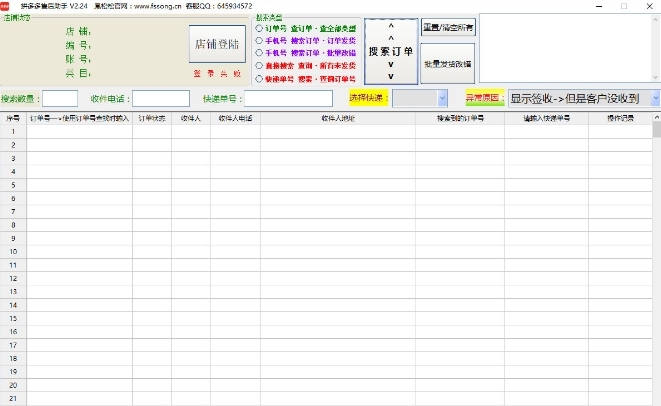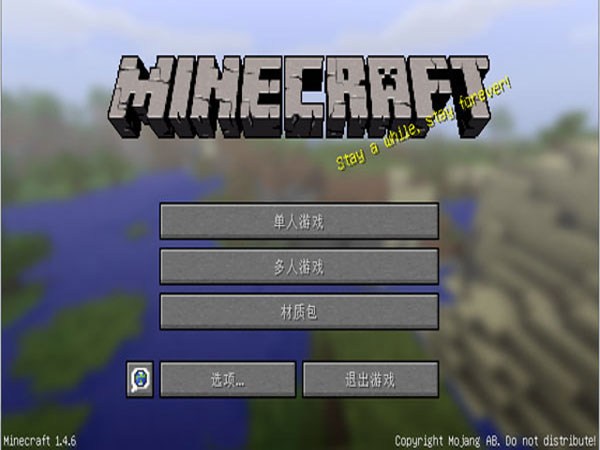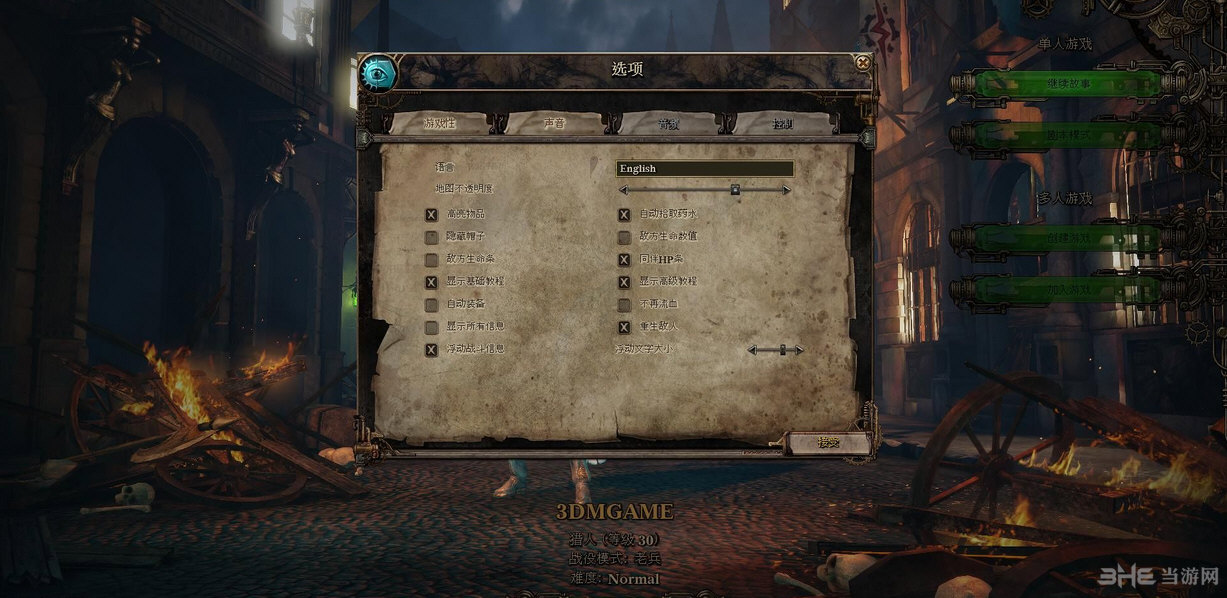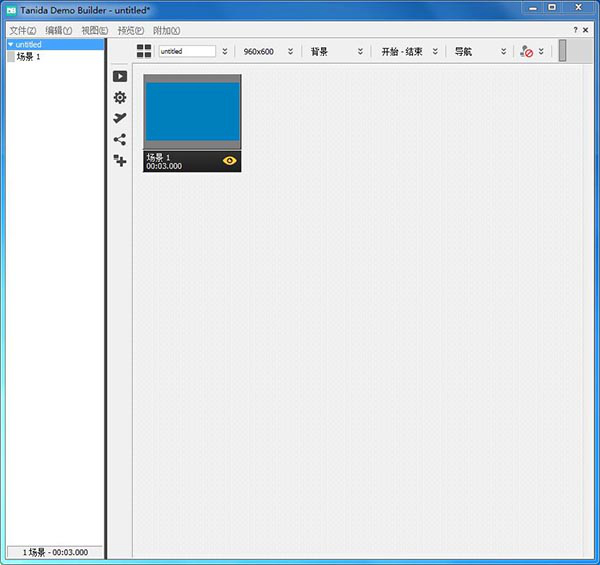VMware Esxi下载|VMware Esxi 中文版v7.0下载
VMware Esxi是一个功能强大的虚拟机软件,知识兔可以为你创建多种系统的虚拟机,并且知识兔可以直接管理服务器的各种硬件。不管是windows、Linux还是其他系统,都是支持的。不仅可以有效地将业务需求与IT基础架构进行对比外,它还拥有简化虚拟机部署的功能,而且知识兔即使知识兔是一些配置比较低的电脑设备,知识兔也可以通过降低配置要求的方式来直接运行虚拟机。
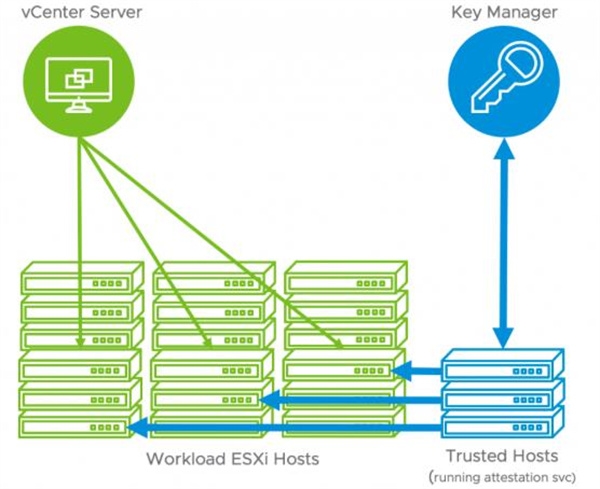
软件特色
增强的用户体验
Horizon 7 中的 VMware Blast Extreme 协议专为移动用户设计,并针对移动用户进行了优化。Blast Extreme 利用 H.264 硬件解码分享最佳远程体验,同时减少耗电量。
借助 Horizon 托管应用程序,告别桌面
除了虚拟桌面以外,VMware Horizon 7及更高版本还支持托管应用程序。使用托管应用程序,告别桌面,轻松愉悦地运行远程应用程序。
通过 Continuum 智慧工作
通过有线或无线配件将 Windows 10 手机连接到显示屏、鼠标和键盘,既可获得完整的工作空间体验,又不会影响工作效率。
无与伦比的性能
无论通过企业 WiFi 网络还是在当地咖啡馆使用蜂窝网络连接,Blast Extreme 和 PCoIP 显示协议的自适应功能均可使您的虚拟桌面快速灵敏地做出响应。
VMware Horizon Client 支持
适用于 Windows 10 UWP 的 VMware Horizon Client 个人用户应联系其内部的 IT 技术支持或访问。
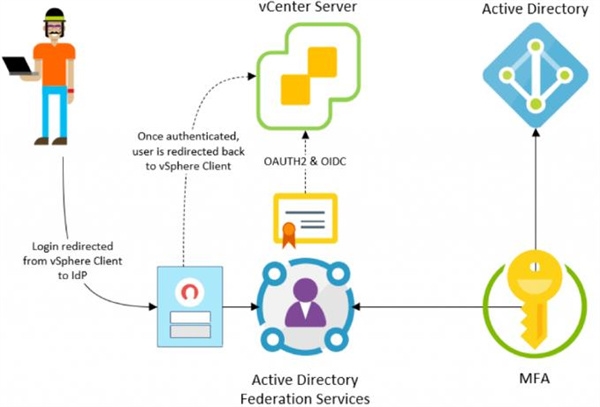
软件功能
Lifecycle Manager更新
VMware vSphere 7中更新的生命周期管理器简化了ESXi主机的更新并保持了这些主机的合规性。Lifecycle Manager取代了Update Manager,但如果知识兔需要,管理员仍可以选择在vSphere 7中使用Update Manager。下图显示了哪些ESXi镜像管理员可以用来使主机在Lifecycle Manager中保持兼容。
内容库和模板
内容库从未在管理员中流行过,因为它们很难管理和保持最新。内容库对于保持 vCenter Server之间的模板同步 非常实用,但是更新内容库中的模板从未如此简单。但是,在vSphere 7中,本地库中的模板现在在vCenter清单中可见,并且知识兔系统可以从那里直接使用它们。因此,管理员无需先导航到内容库即可部署新的VM。但是更重要的是,管理员可以从库中检出模板以应用更新,并且知识兔更新完成后,他们可以将模板检回。
身份联合和身份验证
到目前为止,vSphere管理员一直在使用Platform Services Controller将其环境连接到Active Directory(AD)或其他轻量级目录访问协议 目录。在vSphere 7中仍然可以这样做,但是一种新方法是使用Identity Federation。但是,管理员只能将身份联合身份验证与Active Directory联合身份验证服务(ADFS)一起使用。
vSAN的增强功能
对于vSphere 7中的存储支持,已进行了多项技术改进,例如对非易失性内存快速设备和最大32 TB容量的磁盘的热插拔支持。此外,VMware在vSAN中引入了一项称为文件服务的新功能。知识兔借助文件服务,管理员现在可以通过网络文件系统访问vSAN数据存储,这使得可以作为NFS客户端的管理员使用其vSAN群集中的存储。为此,管理员必须在启用vSAN的群集中的每台主机上部署VM。然后知识兔,这些VM可以与VMkernel通信以获得对分布式文件系统的访问。
DRS改进
VMware的DRS服务已在早期版本的vSphere中看到了新功能,但该引擎在vSphere 7中并未真正改变。在早期版本的vSphere中,每五分钟根据群集中所有ESXi主机的负载提出迁移建议。在vSphere 7中,知识兔建议现在基于按分钟计算的VM DRS分数。将考虑诸如CPU准备时间和交换之类的指标,知识兔以确定VM是否正在经历资源争用 ,如果知识兔是,则确定集群中是否还有其他主机包含更多可用于运行VM的资源。
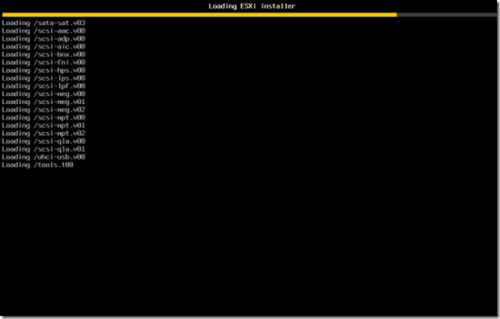
安装方法
下面是安装的基本界面,请注意,如果知识兔是使用服务器安装,需要确定服务器的CPU处于ESXi 5的HCL当中;如果知识兔服务器有连接存储的话,同时需要关闭存储。我这里安装的时候配置的是2核的2个CPU,内存是4GB,硬盘是40GB,硬盘这个可以不配,因为我们以后要用vMotion的话,还是得使用存储。
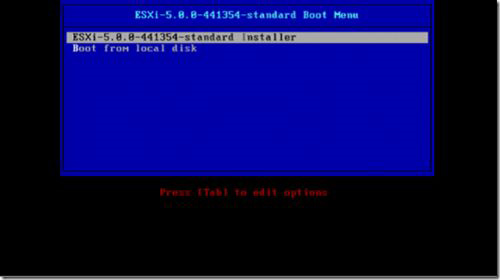
可以看到CPU是AMD四核的,内存是4GB。
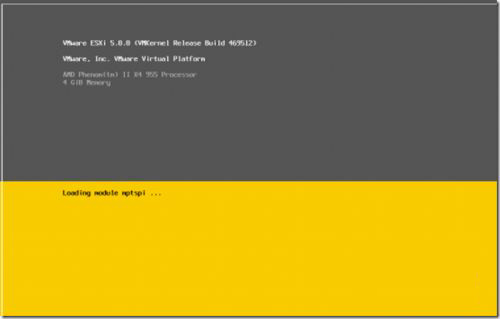
接下来是检查兼容性,这个也就是我们之前说的HCL的网站,如果知识兔我们没有去网站上查,这里系统也会为我们自动检测。
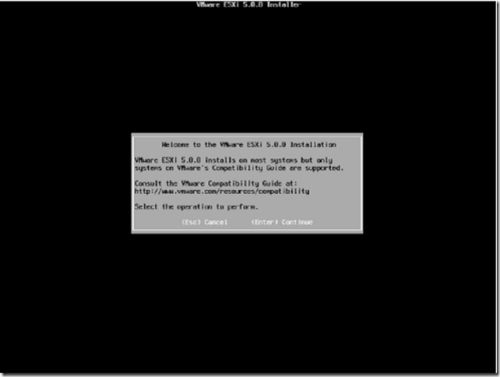
是否同意,你敢不同意吗,按F11同意,go on。
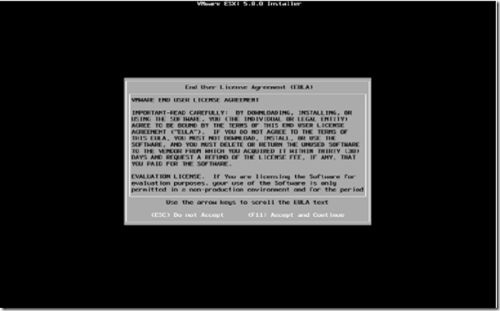
网卡信息,我这里只有一个网卡,不过后面的实验环境中,我们会配置俩个网卡,官方的建议其实是6块网卡。
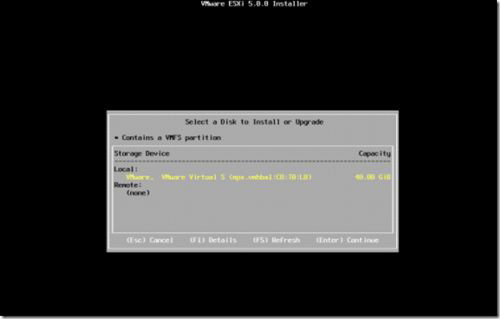
默认键盘即可。
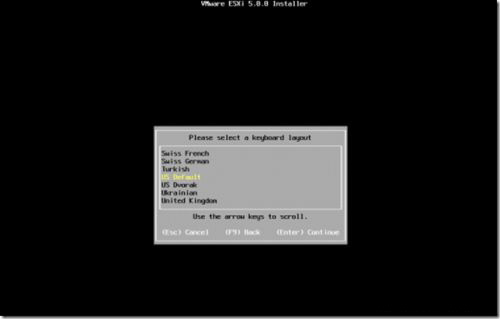
配置默认的用户root的帐户密码,注意密码的安全性。
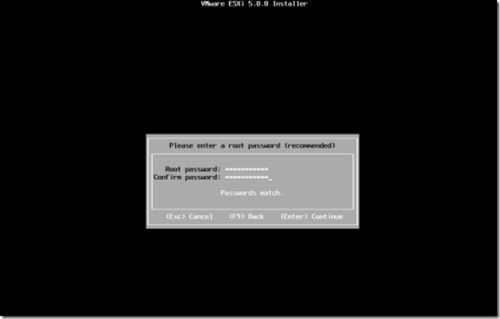
一切就绪,准备安装。这个等待过程也不是很长,我们喝杯水,回来发现装好了。
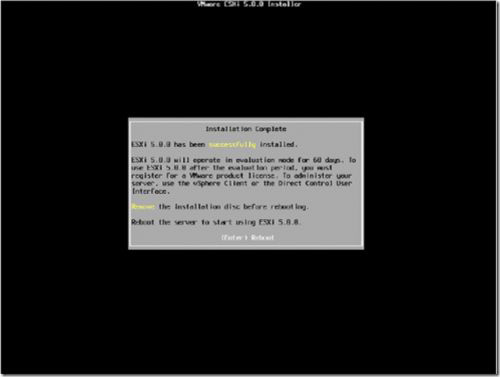
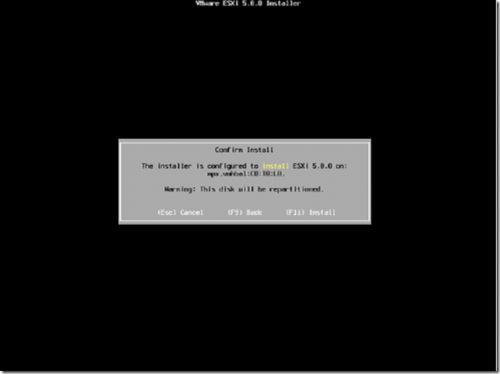
使用说明
Vmware esxi怎么创建虚拟机?
知识兔点击“创建新虚拟机”,然后知识兔知识兔点击“下一页”。
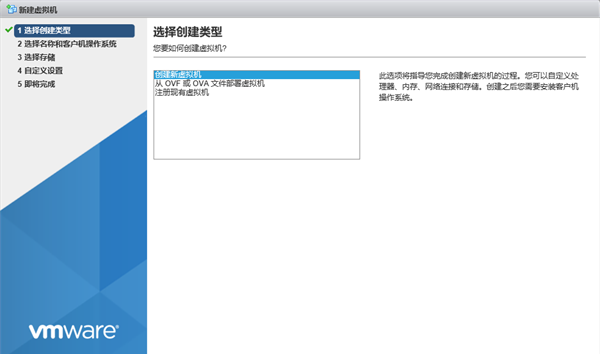
根据实际需要输入名称、兼容性等,然后知识兔知识兔点击“下一页”。
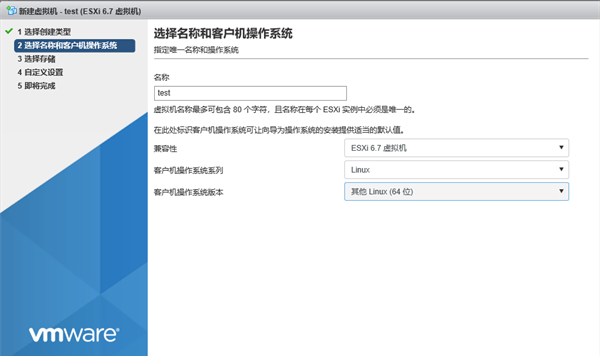
根据实际需要选择数据存储,然后知识兔知识兔点击“下一页”。
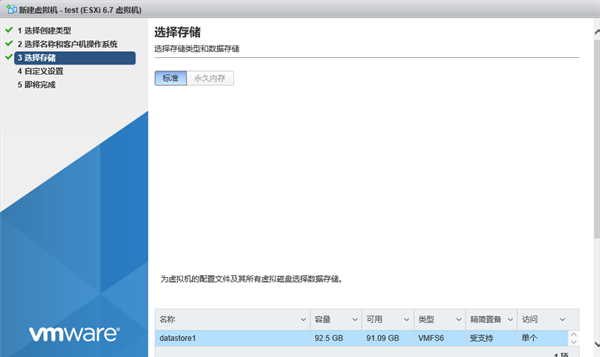
自定义虚拟机硬件信息,然后知识兔知识兔点击“下一页”。
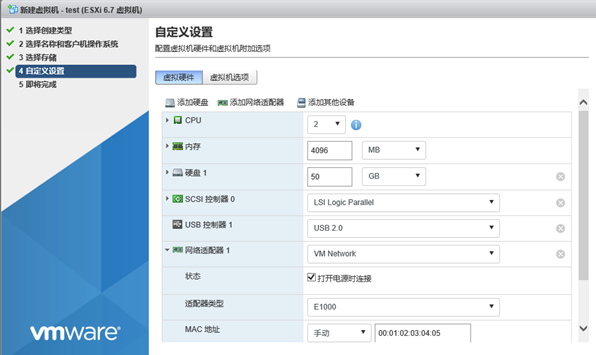
此时虚拟机已经配置完成,然后知识兔知识兔点击“完成”。
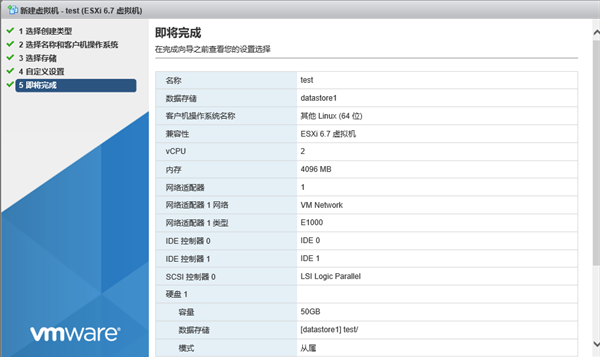
在“创建/注册虚拟机”下方可以看到刚创建成功的虚拟机,然后知识兔知识兔点击虚拟机“test”。

现在可以启动虚拟机了,我们也了解了大致部署流程。
下载仅供下载体验和测试学习,不得商用和正当使用。