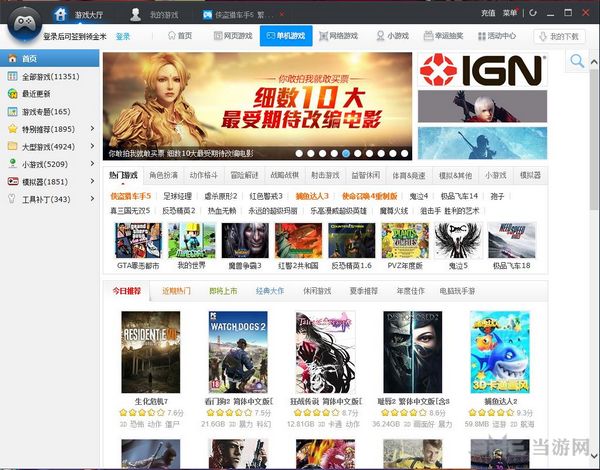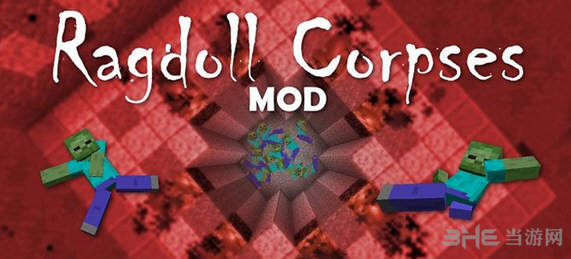WIN10镜像下载|WINDOWS10镜像ISO文件 官方纯净版下载
WINDOWS10镜像ISO文件是一款系统镜像文件,为用户分享了一个纯净版的WINDOWS10系统,不含任何的插件、软件,保证百分百原汁原味,需要的用户快来下载试试吧!
系统介绍
WINDOWS10系统是在WIN7和WIN8的基础上进行改良更新推出的最新版本,结合了WIN7和WIN10的优点,进一步提升了用户的使用感受。

win10系统完备的驱动内容,优秀的用户体验,获得了大多数用户的认可,已经成为现在WINODWS用户使用人数最多的系统。本页面分享的WINDOWS10镜像ISO文件,是官方推出的1809纯净版,属于官方的原版ISO镜像文件,不含任何的预装软件,给用户最原汁原味的系统体验,如果知识兔你打算安装WIN10系统的话,就来试试吧。
【更多WINDOWS镜像文件下载知识兔点击:Windows ISO Downloader 】
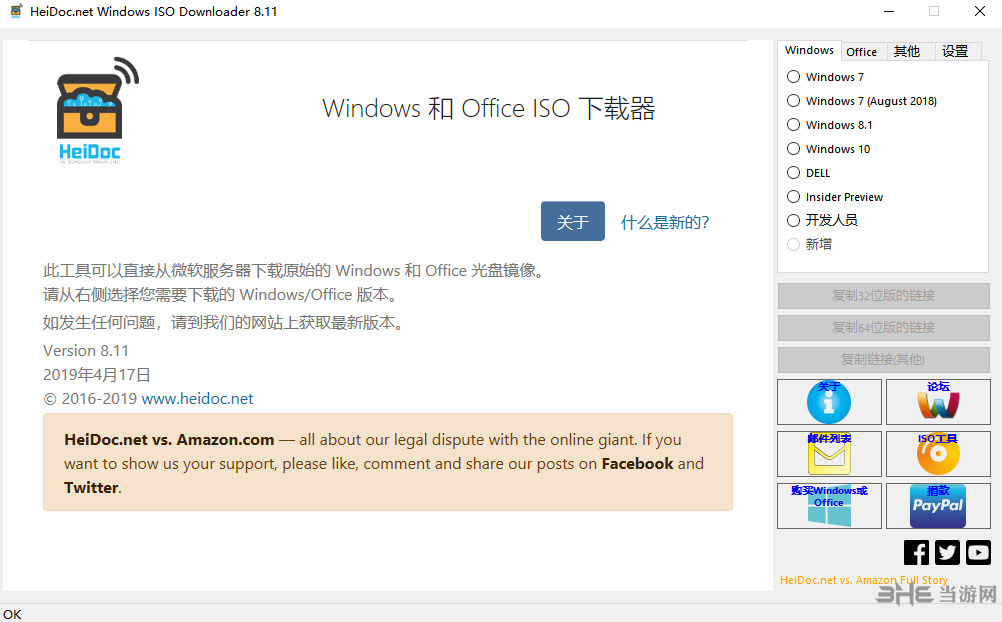
软件功能
Win10 1809新功能:
Windows 10更新十月版将以Win10 1809版本的形式发布,在Windows 10 RS5系统中,微软带来了暗黑主题模式的文件资源管理器、流畅设计标题栏、全新的剪贴板、升级的记事本、严管第三方杀软、Edge浏览器和“讲述人”设置改进、全新的无线投影体验、
Windows MR改进、SwiftKey智能预测输入、全新的Emoji 11、改善Windows更新重启机制、支持你的手机管理、更快更安全的上网等等。
最新版Win10移除的功能:
Windows 10 October 2018更新在引入诸多新功能的同时,部分旧功能也要和我们说再见了。其中最值得注意的就是截图工具(Snipping Tool),希望大家转而使用全新的“屏幕捕捉”(Screen Sketch)功能,屏幕捕捉是微软通过 Microsoft Store 为 Windows 10 用户分享的一款新工具,它不仅捆绑了截图功能的完整功能,还采用了 Modern UI 与额外的功能。
WIN10镜像文件怎么安装
1、首先把Win10 iso镜像文件解压
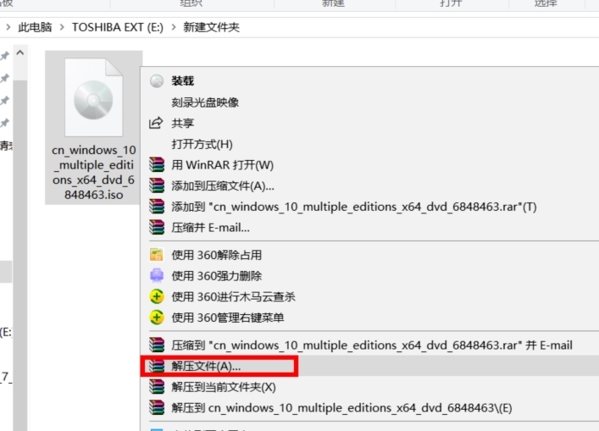
2、解压完成后知识兔双击进入已经解压好的文件夹

3、找到 setup.exe ,然后知识兔知识兔双击安装

4、等待 准备完成
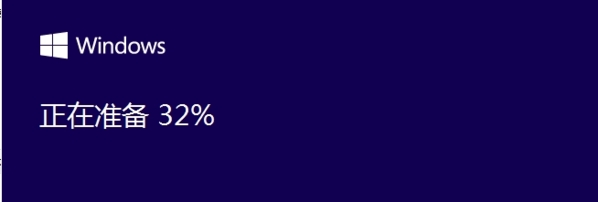
5、完成后选择“不是现在”,然后知识兔 下一步
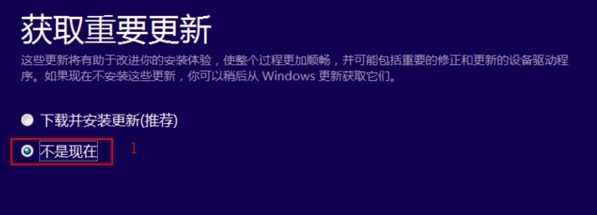
6、知识兔点击 安装
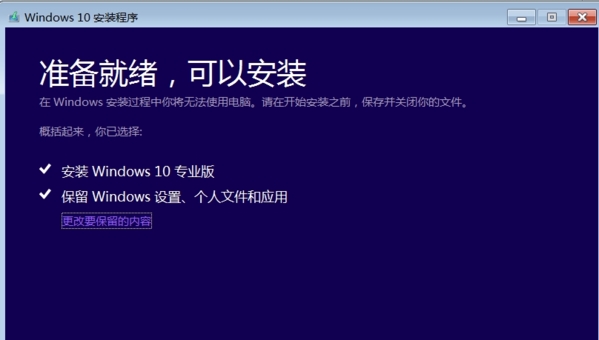
7、系统正在自行安装,可能会重启几次,等待安装完成后就可以使用Win10了
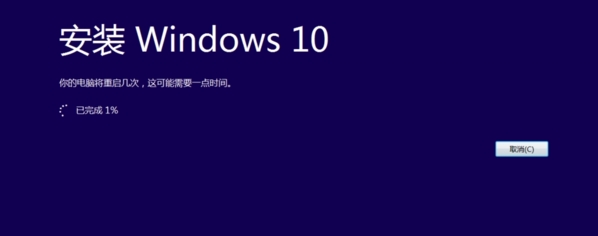
8、然后知识兔在C盘下有个 ‘Windows.old’, 这个是在安装win10前的上一个系统的备份,当然也可以删也可以不删,删掉会给C盘空出多一点空间
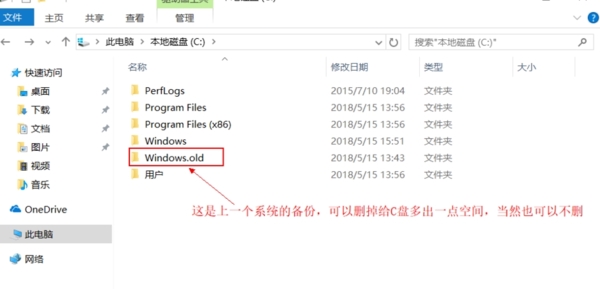
9、如果知识兔你想要重回WIN7系统的话,知识兔可以下载下面小编分享的WIN7镜像文件,去重新安装系统。
知识兔点击下载:WINDOWS7镜像ISO文件
WIN10镜像启动盘怎么做
制作系统盘物料准备:
1.一台电脑并安装UltraISO(又名软碟通)软件。(知识兔点击下载:UltraISO软碟通)
2.一个优盘(最小8G),先格式化优盘
3.win10原版镜像iso文件(本页面分享)
制作步骤:
1、打开UltraISO这个软件,如图选择“文件”,再选择“打开”。
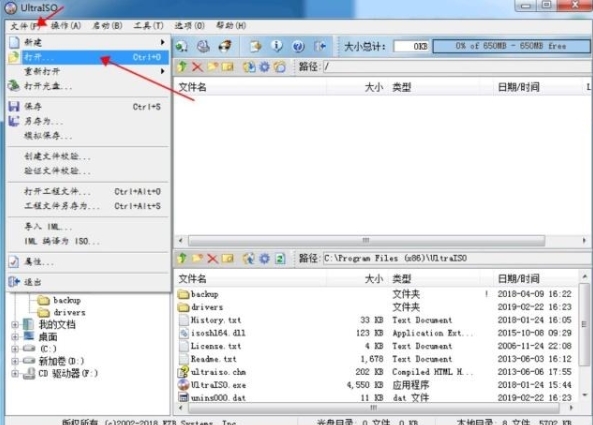
2、弹出以下窗口后,找到刚才下载的win10镜像文件,知识兔选择打开这个文件

3、把优盘插入电脑,然后知识兔知识兔点击软件上边“启动”,再选择写入硬盘镜像。

4、此时弹出的窗口会自动识别你的优盘,知识兔点击写入就可以了。大概不到10分钟就可以写入造成,提示写入成功,那么系统盘制作就ok了。(此操作会删除优盘内所有东西,请提前备份)
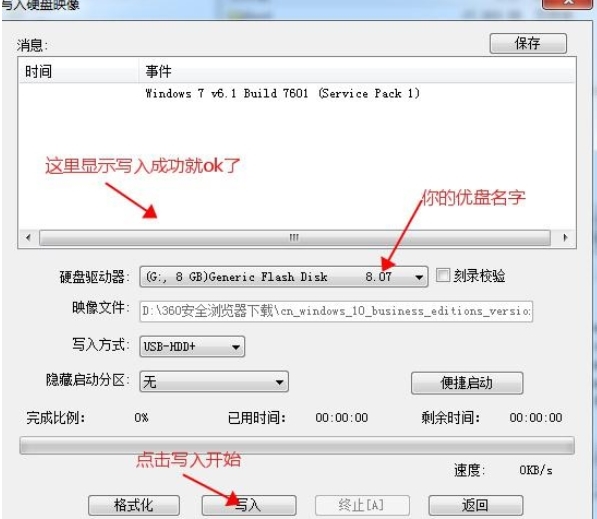
做系统的时候,bios选择优盘启动。
1,有一部选择升级还是自定义,要选择“自定义”。
2,分区最好全部清除,再重新分区,分一个区就行,分区后格式化分区,再知识兔点击下一步。如果知识兔以后想分区,做完系统也可以再分区的,这部操作会删除电脑原来所有东西,注意提前备份。
3,能跳过的步骤都可以跳过。
4,不用登录微软账户,知识兔可以使用脱机账户。
怎么用PE重装WIN10系统
1,重启电脑在开机时不停地按快捷键,在调出来的界面选择USB的选项,(有些没有写USB)就是你的U盘。进入到PE选择界面选02进入PE系统。
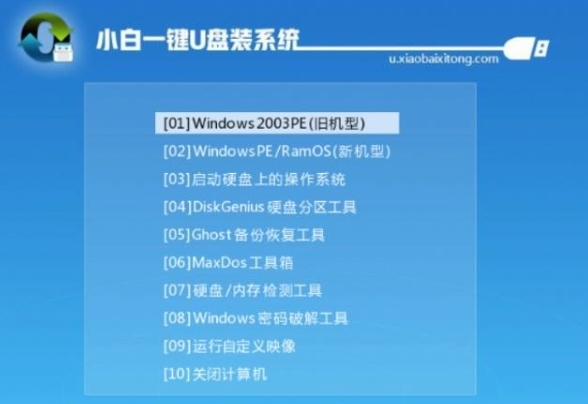
2,一键U盘启动快捷键可以在U盘启动盘制作工具里面查询,或者在电脑开机时屏幕下方会出现短暂的按键提示,带boot对应的按键既是启动快捷键。
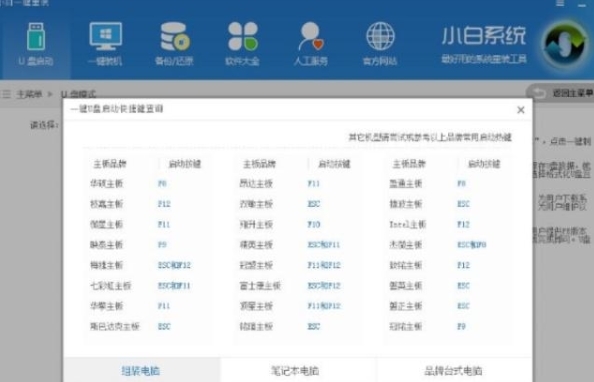
3,进入到PE系统桌面后会自动弹出PE装机工具,这里勾选需要装的Win10系统,目标分区选择你的系统盘(一般为C盘),之后知识兔点击安装系统。
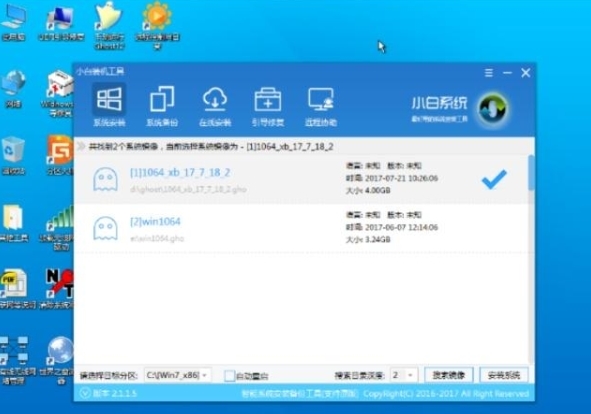
4,进入系统的安装过程,这里不用操作,耐心等待完成后重启电脑即可进入下一步的安装。

5,上面的步骤完成后重启电脑,进入最后的系统与驱动安装过程,这个步骤不用我们操作,只需要耐心等待系统部署。
6,完成后进入到系统桌面即可。

下载仅供下载体验和测试学习,不得商用和正当使用。