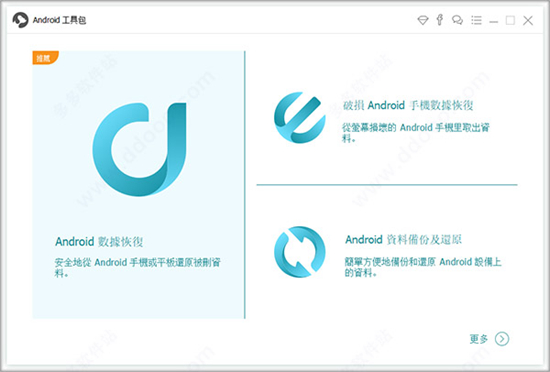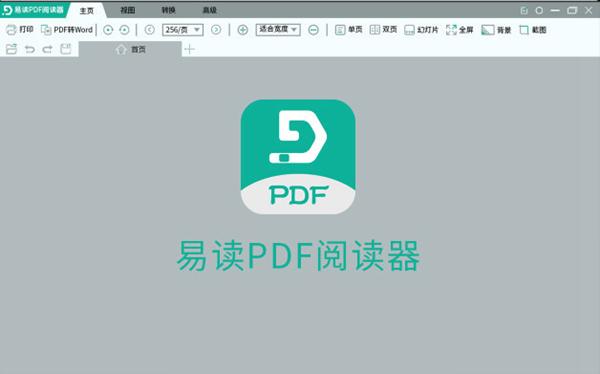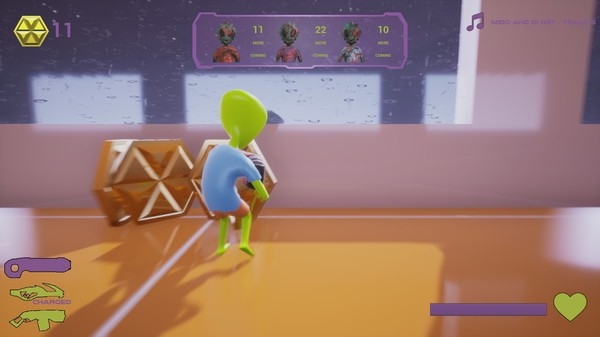captura录屏中文版|captura录屏软件 官方最新版v9.0.0下载
captura录屏中文版是一款录屏软件,知识兔这款软件支持Windows系统,知识兔可以帮助用户录制屏幕上的画面,并且知识兔软件的使用方式非常简单,只需要知识兔点击录制就可以进行画面的录制了。有需要的用户快来下载看看吧。
软件介绍
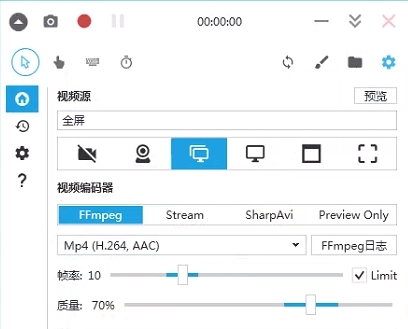
captura录屏是一款十分优秀的录像软件,软件的界面非常简单,采用扁平化的UI设计,软件整体分为三个部分,分别是录屏、截图和声音。使用知识兔这款软件可以轻松实现用户想要进行的操作,软件支持自定义截图大小,用户可以设置要录屏的宽高,然后知识兔也可以设置要录屏的时间。另外在新版中还加入了一些全新的小工具,菜单下方则是有用的小工具,录制的时候画面中是否要包含鼠标光标、是否显示鼠标知识兔点击、键盘敲击行为都由这几个按钮决定。
软件特色
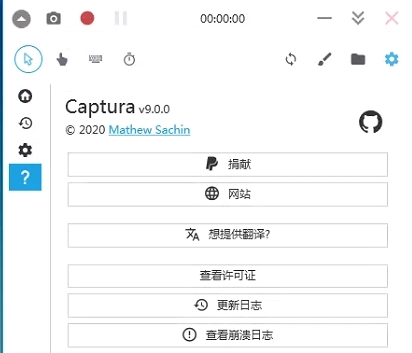
1、录制整个桌面,指定区域还是只需要录制声音。
2、如果知识兔选择录制指定区域,知识兔可以随时更改区域位置和大小。
3、支持屏幕截图、剪贴板,简单的图像编辑等功能。
4、可以设置录制的帧数和质量。
5、可以把屏幕录像制作成gif图片,录制成mp4的话,还可以选择是否使用显卡录制,知识兔从而降低cpu的负担。
6、支持快捷键操作,操作更加快速。
7、知识兔选择是否有摄像头画面。
注意事项
Captura的运行和使用依赖2样东西:.net4和ffmpeg。如果知识兔电脑上没有安装.net4的话,下载安装即可;而ffmpeg则是会在需要使用到是自动提示你下载,等待下载完毕就可以使用了。
知识兔点击下载:.net4.0
怎么设置中文
1、知识兔下载软件包解压,运行“captura.exe打开软件,进入软件界面,是英文状态,下面开始设置中文。
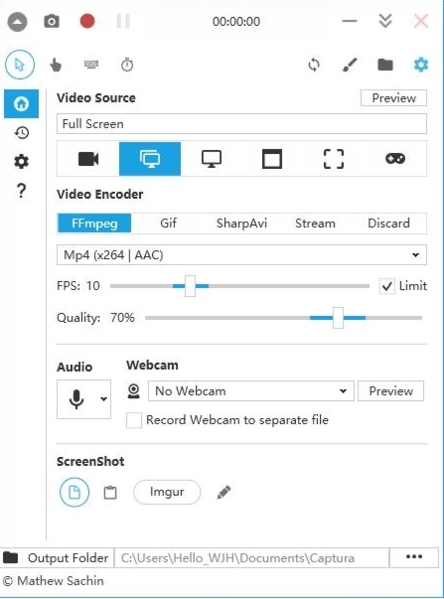
2、知识兔点击设置按钮,在language栏选择语言,知识兔选择简体中文。
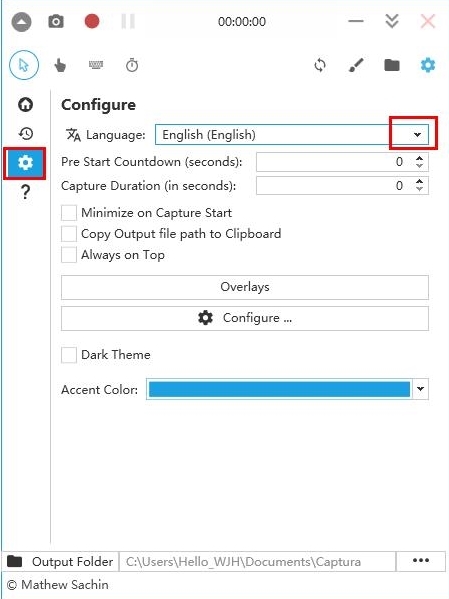
3、知识兔选择简体中文后,软件就设置为中文界面了。
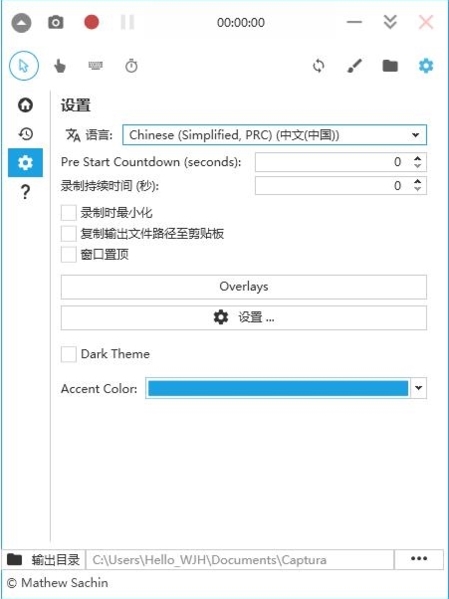
怎么用
1、首先先解压压缩包,在文件夹中打开软件。
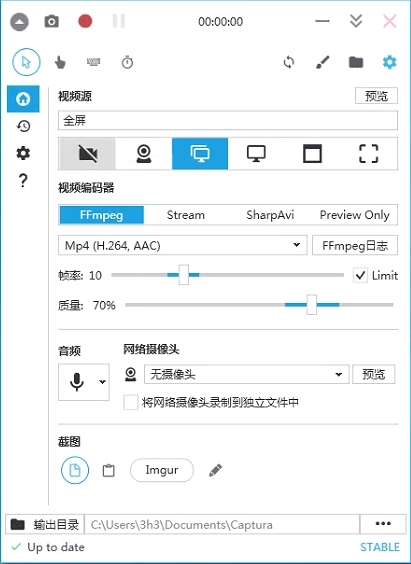
2、在视频源中选择要录制的视频类型,有全屏、窗口等等多个选项。
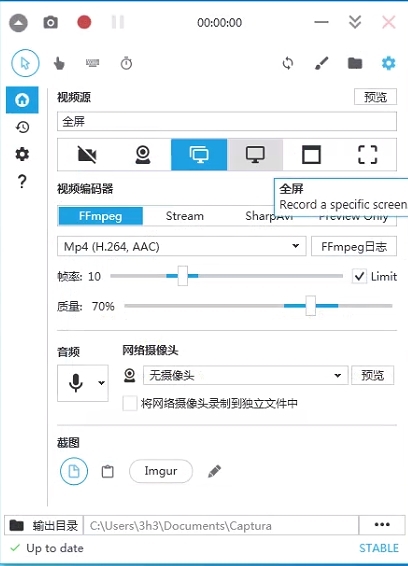
3、设置要录制的视频的质量,如帧率和质量等等。不过视频的质量越高,录制出来的文件大小就越大。
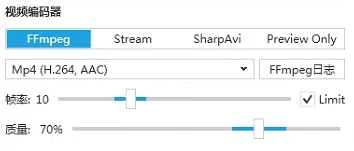
4、最后知识兔点击上方的红色按钮开始录制,再知识兔点击一次按钮结束录制
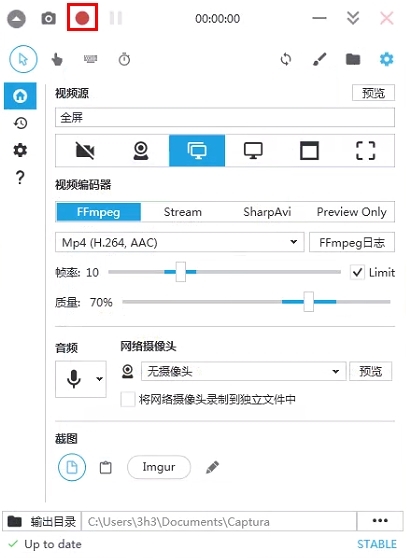
没有声音怎么办
所有的电脑录屏软件要实现录制屏幕和内部声音(麦克风接收的仅是外部的声音),必须要使用声卡的混音设备。请用其他软件,如QQ确认音频设备正常。若正常,请换其他如bandicam软件试试,若确定设备正常但是没声音:请确保应用有录音权限(查看方式:设置主页-隐私-麦克风-开。)
若录音设备中找不到‘立体声混音’,知识兔可以通过安装虚拟声卡Virtual Audio Cable实现内录。
第一步:知识兔点击下载:Virtual Audio Cable
第二步:解压vac410.rar,运行setup(64位系统运行setup64)进行安装。安装成功后,会出现提示‘Installation completed successfully’。
第三步:在‘声音’播放面板和录音面板都可以看到一个名为‘Line 1’的虚拟设备,依次将播放和录音面板下的‘Line 1’选为默认设备。
Line 1
第四步:开始-所有程序-Virtual Audio Cable,知识兔点击‘Audio Repeater (MME)’,在‘Audio Repeater’中将Wave in选择为‘Line 1(Virtual Audio Cable)’,Wave out选择为实际声卡设备(例如:扬声器),并知识兔点击‘Start’。这时就可以录制电脑声音了,切记每次录音前开启‘Audio Repeater’程序。
更新日志
1、加入菜单小工具
2、修复BUG
3、提升游戏体验
下载仅供下载体验和测试学习,不得商用和正当使用。