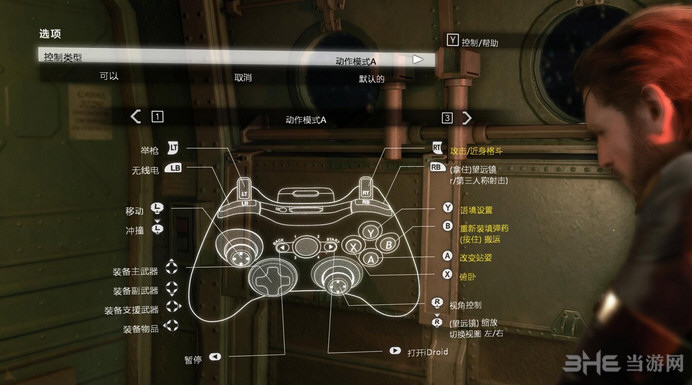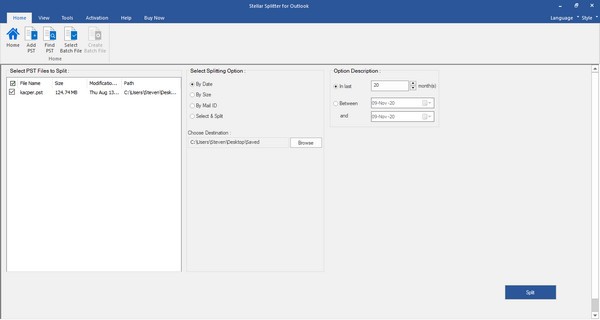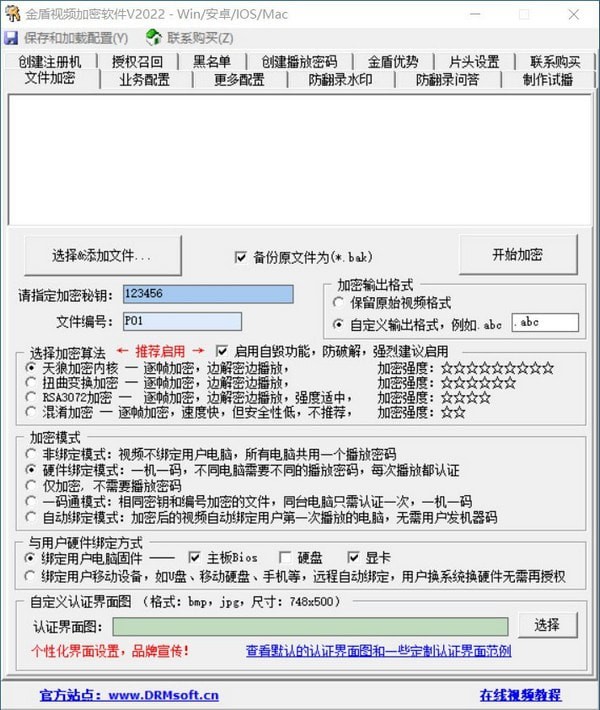Python IDLE下载|Python IDLE 中文版 v3.7下载
Python IDLE中文版是一款Python集成开发环境,本页面为用户集成了中文补丁,对软件进行了汉化。在软件中为用户分享了非常多的功能,比如语法加亮、段落缩进、基本文本编辑等等,知识兔让用户可以更好的进行Python的代码编写,知识兔还能Python语言的学习,知识兔让你更快的掌握。
软件特色
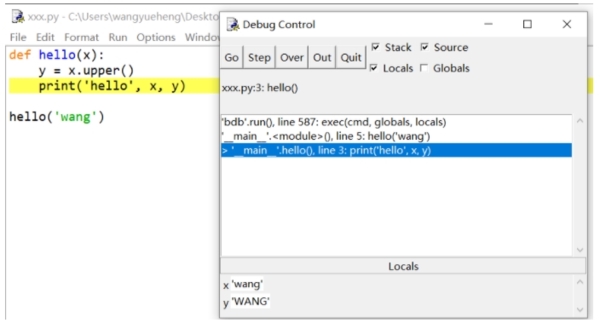
编码于 100% 纯正的 Python,知识兔使用名为 tkinter 的图形用户界面工具
跨平台:在 Windows、Unix 和 macOS 上工作近似。
分享输入输出高亮和错误信息的 Python 命令行窗口 (交互解释器)
分享多次撤销操作、Python 语法高亮、智能缩进、函数调用提示、自动补全等功能的多窗口文本编辑器
在多个窗口中检索,在编辑器中替换文本,知识兔以及在多个文件中检索(通过 grep)
分享持久保存的断点调试、单步调试、查看本地和全局命名空间功能的调试器
软件功能
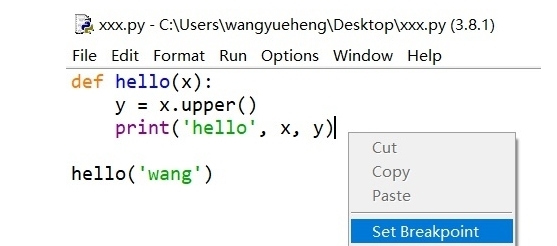
目录
IDEL 具有两个主要窗口类型,分别是命令行窗口和编辑器窗口。用户可以同时打开多个编辑器窗口。对于 Windows 和 Linux 平台,都有各自的主菜单。如下记录的每个菜单标识着与之关联的窗口类型。
导出窗口,例如使用 编辑=>在文件中查找 是编辑器窗口的的一个子类型。它们目前有着相同的主菜单,但是默认标题和上下文菜单不同。
在macOS上,只有一个应用程序菜单。它根据当前选择的窗口动态变化。它具有一个IDLE菜单,并且知识兔下面描述的某些条目已移动到符合Apple准则的位置。
文件菜单 (命令行和编辑器)
新建文件
创建一个文件编辑器窗口。
打开…
使用打开窗口以打开一个已存在的文件。
近期文件
打开一个近期文件列表,选取一个以打开它。
打开模块…
打开一个已存在的模块 (搜索 sys.path)
类浏览器
于当前所编辑的文件中使用树形结构展示函数、类以及方法。在命令行中,首先打开一个模块。
路径浏览
在树状结构中展示 sys.path 目录、模块、函数、类和方法。
保存
如果知识兔文件已经存在,则将当前窗口保存至对应的文件。自打开或上次保存之后经过修改的文件的窗口标题栏首尾将出现星号 * 。如果知识兔没有对应的文件,则使用“另存为”代替。
保存为…
使用“保存为”对话框保存当前窗口。被保存的文件将作为当前窗口新的对应文件。
另存为副本…
保存当前窗口至另一个文件,而不修改当前对应文件。
打印窗口
通过默认打印机打印当前窗口。
关闭
关闭当前窗口(如果知识兔未保存则询问)。
退出
关闭所有窗口并退出 IDLE(如果知识兔未保存则询问)
编辑菜单(命令行和编辑器)
撤销操作
撤销当前窗口的最近一次操作。最高可以撤回 1000 条操作记录。
重做
重做当前窗口最近一次所撤销的操作。
剪切
复制选区至系统剪贴板,然后知识兔删除选区。
复制
复制选区至系统剪贴板。
粘贴
插入系统剪贴板的内容至当前窗口。
剪贴板功能也可用于上下文目录。
全选
选择当前窗口的全部内容。
查找…
打开一个分享多选项的查找窗口。
再次查找
重复上次搜索,如果知识兔结果存在。
查找选区
查找当前选中的字符串,如果知识兔存在
在文件中查找…
打开文件查找对话框。将结果输出至新的输出窗口。
替换…
打开 查找并替换 对话框。
前往行
Move the cursor to the beginning of the line requested and make that line visible. A request past the end of the file goes to the end. Clear any selection and update the line and column status.
提示完成
打开一个可滚动列表,允许选择关键字和属性。请参阅下面的 “编辑和导航”部分中的 Completions 。
展开文本
展开键入的前缀以匹配同一窗口中的完整单词;重复以获得不同的扩展。
显示调用贴士
在函数的右括号后,知识兔打开一个带有函数参数提示的小窗口。请参阅下面的“编辑和导航”部分中的 Calltips 。
显示周围括号
突出显示周围的括号。
格式菜单(仅 window 编辑器)
增加缩进
将选定的行右移缩进宽度(默认为4个空格)。
减少缩进
将选定的行向左移动缩进宽度(默认为4个空格)。
注释
在所选行的前面插入 ##。
取消注释
从所选行中删除开头的 # 或 ##。
制表符化
将 前导 空格变成制表符。(注意:我们建议使用4个空格来缩进Python代码。)
取消制表符化
将 所有 制表符转换为正确的空格数。
缩进方式切换
打开一个对话框,知识兔以在制表符和空格之间切换。
缩进宽度调整
打开一个对话框以更改缩进宽度。Python社区接受的默认值为4个空格。
格式段落
在注释块或多行字符串或字符串中的选定行中,重新格式化当前以空行分隔的段落。段落中的所有行的格式都将少于N列,其中N默认为72。
删除尾随空格
通过将 str.rstrip 应用于每行(包括多行字符串中的行),删除行尾非空白字符之后的尾随空格和其他空白字符。除Shell窗口外,在文件末尾删除多余的换行符。
运行菜单(仅 window 编辑器)
运行模块
执行 检查模块 。如果知识兔没有错误,重新启动 shell 以清理环境,然后知识兔执行模块。输出显示在 shell 窗口中。请注意,输出需要使用 “打印” 或 “写入”。执行完成后,Shell 将保留焦点并显示提示。此时,知识兔可以交互地探索执行的结果。这类似于在命令行执行带有 python -i file 的文件。
运行… 定制
与 运行模块 相同,但使用自定义设置运行该模块。命令行参数 扩展 sys.argv ,就像在命令行上传递一样。该模块可以在命令行管理程序中运行,而无需重新启动。
检查模块
检查 “编辑器” 窗口中当前打开的模块的语法。如果知识兔尚未保存该模块,则 IDLE会提示用户保存或自动保存,如在 “空闲设置” 对话框的 “常规” 选项卡中所选择的那样。如果知识兔存在语法错误,则会在 “编辑器” 窗口中指示大概位置。
Python Shell
打开或唤醒Python Shell窗口。
Shell 菜单(仅 window 编辑器)
查看最近重启
将Shell窗口滚动到上一次Shell重启。
重启Shell
重新启动shell 以清理环境。
上一条历史记录
循环浏览历史记录中与当前条目匹配的早期命令。
下一条历史记录
循环浏览历史记录中与当前条目匹配的后续命令。
中断执行
停止正在运行的程序。
调试菜单(仅 window 编辑器)
跳转到文件/行
Look on the current line. with the cursor, and the line above for a filename and line number. If found, open the file if not already open, and show the line. Use this to view source lines referenced in an exception traceback and lines found by Find in Files. Also available in the context menu of the Shell window and Output windows.
调试器(切换)
激活后,在Shell中输入的代码或从编辑器中运行的代码将在调试器下运行。在编辑器中,知识兔可以使用上下文菜单设置断点。此功能不完整,具有实验性。
堆栈查看器
在树状目录中显示最后一个异常的堆栈回溯,知识兔可以访问本地和全局。
自动打开堆栈查看器
在未处理的异常上切换自动打开堆栈查看器。
选项菜单(命令行和编辑器)
配置 IDLE
打开配置对话框并更改以下各项的首选项:字体、缩进、键绑定、文本颜色主题、启动窗口和大小、其他帮助源和扩展名。在MacOS上,通过在应用程序菜单中选择首选项来打开配置对话框。有关详细信息,请参阅:帮助和首选项下的 首选项设置。
大多数配置选项适用于所有窗口或将来的所有窗口。以下选项仅适用于活动窗口。
显示/隐藏代码上下文(仅 window 编辑器)
Open a pane at the top of the edit window which shows the block context of the code which has scrolled above the top of the window. See Code Context in the Editing and Navigation section below.
显示/隐藏行号(仅 window 编辑器)
Open a column to the left of the edit window which shows the number of each line of text. The default is off, which may be changed in the preferences (see Setting preferences).
缩放/还原高度
Toggles the window between normal size and maximum height. The initial size defaults to 40 lines by 80 chars unless changed on the General tab of the Configure IDLE dialog. The maximum height for a screen is determined by momentarily maximizing a window the first time one is zoomed on the screen. Changing screen settings may invalidate the saved height. This toggle has no effect when a window is maximized.
Window 菜单(命令行和编辑器)
列出所有打开的窗口的名称;选择一个将其带到前台(必要时对其进行去符号化)。
帮助菜单(命令行和编辑器)
怎么运行
很多的用户第一次使用知识兔这款软件,软件的打开当然非常简单,知识兔双击就可以打开,那么打开之后呢?怎么才能运行python文件,并且知识兔运行之后怎么进行保存,还不了解的用户快来看看吧。
1、首先,在win10搜索框搜索到IDLE,然后知识兔知识兔点击运行IDLE便可以了
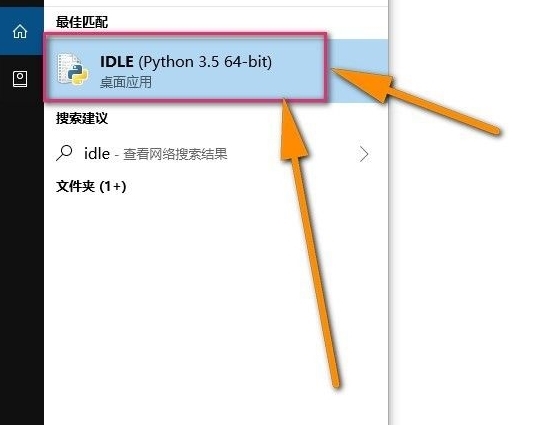
2、如图所示,刚打开时候是处于测试模式的,这种模式比较友好,知识兔可以随意测试。
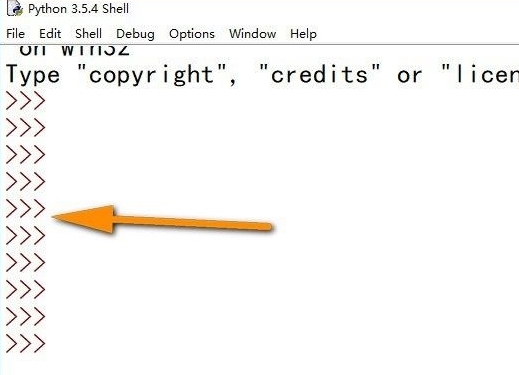
3、而如果知识兔想要编辑一个比较正规的python文件就需要新建了,“Ctrl+N”便是idle的文件新建了。
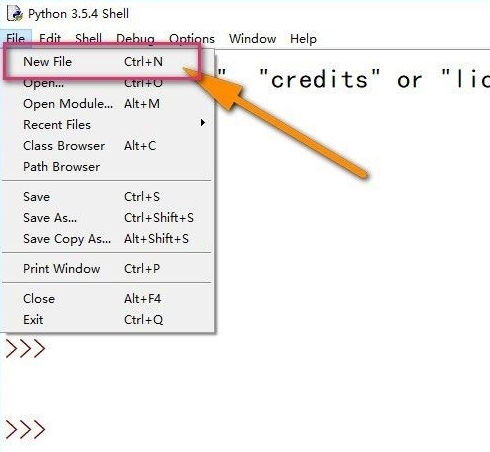
4、之后,便会多出一个窗口,这个窗口不同于第一次打开的窗口,这个窗口可以编辑python代码了。
默认是untitled,所以要Ctrl+S保存好它才可以。保存时默认就是Python File类型。
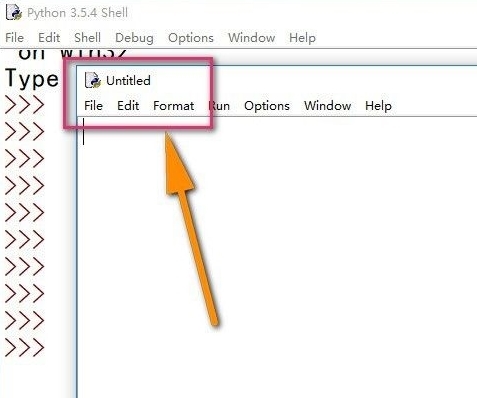
5、保存好之后就是写上正规的Python代码了,这里我直接用print测试。
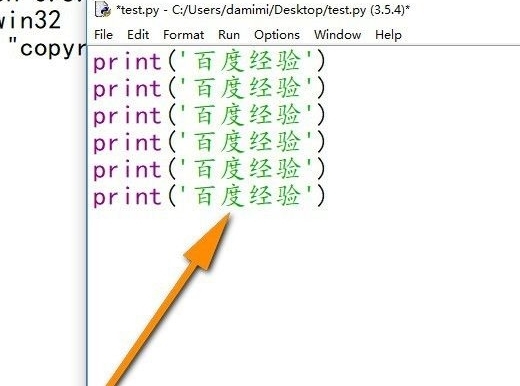
6、然后知识兔就是运行了,这里要把它当做模块来运行才是有效的,快捷键是F5哦。
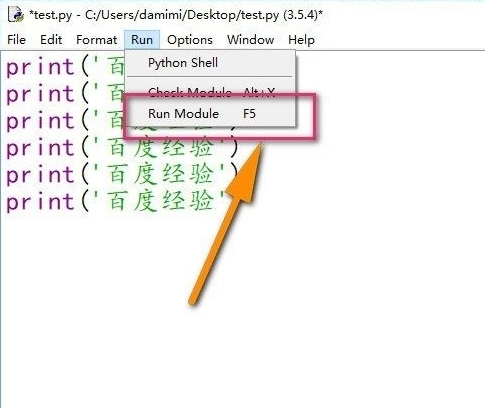
7、然后知识兔在之前的Shell窗口便会看到文件的运行结果,还有文件的路径提示哟。
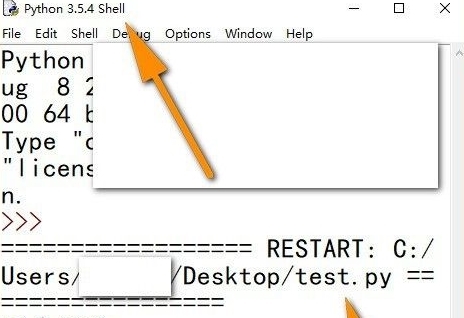
怎么调字体大小
在软件中默认的字体大小比较小,很多用户在进行编辑的时候会因为字体过小而出现失误的情况,下面小编为大家带来字体大小的调整方法,感兴趣的用户快来看看吧。
1、打开电脑上的IDLE程序
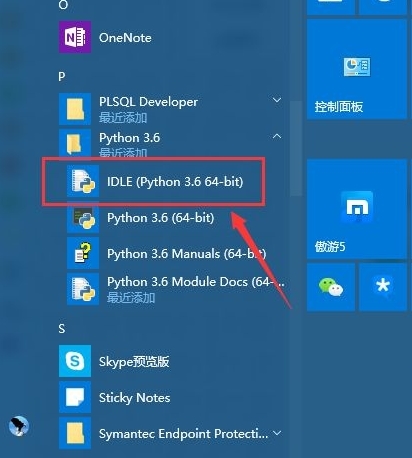
2、默认字体大小给出一个直观的展示。小编自认为还是比较小的,觉得调整大一点比较好。
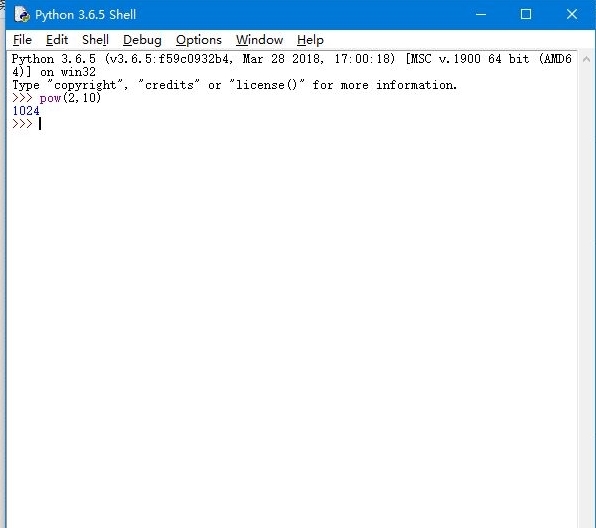
3、知识兔点击菜单栏的【Options】
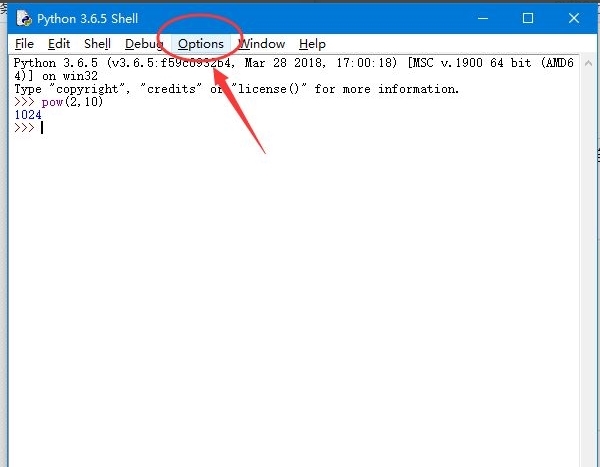
4、然后知识兔知识兔点击【Configure IDLE】
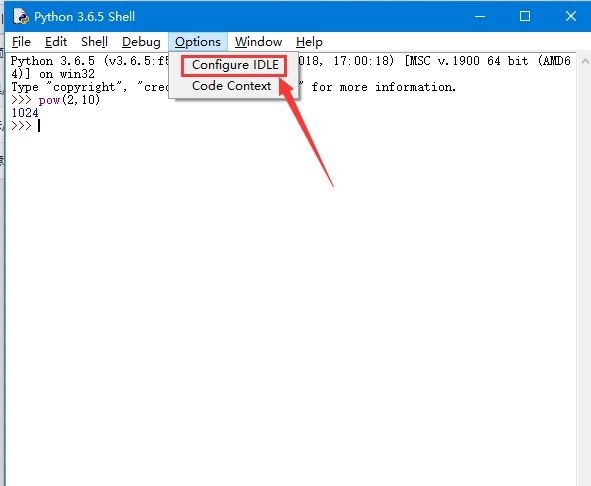
5、默认字体是新宋体,大小是size=4
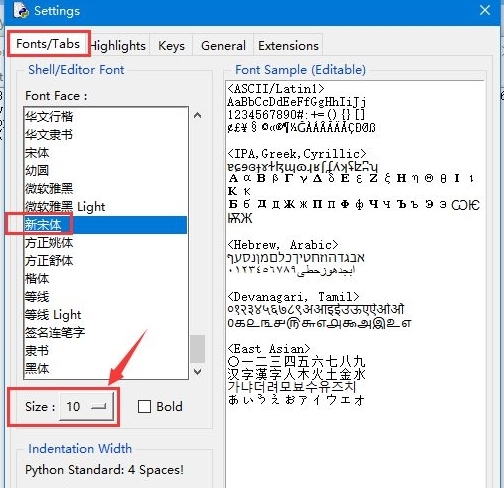
6、知识兔根据自己需要设置字体大小后,知识兔点击【确认】
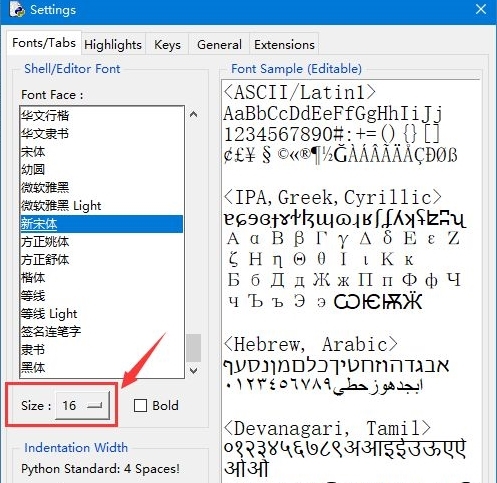
7、这样,字体大小就进行了对应的调整
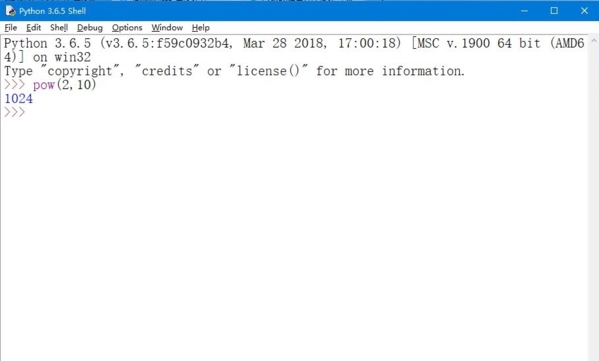
怎么调试
我们在完成代码的编辑之后,需要对代码进行运行调试,确认代码没问题,很多的用户不知道代码的调试方法,下面小编为大家带来代码的调试方法介绍,感兴趣的用户快来看看吧。
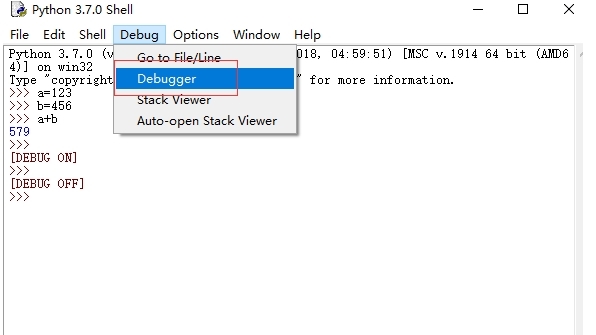
在“Python Shell”窗口中单击“Debug”菜单中的“Debugger”菜单项,就可以启动IDLE的交互式调试器。这时,IDLE会打开“Debug Control”窗口,并在“Python Shell”窗口中输出“[DEBUG ON]”并后跟一个“>>>”提示符。这样,我们就能像平时那样使用这个“Python Shell”窗口了,只不过现在输入的任何命令都是允许在调试器下。我们可以在“Debug Control”窗口查看局部变量和全局变量等有关内容。如果知识兔要退出调试器的话,知识兔可以再次单击“Debug”菜单中的“Debugger”菜单项,IDLE会关闭“Debug Control”窗口,并在“Python Shell”窗口中输出“[DEBUG OFF]”。
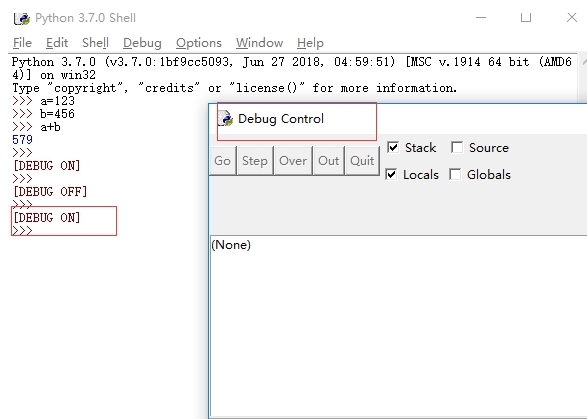
更新日志
修复BUG
更好的交互逻辑
下载仅供下载体验和测试学习,不得商用和正当使用。