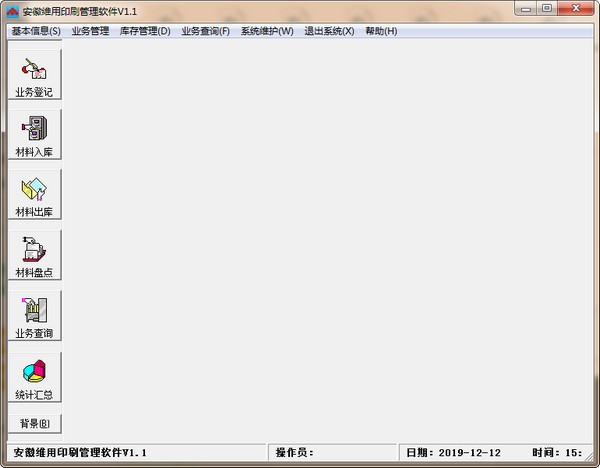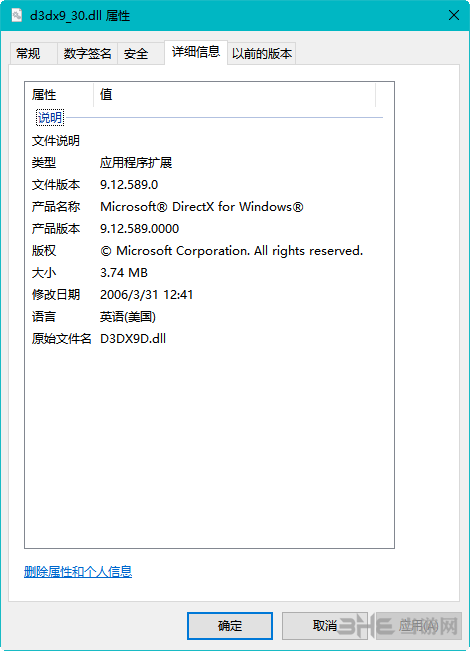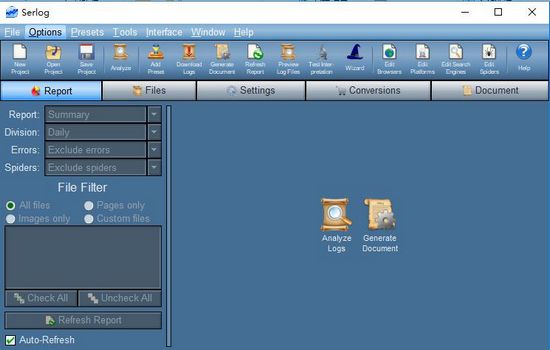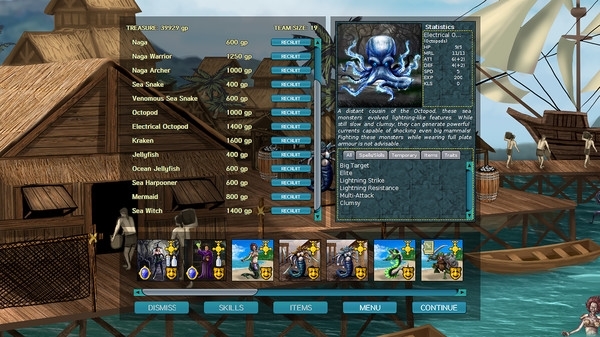CTeX中文版|CTeX中文套装 官方版v2.9.2下载
CTeX中文套装是一款MiKTeX 系统,该系统基于Windows系统,在软件中为用户集成了各种工具和编辑器,比如WinEdt、PostScript、GSview 等等,知识兔让用户可以更好的进行编译工作,在工作中需要用到的工具全部都能在软件中找到,提高用户的工作效率,知识兔让编译工作变得更加简单。
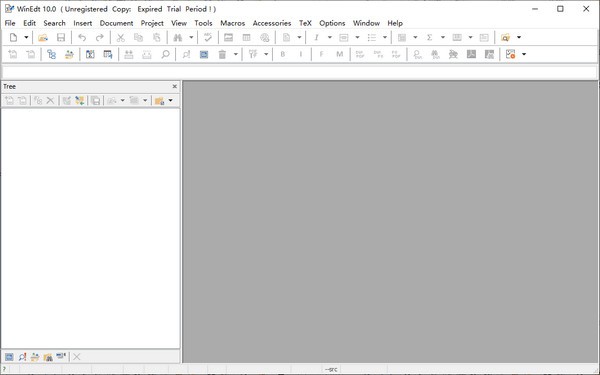
软件介绍
CTEX是TEX中的一个版本,CTEX 指的是 CTEX 中文套装的简称。TEX 在不同的硬件和操作系统上有不同的实现版本。这就像 C 语言,在不同的操作系统中有不同的编译系统,例如 Linux 下的 gcc,Windows 下的 Visual C++ 等。有时,一种操作系统里也会有好几种的 TEX 系统。
目前常见的 Unix/Linux 下的TEX 系统是teTEX,Windows 下则有MiKTEX 和fpTEX。CTEX 指的是 CTEX 中文套装的简称,是把 MiKTEX 和一些常用的相关工具,如GSview,WinEdt 等包装在一起制作的一个简易安装程序,并对其中的中文支持部分进行了配置,使得安装后马上就可以使用中文。
安装教程
1、知识兔双击我们下载好的安装程序,在出现的对话框中是可以选择语言类型的,我选择的是Chinese(Simplified),即简体中文,当然你要是自己能力出众,知识兔也可以选择English。
2、剩下的就是按照安装提示,一步一步操作了。
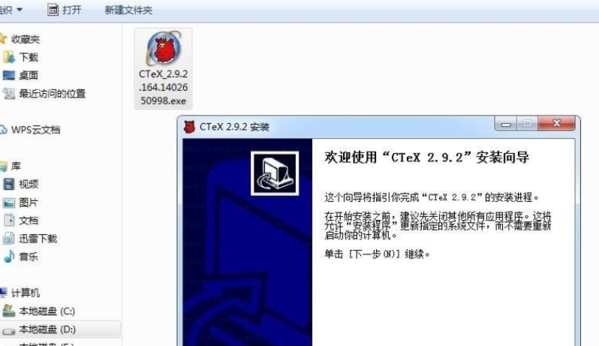
3、这里需要提醒的是这种软件一般都是默认安装到电脑C盘的,明显是不合适的,这里我们可以知识兔点击对话框上面的“浏览”,知识兔选择我们想要安装的位置,这里我选择的是D盘。
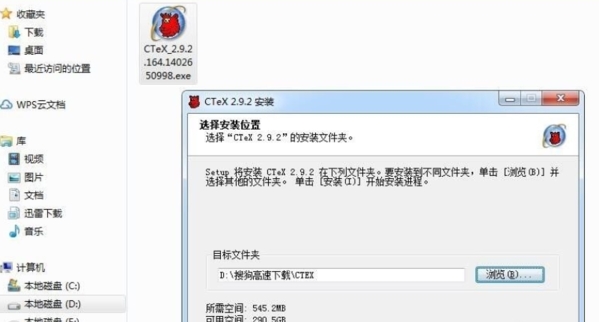
4、知识兔点击“完成”,就表示我们安装好了ctex。此时可以点开ctex所在的文件夹,看下相关工具是否都已存在。好了,ctex安装完毕。
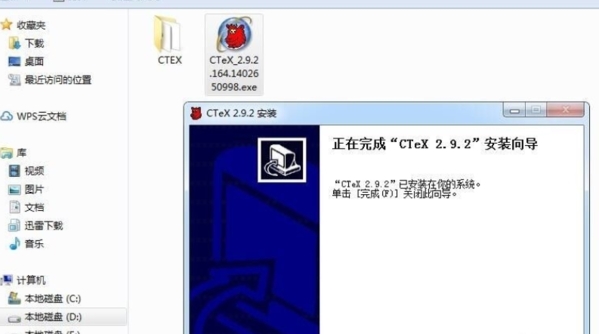
使用教程
CTEX是TEX的一个版本,而该软件中又包含了非常多的工具功能,很多的用户初次上手不知道软件的具体使用方法,下面小编为大家带来软件的使用教程,知识兔让玩家可以更好的掌握软件,更好的使用软件。
1、点开电脑开始菜单,找到CteX文件夹,展开并选择WinEdt
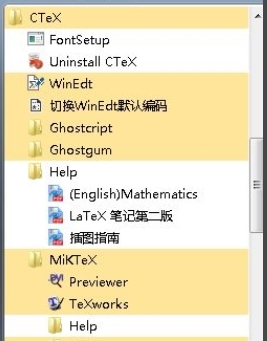
2、打开WinEdt软件窗口,知识兔可以查看到工具菜单,如File、Edit、Search、Insert等
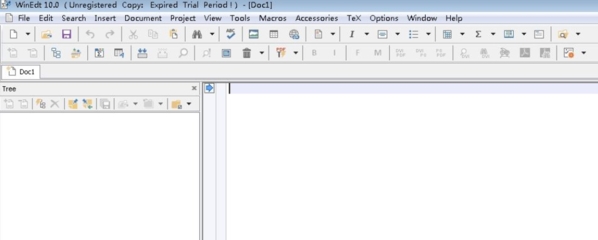
3、知识兔点击File菜单,知识兔选择New菜单,新建一个文件(文档),知识兔打开并进行编辑
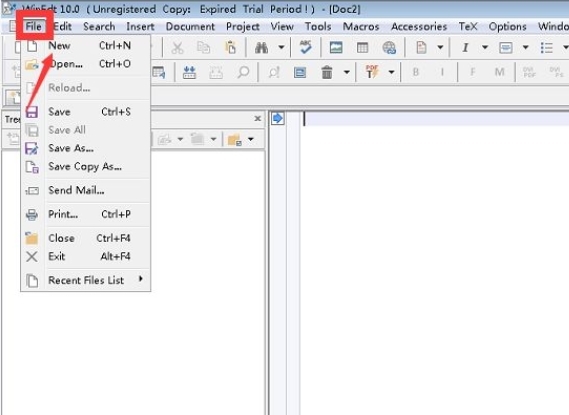
4、按Ctrl + S保存文件,知识兔输入文件名,然后知识兔选择放置路径和保存类型
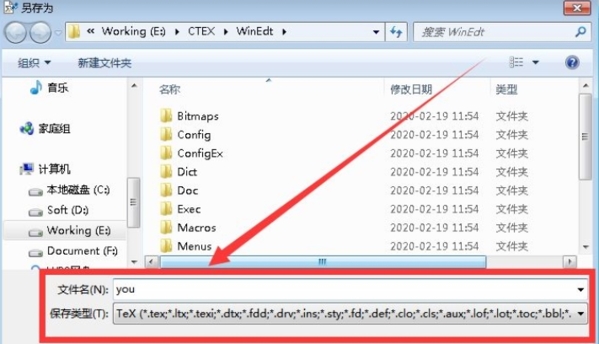
5、可以知识兔点击Document菜单,选中New Document子菜单,知识兔选择文档类型,然后知识兔知识兔点击OK
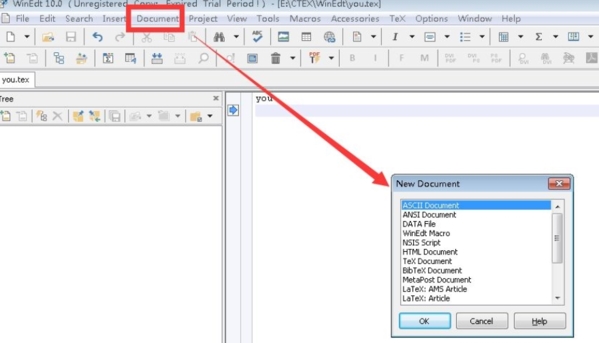
6、知识兔点击Project菜单,知识兔可以操作New Project、Open Project、Save Project等功能
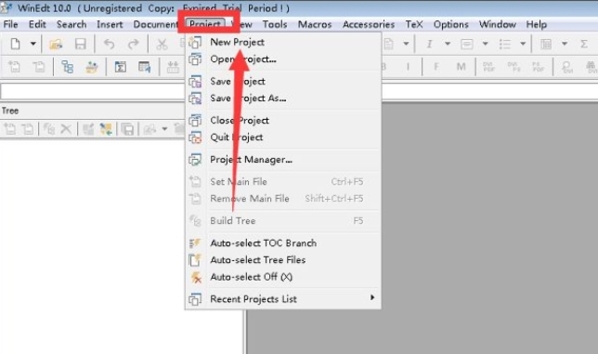
7、知识兔选择Macros菜单,选中Record and Play,知识兔打开Macro Recorder,进行录音
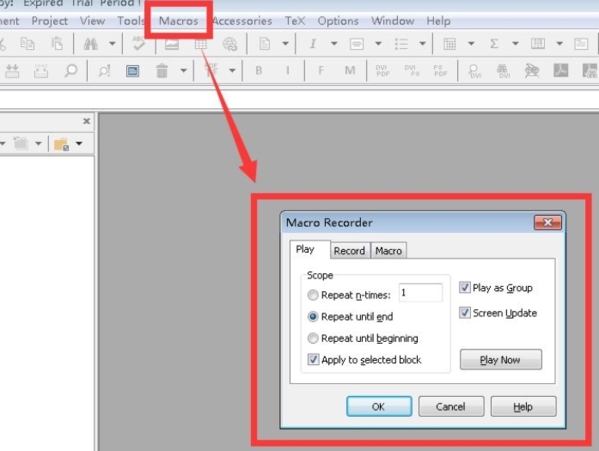
怎么输出pdf文件
很多的用户在软件中完成编辑之后,想要对文件进行保存,保存为PDF格式,但是不知道怎么保存,下面小编为大家带来方法介绍,知识兔让用户轻松的将文件输出保存为pdf文件格式。
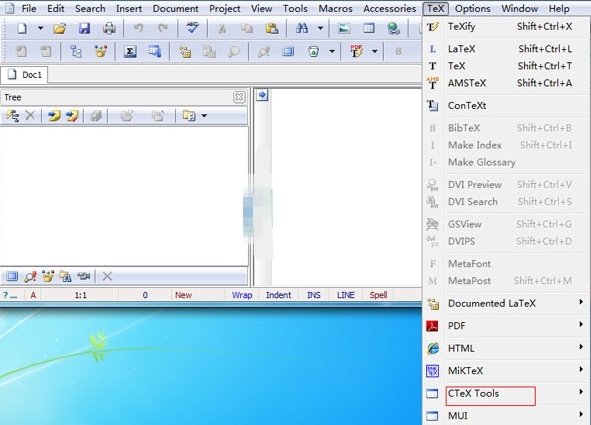
在 Windows 的命令行下,假设你的 LaTeX 文件名为 file.tex, 有两种办法:第一种是
latex file.tex
dvipdf file.dvi
或用 dvipdfm, dvipdfmx 替代 dvipdf 命令。第二种是用
pdflatex file.tex
直接产生 PDF 文件,但不一定行。
如果知识兔你的系统是 Windows,安装的 LaTeX 是 CTeX 套件,在 WinEdt 的工具条上应该有个 pdf 按钮,知识兔打开你的 LaTeX 文件之后,点那个按钮就可以了。
怎么添加图片
在软件的内容中添加一张图片并不容易,需要一段很长的代码,并且知识兔需要用户将图片放在正确的路径下,添加图片这样一个简单的操作竟然难倒了众多用户,下面小编为大家带来图片的添加方法介绍。
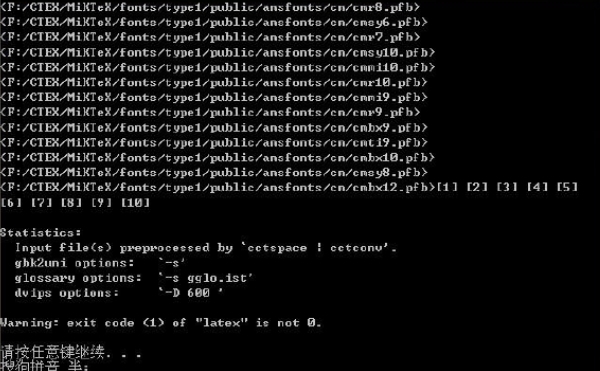
首先是图片格式,其实CTEX可以插入很多种格式的图片,但是我只知道一种,就是EPS格式的。
它一般是通过matlab运行后保存下来的。图片要和你的CTEX文档放在一起,因为默认位置就是当前文件夹,
在需要插入图片的位置插入CTEX指令:\begin{figure*}[htbp] \centering \includegraphics[scale=0.35]{11.eps} \caption{写图像的标题}\label{Fig:1} \end{figure*} 一般插入的图片都是居中的,如果知识兔是插入4个图片(2*2并排放置),那就用下面这个指令\begin{figure*}[htbp] \centering \includegraphics[scale=0.7]{21.eps} \includegraphics[scale=0.7]{22.eps} \centering \includegraphics[scale=0.7]{23.eps} \includegraphics[scale=0.7]{24.eps} \caption{标题}\label{Fig:2} \end{figure*} Scale=0.7是图片的大小,一般一个PDF的宽度可以容纳2个scale=0.7的并排图片,大小由自己控制,{21.eps}中的21是EPS文件的名字,一定要写对。Caption后面写的式标题。写完后用LATEX按钮运行。
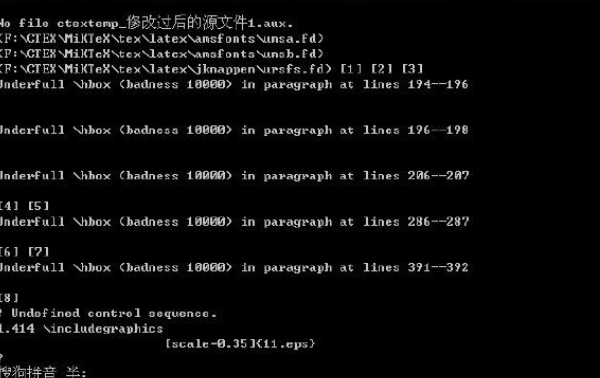
更新日志
版本 v2.9.2 包含以下内容:
MiKTeX 2.9
WinEdt 7.0
GSview 5.0
Ghostscript 9.05
中文系统
宏包与模板
下载仅供下载体验和测试学习,不得商用和正当使用。