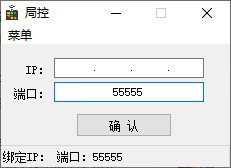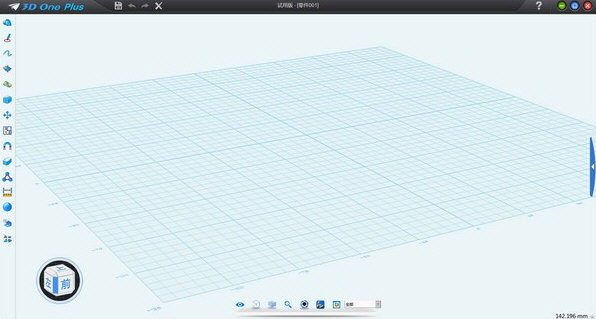KVYcam电脑网络摄像头软件下载|KVYcam 最新官方版V12.1.3.0下载
KVYcam电脑网络摄像头软件是一款电脑网络视频软件,该工具可以将视频作为虚拟网络摄像头内容播放,简单使用,知识兔让你快速将画面投放给视频对话中。
软件介绍
简单的摄像头捕捉工具,知识兔可以让你几个程序连接到您的设备
KVYcam官方版是安装相对容易,但你应该确保您的捕获设备已启动程序之前已连接。如果知识兔有多个摄像头可用,您可以将它们之间轻松切换。
在安装过程中,一个名为KVYcam视频驱动新的设备也被安装。它可以让你的网络摄像头饲料发送到多个其他应用程序,如Skype,Adobe Flash媒体直播编码器或其他视频聊天程序。
软件功能
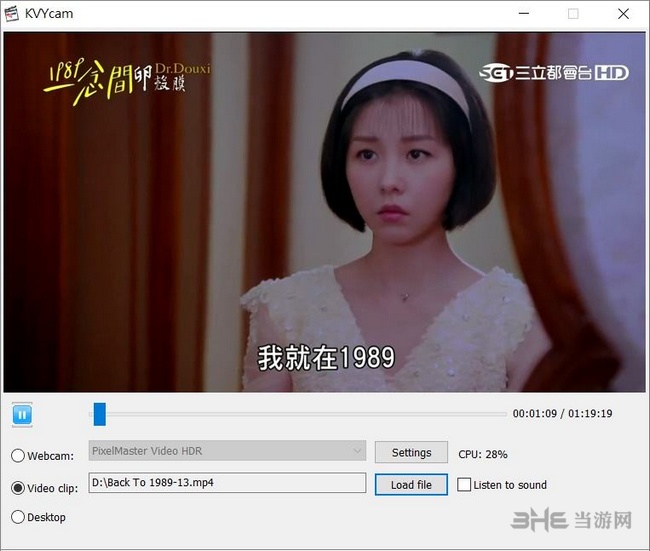
简单的摄像头和桌面捕捉工具,允许您连接到您的设备的几种方案
kvycam是相对容易的安装,但是你要确保你的捕获设备已经在程序启动前连接。如果知识兔有多个摄像头,你可以轻松地在它们之间切换。
在安装过程中,一个新的装置称为kvycam视频驱动程序也安装。它允许你把摄像头饲料多其他的应用,如Skype,Adobe Flash媒体直播编码器或其他视频聊天程序。
这司机也是在方便的时候切换到桌面捕捉模式或加载本地视频文件,你可以很容易把这个内容到其他程序。
自定义输出设置和记录网页或桌面视频
有几个输出设置可以改变,如分辨率和帧速率。此外,你可以选择一个可用的输出调整方法,这对手术的效果和资源的使用所创建的视频质量。
此外,它可以选择一个单独的声源,如果知识兔你想,例如,记录音频评论。
本来很大如果知识兔更多的输出格式的支持,但是,作为捕获卡只能被编码为MP4文件。另外,视频不能大于1.5 GB的大小,当应用程序开始录制一个新的剪辑,如果知识兔超过此限制。
易于使用的应用程序,功能简约的界面
KVYcam是非常友好的,所以新手应该没有问题,知识兔让习惯了它的功能。
界面也很直观,但它会如果知识兔有可能调整程序窗口是伟大的。
总之,KVYcam是一个有用的工具,使您能够记录网页剪辑或发送视频流的各种其他应用程序。然而,它只能保存捕获的内容,MP4和限制录制的视频文件的大小。
使用说明
1、在PC的桌面上找到KVYcam图标,然后知识兔知识兔点击它即可运行,软件会自动检测摄像程序
2、KVYcam有五种模式:
①网络摄像头:用于捕获网络摄像头,电视调谐器和其他
②视频剪辑:用于电影拍摄
③桌面:用于PC的屏幕捕获
④图像:用于图像捕获
⑤PiP:为其他模式添加第二个视频源
对于这些模式的选择,知识兔使用此组合框(“模式框”):
3、网络摄像头模式
①在模式框中,单击“网络摄像头”,然后知识兔在此框中选择您的网络摄像头和另一个设备:
②在此模式下,您可以使用“暂停/播放”按钮停止/播放视频:
③知识兔点击程序主窗口上的“记录到文件”按钮,知识兔可以将视频从您的网络摄像头录制到MP4文件
④知识兔点击“Record to file”按钮,将打开一个窗口,在这里,您应该选择您的音频源(通常是麦克风),并输入文件名称进行录制。然后知识兔按“继续”按钮,记录开始了。
⑤状态栏显示持续时间,录制视频的大小和未写入块的数量
注意:记录文件的最大大小为1.5 GB。如果知识兔超过该限制,程序将关闭该文件,并打开另一个名称的新文件
4、视频剪辑模式
①在模式框中,单击“视频剪辑”,然后知识兔使用“加载文件”按钮加载要播放的影片。该程序支持所有主要的视频格式:MKV / WebM,AVI,MP4 / MOV,MPEG-TS / PS,FLV,OGG等。
②通过复选框“收听”,您可以控制视频剪辑的声音。此选项不适用于MS Windows XP。在这个操作系统中,不支持录音。
③对于播放控制,知识兔使用按钮“暂停/播放”,滑块和时间指示器。电影完成后,程序会自动重新启动。
5、桌面模式
①在模式框中单击“桌面”。使用按钮“暂停/播放”进行播放控制。
②桌面允许您捕获整个桌面(默认情况下)或选择其区域。对于最后一种模式,您可以使用按钮“选择区域”。按下它,程序打开掩码窗口进行捕获:
③通过使用鼠标,您可以设置所选区域的任何大小,或将蒙版移动到桌面的任何位置。要捕获该区域,请使用“捕获区域”按钮。
④任何时候,您可以使用“完整区域”按钮恢复桌面的完整捕获。
⑤记录操作与网络摄像头模式相同。但是您应该记住,录音帧与PC的屏幕尺寸相同。因此,没有每个CPU和HDD都允许您在实时时间内记录这些帧。知识兔建议不要为该操作设置大帧速率。
6、图像模式
①在模式框中,单击“图像”,然后知识兔使用“加载文件”按钮加载图像。该程序支持以下格式:.bmp、.dib、.jpeg、.jpg、.jpe、.jp2、.png、.pbm、.pgm、.ppm、.sr、.ras、 .tiff、.tif
②不支持的格式:.gif
③在所有模式下,程序保存所选的所有设置。所以在工作中,您可以切换模式,而不必选择网络摄像头和剪辑加载。这些设置也保存下一个程序启动。
7、画中画(PiP)模式
PiP模式允许您将另一个视频源的第二个窗口添加到主窗口中:
①使用模式框选择其中一种模式。
②知识兔点击“PiP模式”框打开PiP。
③程序打开“PiP设置”窗口:
④(可选)在此窗口中,您可以进行以下操作:
– 使用组合框选择第二个视频源。
注意:在此版本中,您只能选择网络摄像头(或网络摄像头模式的第二个网络摄像头)或视频剪辑。
– 通过鼠标在主窗口上更改第二个窗口的大小和位置。
⑤知识兔点击“PiP设置”按钮:程序关闭“PiP设置”窗口,并用PiP窗口启动视频。
注意:运行PiP模式后,无法更改第二个窗口及其视频源的参数。为此,您应该停止PiP模式,
并再次在“PiP设置”中启动新参数。
⑥对于PiP停止,您可以使用以下操作之一:
– 关闭“PiP模式”框。
– 选择其他模式或视频源。
– 更改主视频源的帧分辨率。
更新内容
添加了 YUV 格式支持
添加的链接设置中的新功能
降低到 10 MB 的日志大小
下载仅供下载体验和测试学习,不得商用和正当使用。