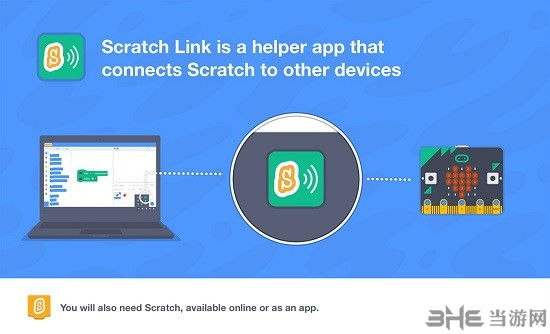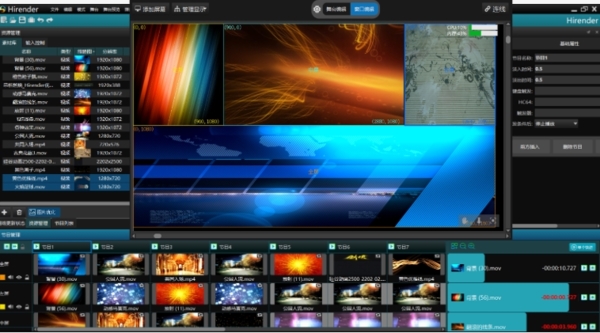IE11Win764下载地址|IE11 64位离线安装包 独立完整版下载
IE11 64位离线安装包是一款电脑浏览器软件,该工具是微软经典浏览器IE的第11代,也是这个充满辉煌历史的浏览器的终结一代,之后windows自带浏览器就是edge了,有需求的用户,快下载安装吧!
软件介绍
Internet Explorer 11(简称IE11)是微软开发的网页浏览器,是Internet Explorer 10的下一代,于2013年11月07日随Windows 8.1发行。
IE11相较于前代有着极大的升级,尤其是界面上的革新,在当年终于是赶上了时代的步伐,并且知识兔在logo上也进入了扁平化,非常潮流,在微软官方宣传中,IE11又是全新的一代,不过在使用下来,仍然是熟悉的味道和熟悉的配方,内核上的一沉不变是无法真正翻身的,这也导致了IE11的短命特征,随后与Win10来势汹汹的Edge斩杀马下,不过他的身影仍然留在一大批网民的心理。
软件特色
速度更快
全新一代IE带来了全新的网站图片解码能力,是首个使用GPU对图片浏览进行解码的浏览器,加载速度比上一代更快,同时还降低功耗,提升体验明显。
JavaScript性能更强
通过对JIT编译器的支持优化,知识兔让编译时间大大减少,并且知识兔垃圾回收占用线程更少,更节省时间。
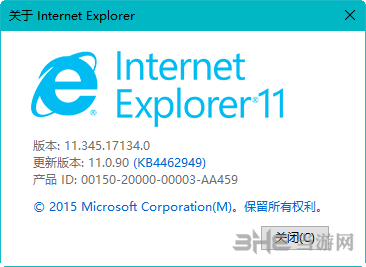
更安全
提升了HTTP/2网络协议支持,知识兔让网络浏览更放心,隐私保护更全面。
启动更快
0启动速度加快,得益于引擎性能的提升,知识兔让浏览器的整体速度大大提高,飞快打开新网页,极速查看内容。
优化建议
用户页面浏览时系统会对某些问题进行优化,并且知识兔对用户发出提示,知识兔让用户了解知情权的同时对浏览内容进行优化提升。
安装方法
下载后解压rar,知识兔打开exe文件,知识兔选择安装
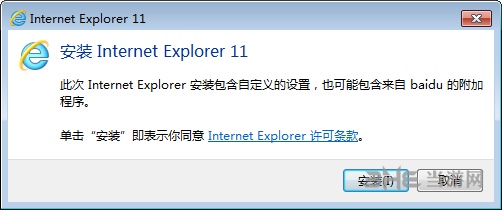
安装程序会自动进行
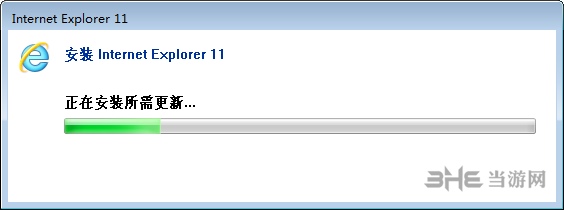
过程较慢并且知识兔在安装语言时安全软件会报告,需通过
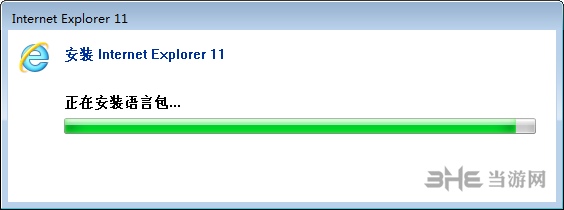
等待进度条完成后,安装完毕。重启电脑后开始使用
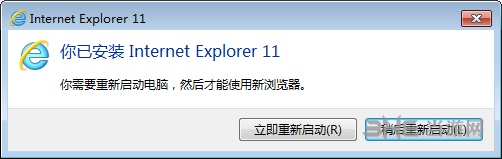
如何启用w10的IE11
Win10默认自带Edge浏览器,不过微软为了保证兼容性还是保留了IE11,用户在系统文件夹中寻找比较困难,小编这里推荐简单的打开方法。
首先打开Edge浏览器,然后知识兔右上省略号点开,用Internet Explorer打开即可。
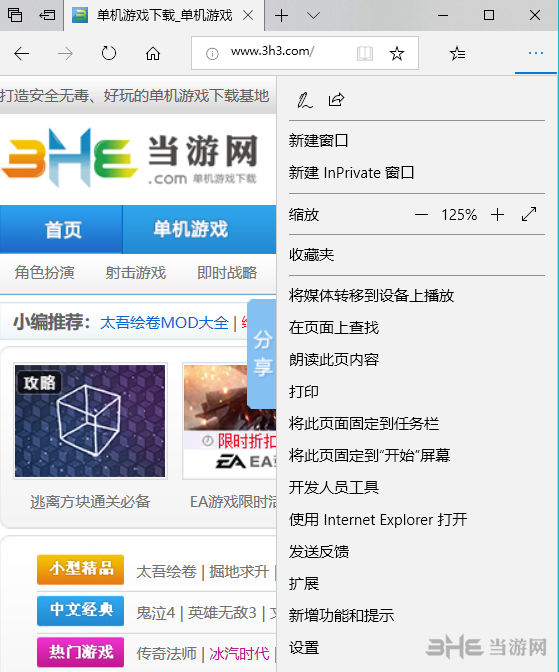
怎么降到ie8
通过Win7开始菜单打开“控制面板”。在控制面板中,知识兔选择“程序”切换到程序管理界面;
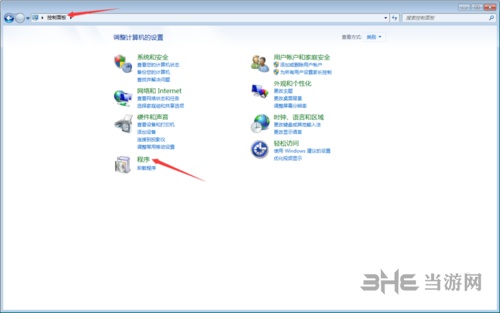
知识兔点击“程序和功能”子类别中的“打开或关闭Windows功能”打开“Windows功能窗口”;
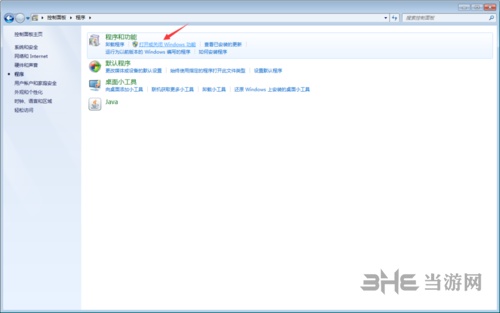
在“Windows功能窗口”的功能列表中,找到“Internet Explorer 11”,然后知识兔取消前面的勾。此时,Windows会弹出是否继续的提示框,直接知识兔点击“是按钮”确认继续。随后,知识兔点击窗口中的“是按钮”开始卸载IE11;
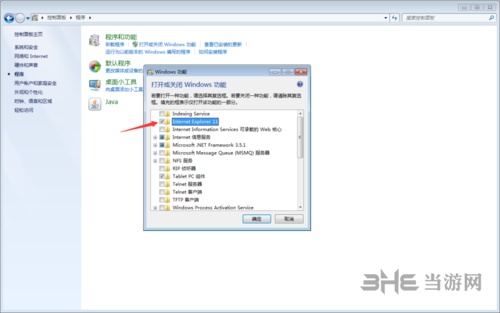
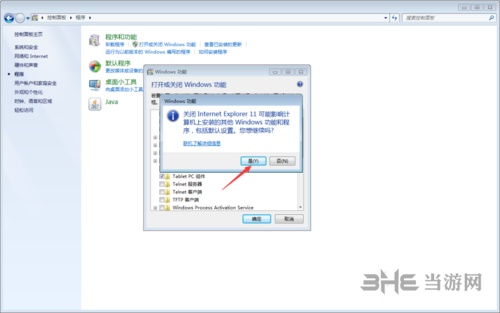
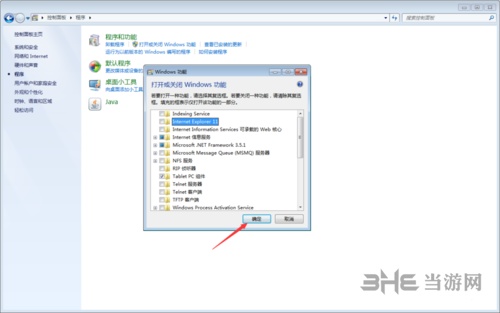
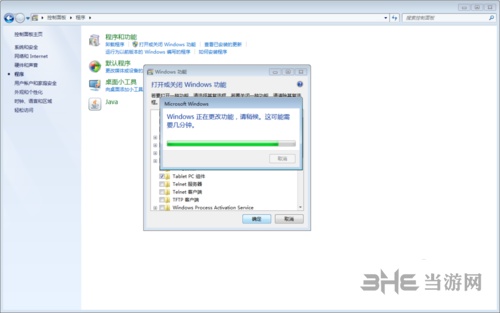
当IE11卸载完毕后,会自动回到控制面板中的程序管理窗口中,知识兔点击“程序和功能”下方的“查看已安装的更新”打开当前系统中已安装更新列表。从该列表中找到IE11的更新,将其卸载(不用IE11了,这些更新也就无用了);
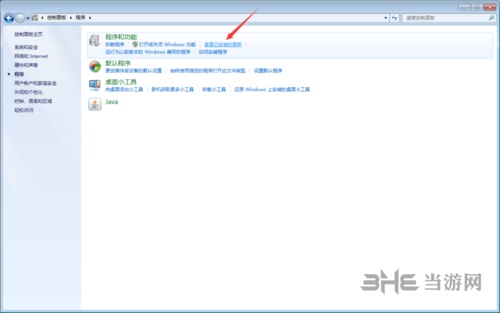
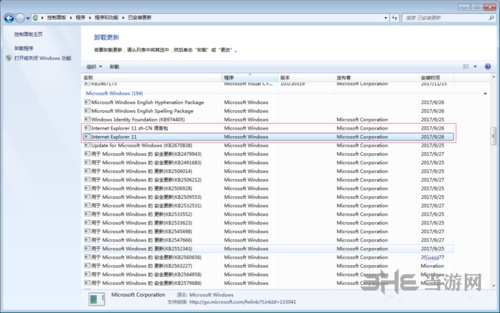
重新通过程序页面打开Windows功能窗口,之前显示为Internet Explorer 11的那一项此刻已变成了Internet Explorer 8,将其选中后知识兔点击“确定按钮”确定安装IE8;
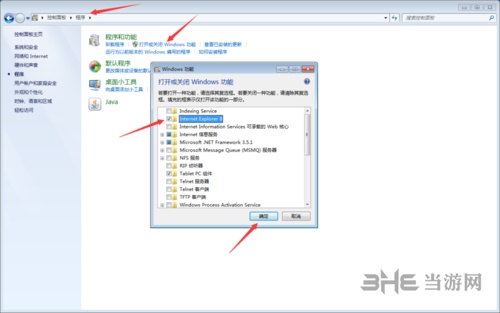
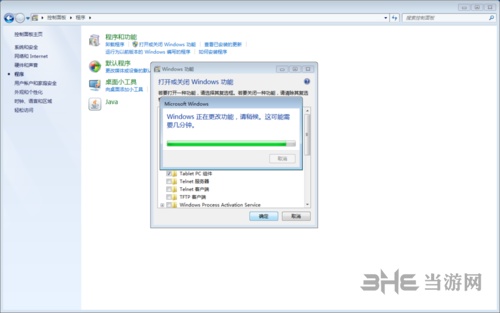
当IE8安装完毕后,Windows会弹出提示框,要求重启系统应用变更。直接知识兔点击该窗口中的“立即重新启动按钮”重启系统;
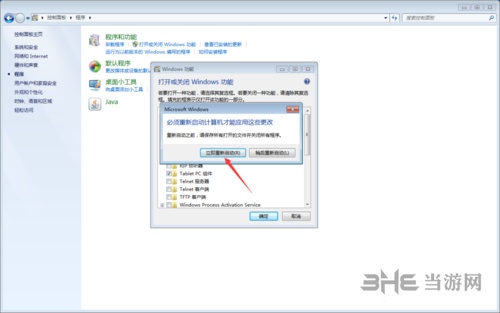
Windows 7系统重启完毕后,知识兔点击“开始菜单 > 所有程序”中的“Internet Explorer”打开新安装的IE8。随后,它会弹出“设置IE8的欢迎界面”,直接知识兔点击“下一步按钮”进入下一步;
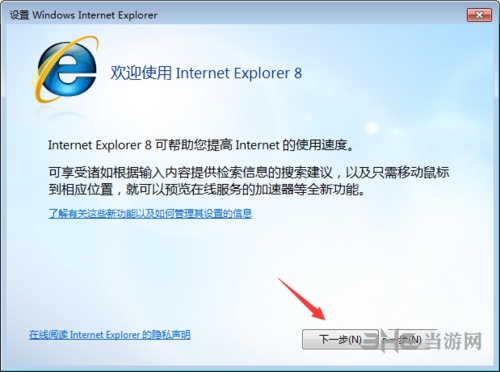
在出现的“更改默认浏览器界面”中,知识兔可以根据需要决定是否在IE设置为默认浏览器。设置完毕后,知识兔点击“下一步按钮”进入下一步;
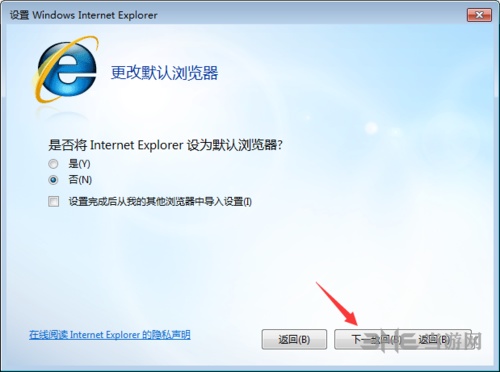
在出现的“打开建议网站界面”中,知识兔可以根据需要选择是否打开建议网站。设置完毕后知识兔点击“下一步按钮”进入下一步;
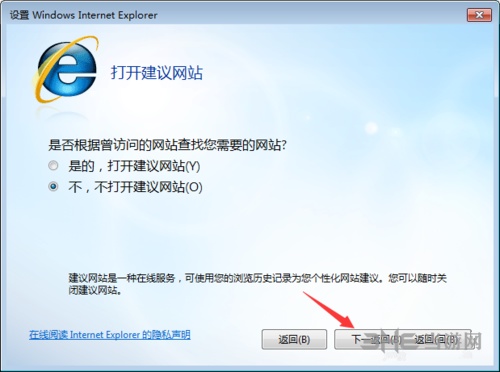
在出现的“选择您的设置界面”中,知识兔选择“使用快速设置”,然后知识兔知识兔点击“完成按钮”完成IE8的初次运行设置;
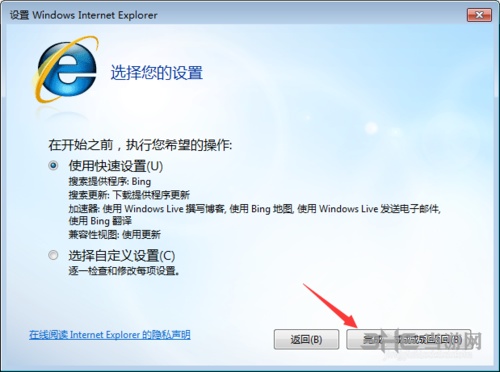
在IE8主界面中,知识兔打开“关于Internet Explorer窗口”,知识兔可以见到此时的IE8版本。如果知识兔你想继续保留IE 8,那么在下次安装Windows更新时,务必将更高级版本的IE补丁取消,然后知识兔在执行更新。否则,IE8会被再次升级为更高的版本;
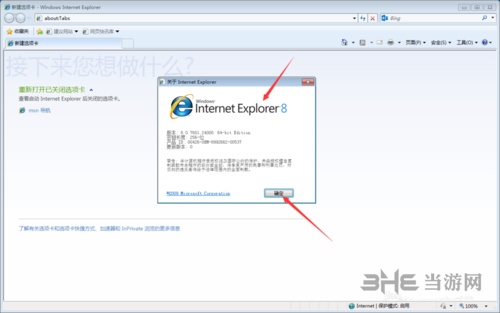
小编这里也分享IE8下载地址:IE8中文官方版下载
兼容性设置方法
1、同样进入需要兼容性模式的网站,知识兔点击菜单栏位工具–F12开发者人员工具!如下图所示。
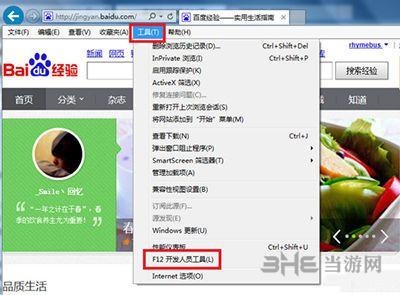
2、在开发者选项左下侧菜单栏位,知识兔点击向下的箭头,直至底部!
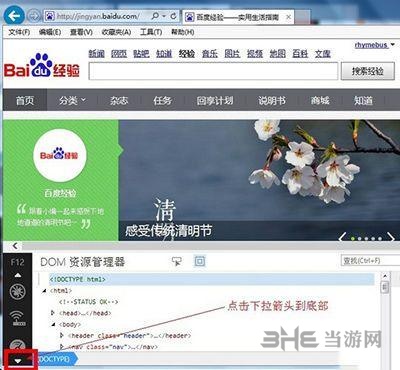
3、知识兔选择最后一个仿真图标,如下图所示!
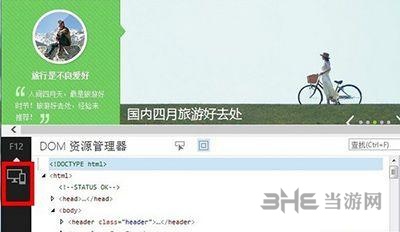
4、在仿真页面,知识兔点击用户代理字符串,知识兔选择IE6、7、8任意一个即可!
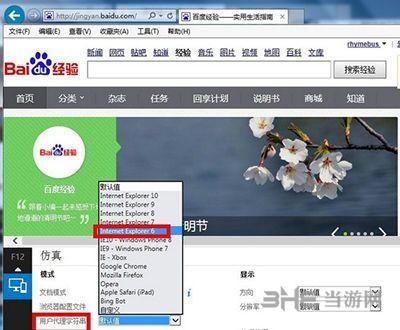
温馨提示:
该方法适用开发人员调试用!该方法关闭即失去兼容性显示。
下载仅供下载体验和测试学习,不得商用和正当使用。