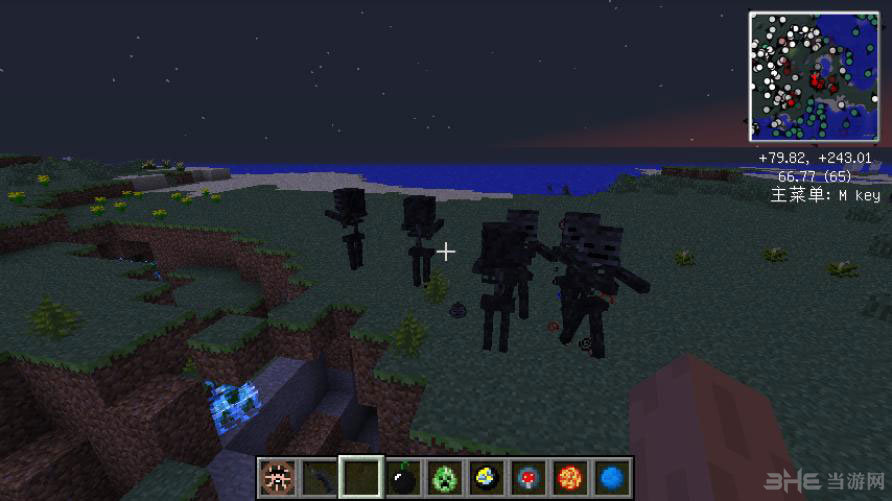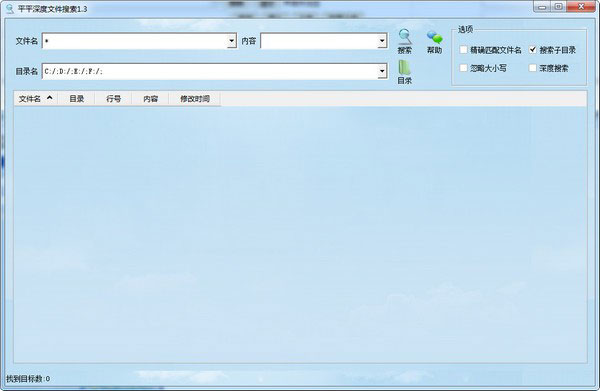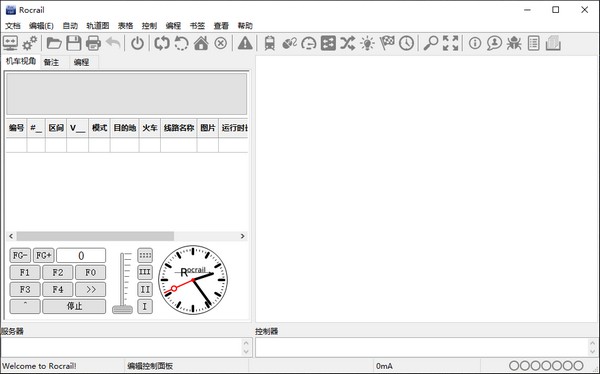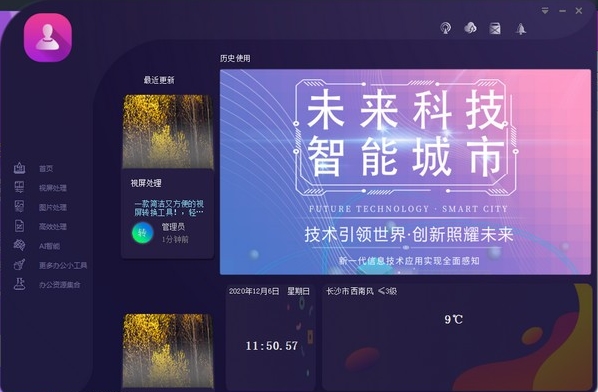Keil MDK 5稳定版本|KeilMDK5 中文版v5.25下载
Keil MDK 5稳定版本是一款由KEIL公司推出的集成开发环境,在软件中为用户分享了编译器、安装包和调试跟踪等等功能,知识兔让用户能更好更快的进行软开发,软件中分享了完整的开发功能,所有的工作都能在软件中轻松实现,提高用户的工作效率。
软件介绍
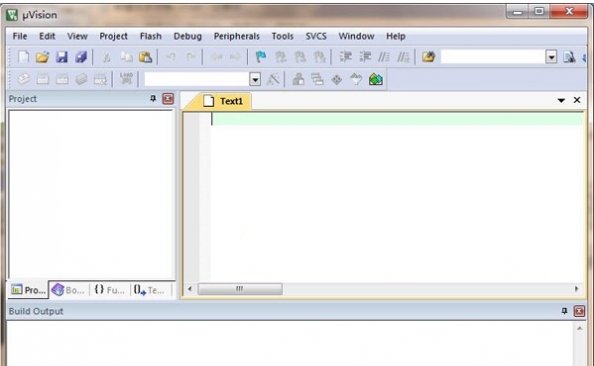
Keil MDK 5中文版是51系列兼容单片机C语言软件开发系统,与汇编相比,C语言在功能上、结构性、可读性、可维护性上有明显的优势,因而易学易用。Keil MDK 5中文版分享了包括C编译器、宏汇编、链接器、库管理和一个功能强大的仿真调试器等在内的完整开发方案,通过一个集成开发环境(μVision)将这些部分组合在一起。如果知识兔你使用C语言编程,那么Keil几乎就是你的不二之选,即使知识兔不使用C语言而仅用汇编语言编程,其方便易用的集成环境、强大的软件仿真调试工具也会令你事半功倍。
软件特色
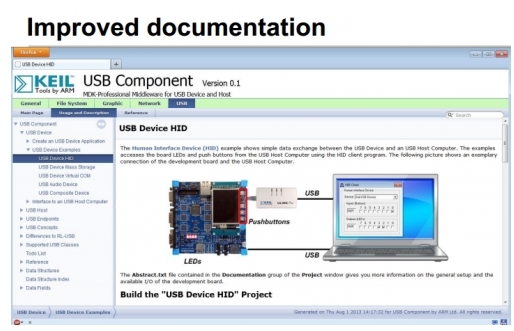
1、完美支持Cortex-M、Cortex-R4、ARM7和ARM9系列器件。
2、行业领先的ARM C/C++编译工具链
3、确定的Keil RTX ,小封装实时操作系统(带源码)
4、μVision4 IDE集成开发环境,调试器和仿真环境
5、TCP/IP网络套件分享多种的协议和各种应用
6、分享带标准驱动类的USB 设备和USB 主机栈
7、为带图形用户接口的嵌入式系统分享了完善的GUI库支持
8、ULINKpro可实时分析运行中的应用程序,且能记录Cortex-M指令的每一次执行
9、关于程序运行的完整代码覆盖率信息
10、执行分析工具和性能分析器可使程序得到最优化
11、大量的项目例程帮助你快速熟悉MDK-ARM强大的内置特征
12、符合CMSIS (Cortex微控制器软件接口标准)
安装教程
1. 运行mdk.exe准备安装MDK-ARM,并点下一步。
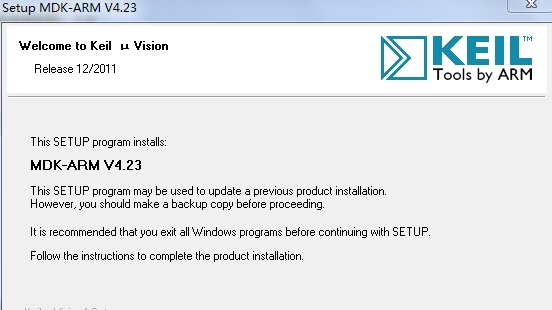
2.同意安装协议,知识兔选择安装目录
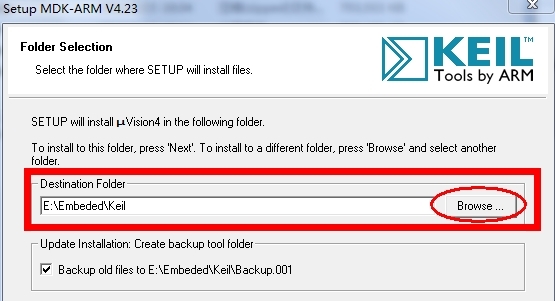
3.填写用户信息,进行软件的安装
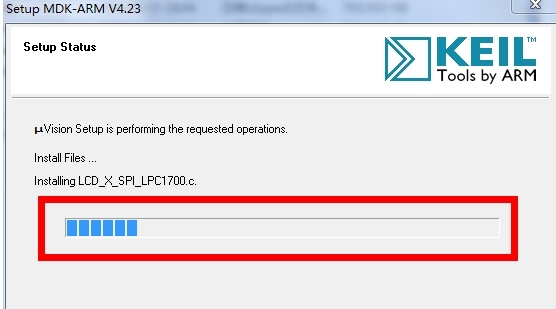
4.安装完成后勾选以下内容并进行驱动的安装
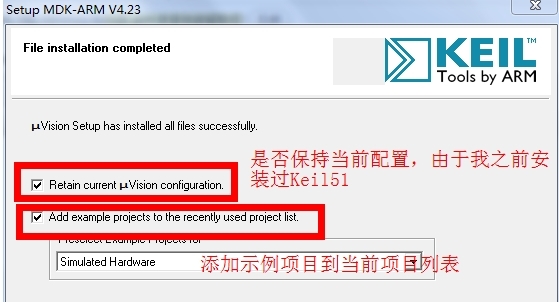
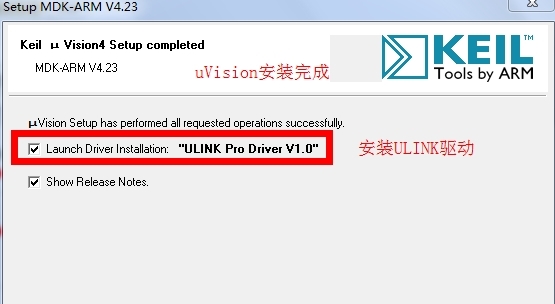
使用说明
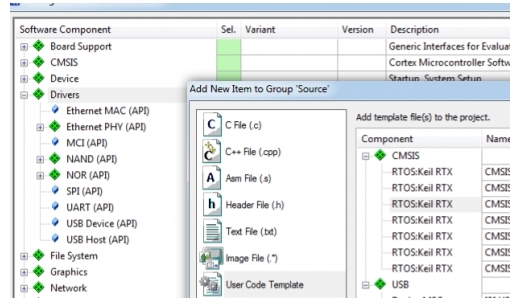
1.安装好Proteus,需要用Keil for ARM的或IAR的同样需要安装好。
2.安装Proteus VSM Simulator驱动,Keil装Vdmagdi.exe,IAR装Vdmcspy.exe
3.知识兔将附件中的Prospice.dll和Licence.dll文件Copy到../bin目录下,MCS8051.dll和ARM7TDMI.dll文件拷贝到../MODELS目录下。分别替换原有的文件。
4.知识兔打开原理图模型和程序。记得要在ISIS中选”Use Remote Debug MONITOR”。在Keil for ARM中选择”Proteus VSM Simulator”。IAR中选择Debugger–>Setup–>Drver–>Third-Party Driver,然后知识兔在Third-Party
Driver中指向Vdmcspy.dll文件。
5.在IDE中知识兔点击Debug进入仿真模式。一个精彩的Proteus for ARM时代来临。
怎么新建工程
在软件中每次开始一个新的开发,都需要新建一个新的工程,而STM32 芯片是经常的用到的一个芯片,下面小编为大家以该芯片为例,为大家带来教程,介绍怎么使用MDK(Keil)建立一个STM32工程。
1、开发环境打开以后知识兔点击菜单栏“Project”下的“New uVision Project…”选项来建立一个新的工程。
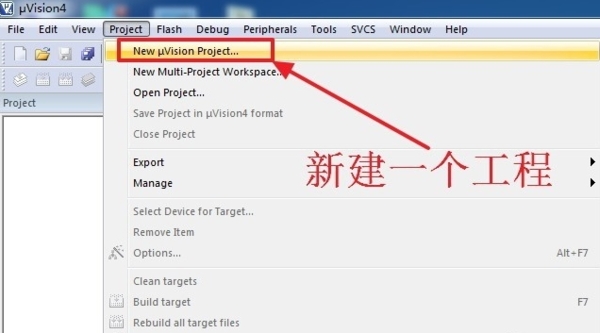
2、新建工程对话框打开以后将工程存储路径定位到第一步建立的工程文件夹内,然后知识兔修改工程文件名,本教程工程文件名为“STM32_prj”。最后知识兔点击“保存”进入下一个对话框。
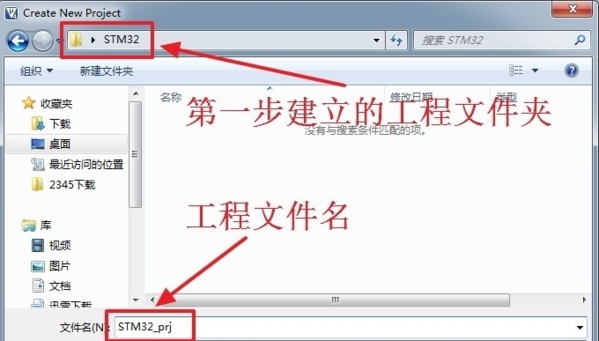
3、第一步,在Search输入框内输入“ST”来查询STM32芯片。第二步,在CPU列表内选择我们的目标芯片,本教程采用的芯片为STM32F103VC型号。第三步,知识兔点击“OK”按钮,进入下一个对话框。
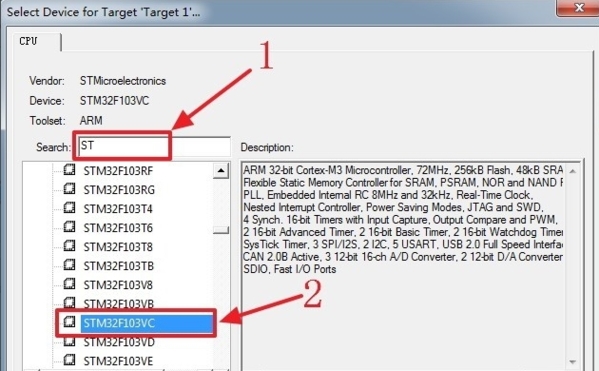
4、在是否增加启动文件提示框内我们选择“是”。这样工程内部就会默认增加一个.S的启动文件。
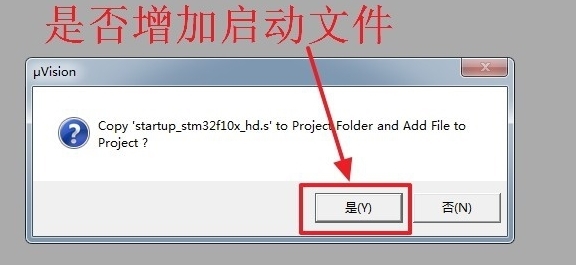
5、来到MDK(Keil)的操作界面下,我们在project目录框内打开Target 1目录下的Source Group 1目录,我们会看到上一步中我们加入的.S启动文件。然后知识兔在Source Group 1目录上知识兔点击鼠标右键,在弹出的选项框上知识兔点击“Add New Item to Group Source Group 1 …”选项来向工程中增加一个新的文件。
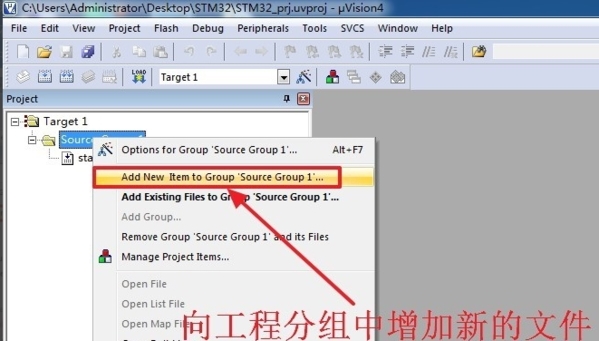
6、在“Add New Item to Group Source Group 1”对话框下,第一步,我们先选择文件格式为“C File”。第二步,我们修改文件的名字为“main.c”。第三步,我们设置文件的存储路径为桌面上的STM32工程文件夹。第四步,知识兔点击“Add”按钮。
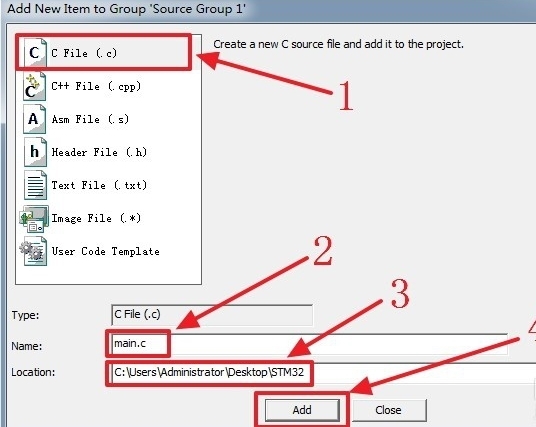
7、回到MDK(Keil)的操作界面以后,我们发现Source Group 1目录下多了一个我们刚刚建立的main.c文件。接下来我们在main.c文件中增加一个最简单的C语言主函数。然后知识兔知识兔点击工程设置按钮。
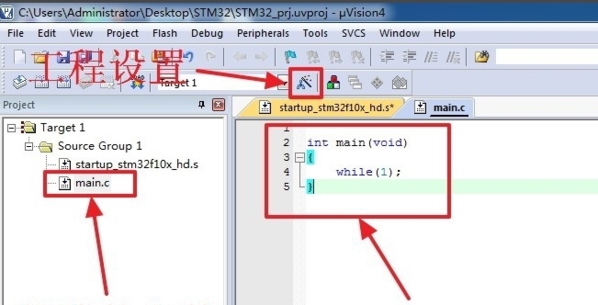
8、来到工程设置对话框下我们选择Target选项卡,然后知识兔设置外部晶振的频率,本教程所用的STM32开发板中的外部晶振为12MHZ。所以,填入12。
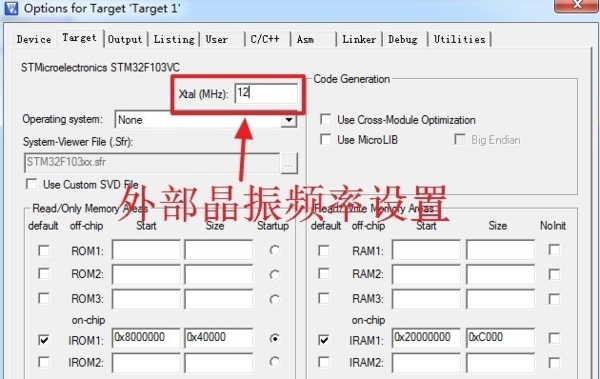
9、来到Debug选项卡下,Debug方式选择为右侧的硬仿真,然后知识兔程序下载仿真器选择JLink。本教程采用的是Jlink,如果知识兔你的仿真器为其他的类型,那请选择自己的仿真器类型。最后,知识兔点击“OK”进行保存。
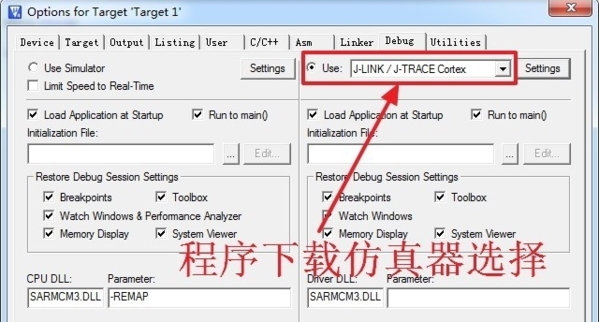
10、我们打开”startup_stm32f10x_hd.s”文件,将其中的SystemInit相关两行注释掉,因为我们还没有加载库文件,如果知识兔不注释掉会有编译错误。具体操作如下图所示。
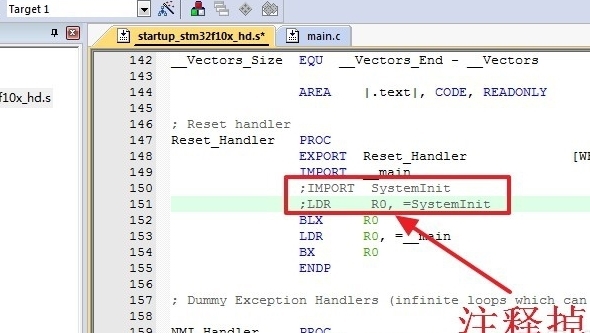
11、最后我们知识兔点击“编译”按钮对整个工程文件进行编译,在底部输入框查看是否有错误信息,如果知识兔显示“0 Error(s)”说明工程没有语法错误。然后知识兔,知识兔点击“下载”按钮将可执行文件下载到STM32开发板上。
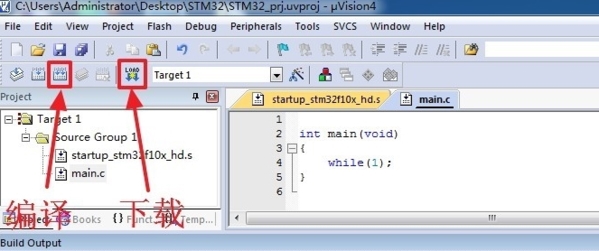
怎么调试
在工程完成后,需要对工程进行调试,及时的发现工程中的BUG问题并进行修复,软件中也为用户们分享了调试功能,下面小编为大家带来一些调试的方法,用户可以根据自己的需求来进行调试。
1.编译+调试
打开软件工程 -> 编译 -> 调试
这里的编译建议使用Build Target(第2个按钮)编译工程(如下图动画),也就是使用快捷键F7。Translate(第1个按钮)是编译当前活动文件。Rebuild all Target files(第3个按钮)是重新编译所有目标文件。
在线调试分类:软件在线调试和硬件在线调试;由于现在硬件成本比较便宜,一般我们都使用硬件在线调试,也就是软件直接下载到芯片,我们查看运行状态。
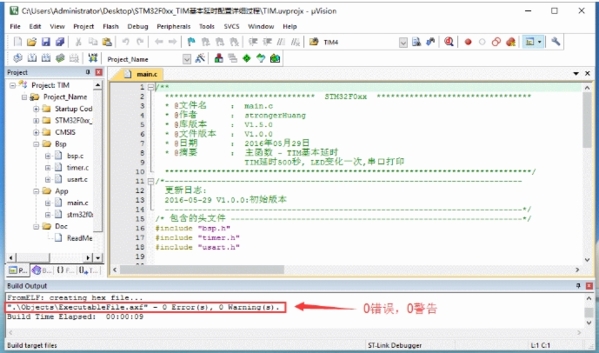
2.复位+全速运行
复位 -> 全速运行
复位,使程序复位到初始;
全速运行F5,我们可以在很多地方打断点,知识兔让程序运行到断点位置,此时程序就停止下来了。
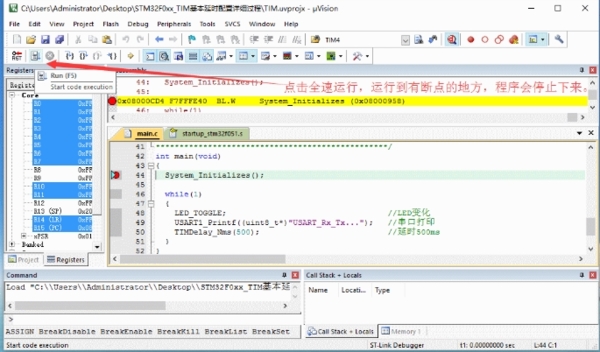
3.单步调试
【单步调试】也就是每点一次按钮,程序运行一步。遇到函数会进入函数。
知识兔点击图标按钮,或者按快捷键F11。
(这里取消上面的断点)
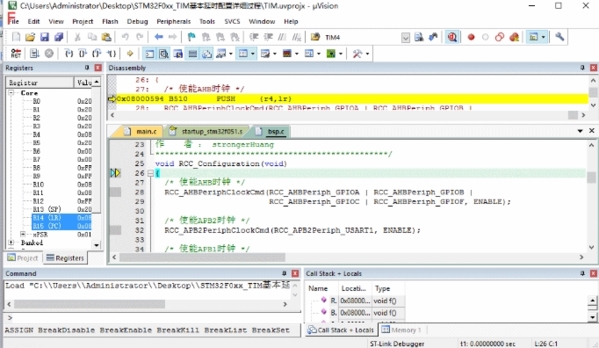
4.逐步调试
【逐步调试】即逐行调试,也就是每点一次按钮,程序运行一行。遇到函数不会进入函数。
知识兔点击图标按钮,或者按快捷键F10。
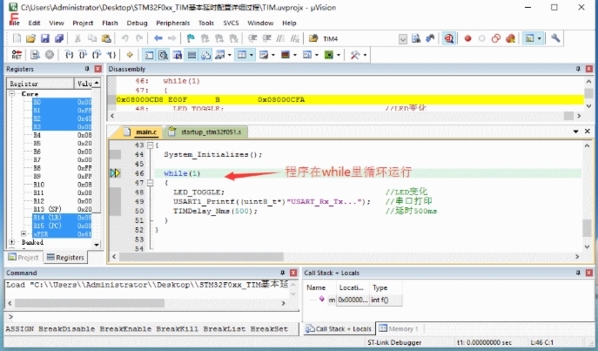
5.跳出调试
【跳出调试】即挑出函数调试,也就是每点一次按钮,程序跳出一个函数,直到跳出最外面的函数(main函数)。
知识兔点击图标按钮,或者按快捷键Ctrl + F11。
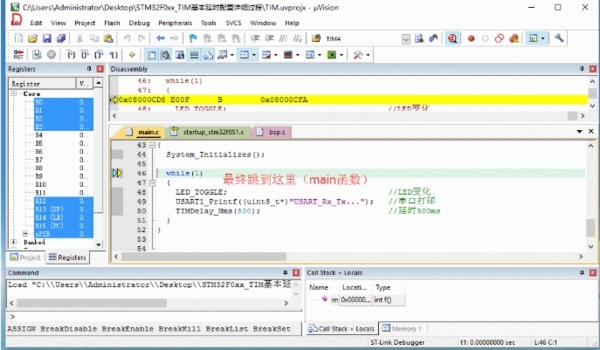
6.运行到光标处
【运行到光标处】即将光标放在某一处,知识兔点击该按钮(或Ctrl + F11),程序执行到光标的位置就会停止下来(前提是程序能执行到光标的位置)。
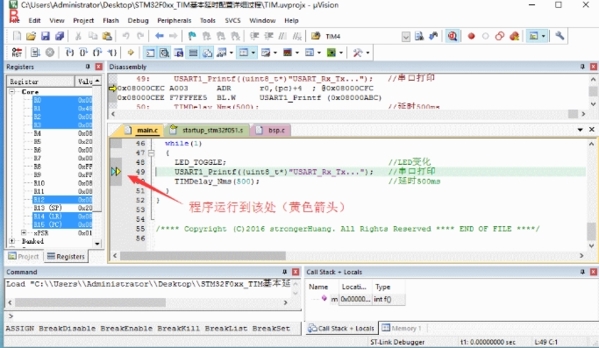
7.跳转到暂停行
这个功能在程序停止运行时有效,主要的作用就是我们打开了很多文件,不知道将程序翻到哪里去了,知识兔点击改按钮即可知道我们的程序暂停在那个位置。
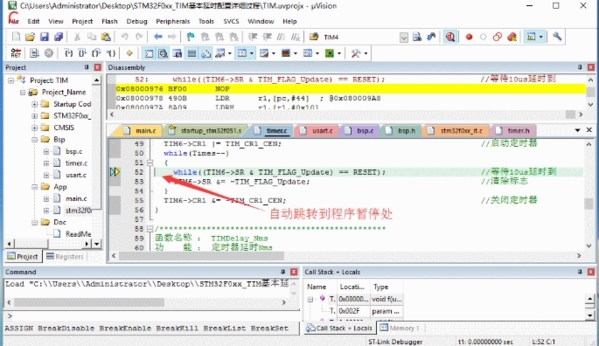
8.调试窗口
【调试窗口】是在调试的时候可以查看的窗口,这里有别于平时编辑状态下的窗口。平时编辑时View菜单下面的选项很小,但是进入调试模式,这里就多了很多选项,这些选项就是调试时查看的窗口(见下图)。
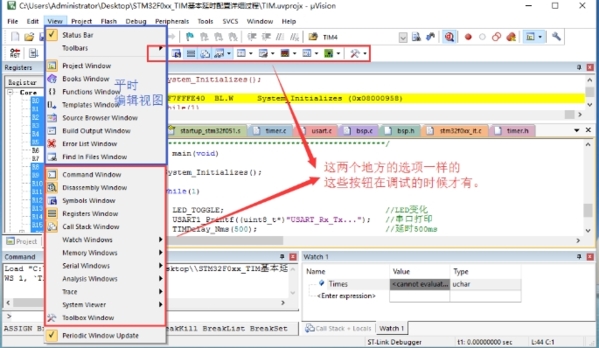
常见问题
1、keil怎么添加头文件?
C文件里直接写#include “myfunc.h”,然后知识兔你的左边栏,那个C文件会出现+点开后可以看到所有用到的H。知识兔点击H文件可以打开修改。
2、keil怎么卸载?
快捷方式右击,找到属性,知识兔点击它,找出keil的路径,到他的文件夹上卸载。
3、keil怎么读?
[keil]或[ki:l]都可以
下载仅供下载体验和测试学习,不得商用和正当使用。