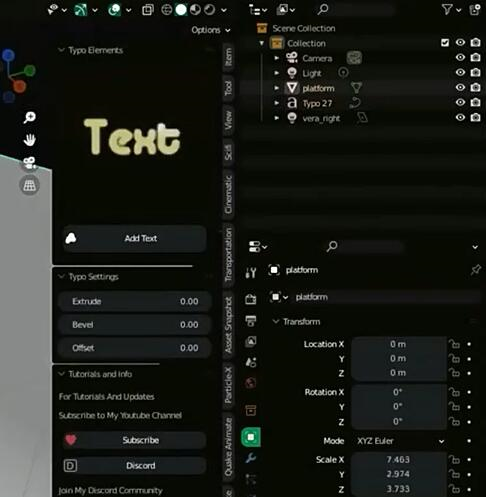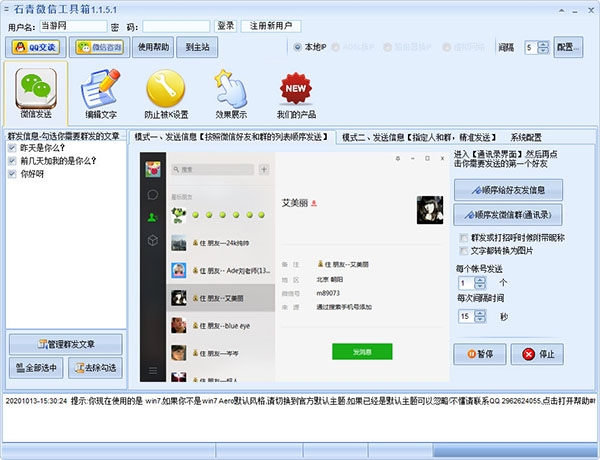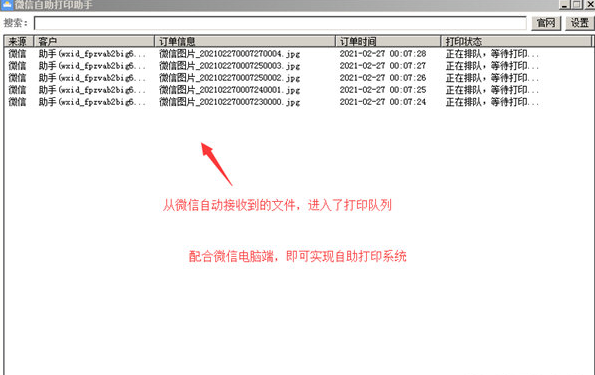傲梅分区助手破解版|傲梅分区助手绿色精简版 v8.2下载
傲梅分区助手破解版是一款电脑分区软件,知识兔可以帮助用户对电脑的磁盘进行合理的分区,修改每个硬盘分区的大小,改变硬盘的标签等等,软件还能对硬盘进行备份,轻松的备份硬盘中的重要数据,在需要的时候随时对数据进行恢复。
软件功能
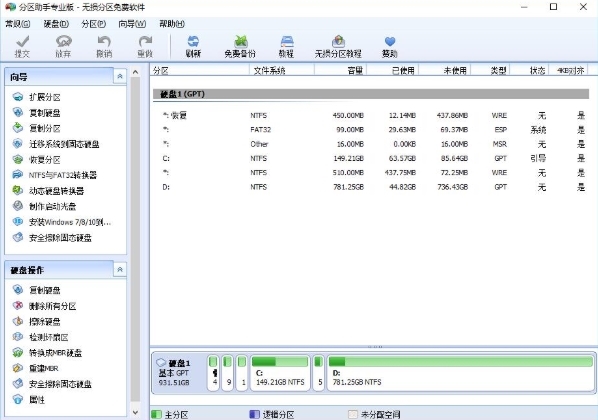
1、快速分区、调整分区大小
2、合并、切割分区
3、复制分区、磁盘向导
4、创建/删除/格式化分区
5、迁移操作系统
6、分区恢复、对齐
使用说明
傲梅分区助手怎么分区?
1、打开安装好的傲梅分区助手,在下方对应的硬盘中找到需要分区的盘符,知识兔使用鼠标右键单击,在打开的右键菜单中知识兔点击选择“创建分区”功能。
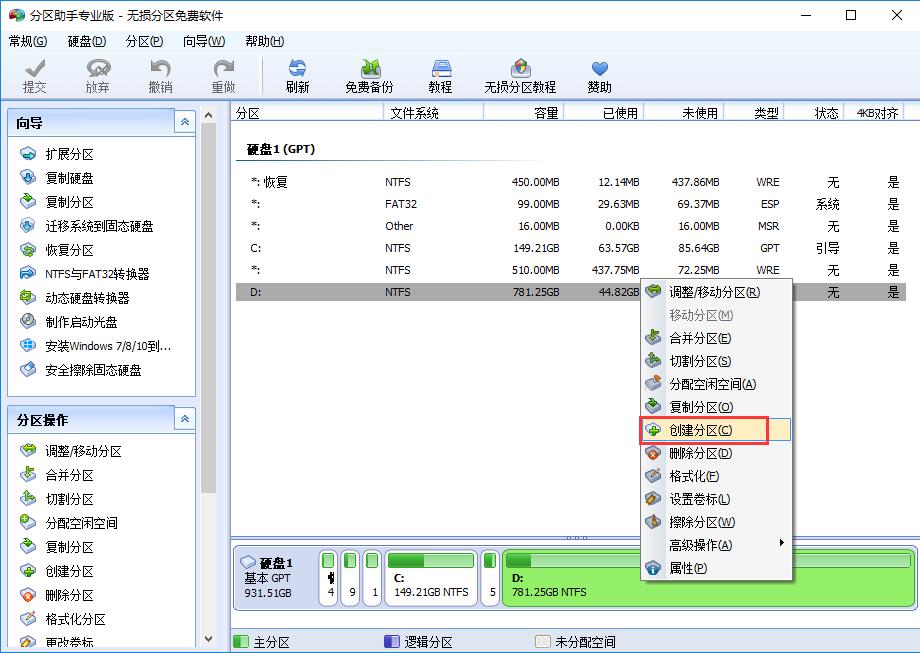
2、进入创建分区窗口,首先可以用鼠标左键知识兔点击两个新盘符中间的箭头图标左右拖动来调整新分区的大小,或者可以直接从下方设置新盘符的名称和大小。
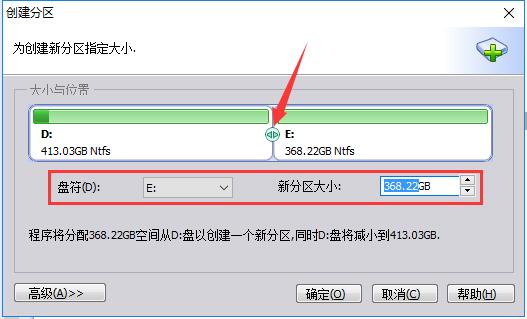
3、知识兔点击左下方的“高级”按钮,在高级设置中,知识兔可以选择新分区的卷标和文件系统。如果知识兔是SSD硬盘的话,最好勾选上“SSD分区对齐优化”选项。全部选定后,知识兔点击下方的“确定”按钮等待分区任务完成即可。
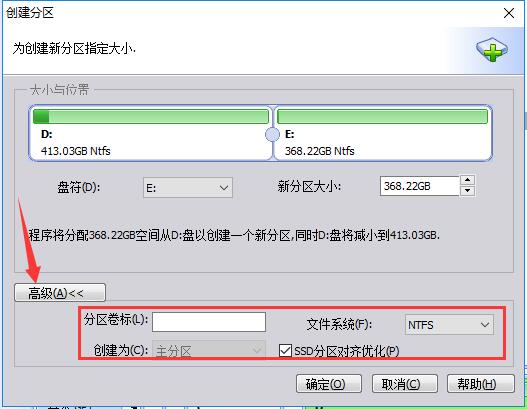
常见问题
一、傲梅分区助手怎么系统迁移?
1、很多朋友更换了固态硬盘,想把系统放在固态硬盘中,这样电脑运行更快。我们首先打开安装好的傲梅分区助手,知识兔点击主页面左侧“向导”栏中的“迁移系统到固态硬盘”功能,之后弹出迁移系统窗口,知识兔点击“下一步”。
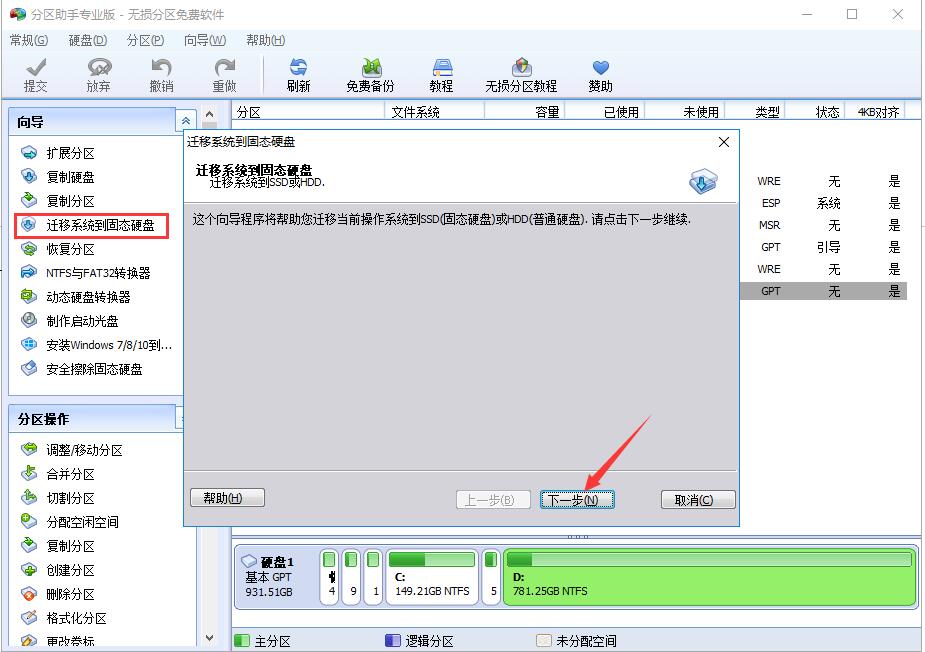
2、在这一步可以看到固态硬盘中的所有空间,我们选中其中的“未分配空间”,知识兔点击“下一步”。
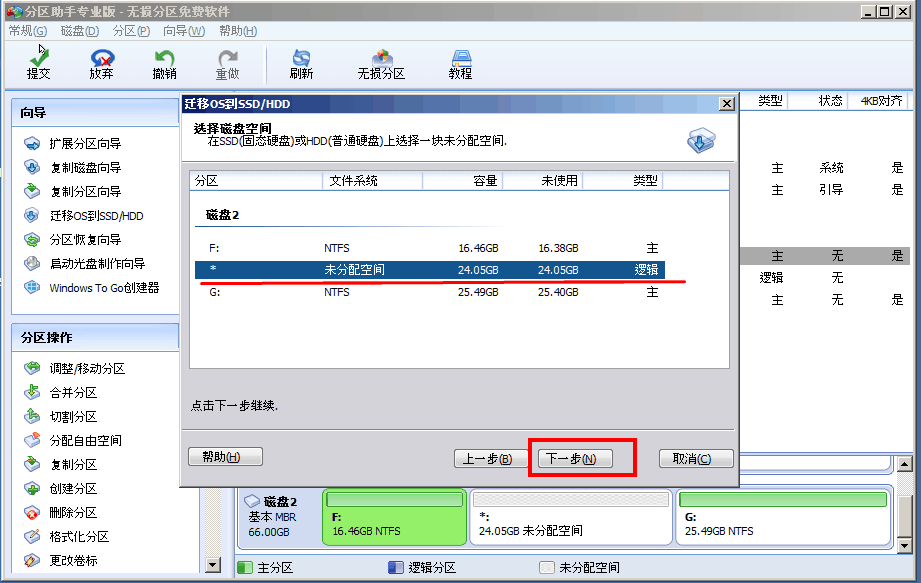
3、之后可以修改该分区的相关信息(包括大小,位置,和盘符),一般情况下保持默认设置即可。全部设置完成后知识兔点击“下一步”。
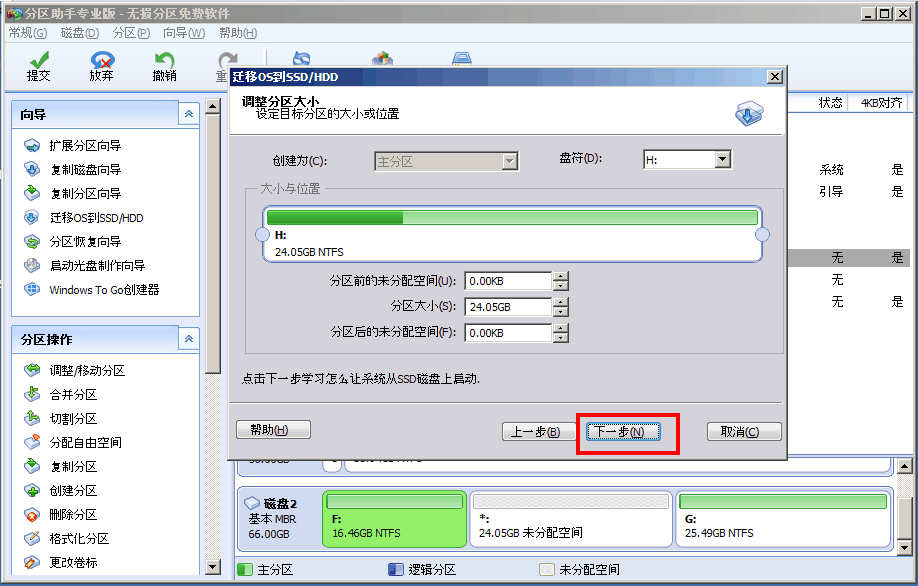
4、之后在“引导操作系统”界面会提醒用户相关注意事项,请各位用户仔细阅读,之后知识兔点击“完成”按钮,返回主界面。
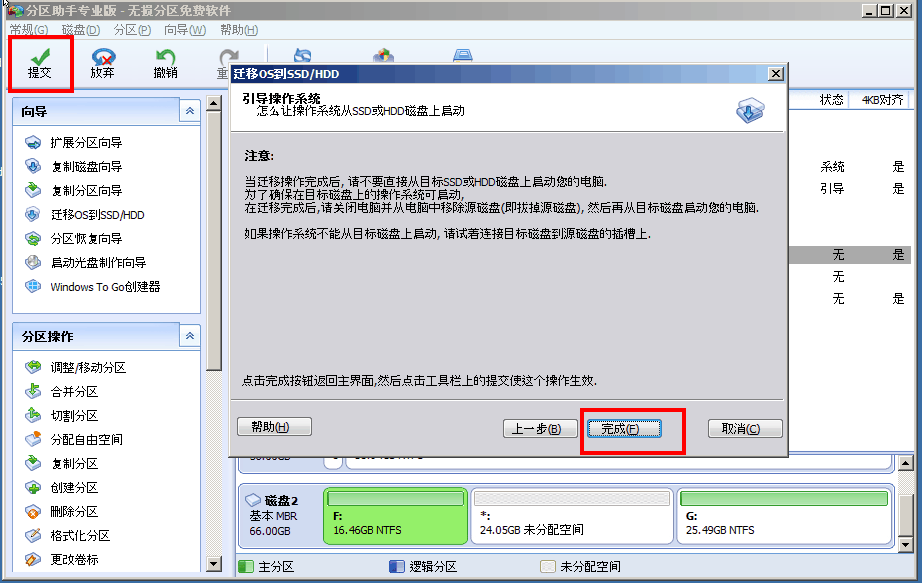
5、之后在主界面的左下方,知识兔可以看到“等待执行的操作”,这就是迁移系统所需要进行的操作,用户可以再次修改设置。如果知识兔确认无误的话,则知识兔点击上方工具栏中的“提交”按钮,之后根据提示信息,即可完成系统迁移。
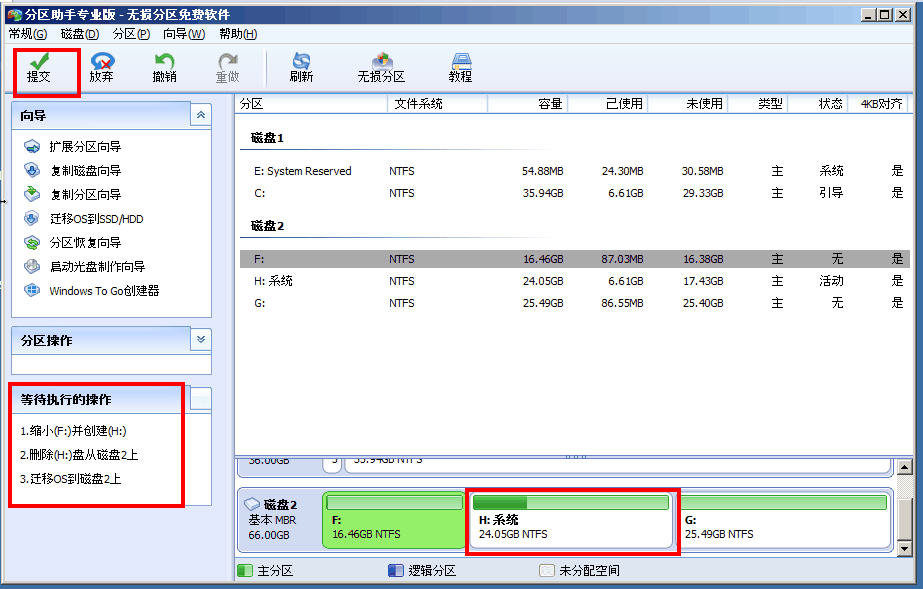
二、傲梅分区助手怎么调整磁盘大小,能否扩大C盘空间?
1、每个硬盘的总容量是固定的,我们想要扩大C盘,需要从其他分区分出一些空间过来。首先我们在列表或下方图表中使用右键单击有空余空间的分区,之后在右键菜单中选择“调整、移动分区”功能。
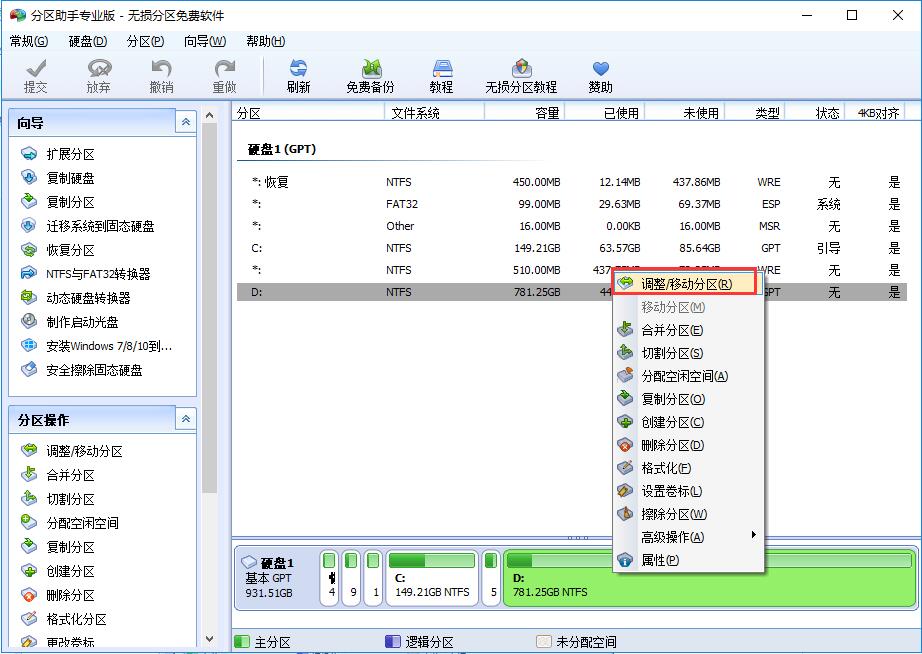
2、之后在打开的新窗口中通过鼠标左键知识兔点击拖拽右侧箭头的方式修改此分区的大小,或者直接从下方输入框中进行修改,修改完成后知识兔点击“确定”按钮。
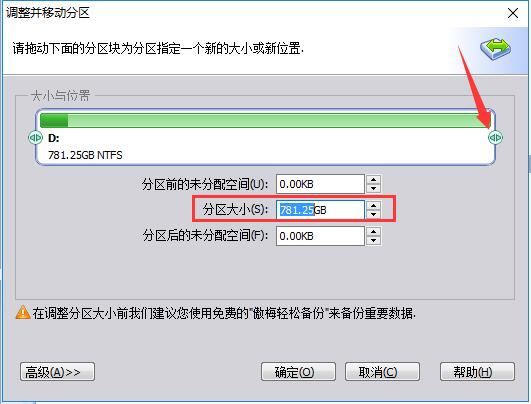
3、之后在列表中使用鼠标右键单击新出现的“未分配空间”,知识兔选择“合并分区”功能。
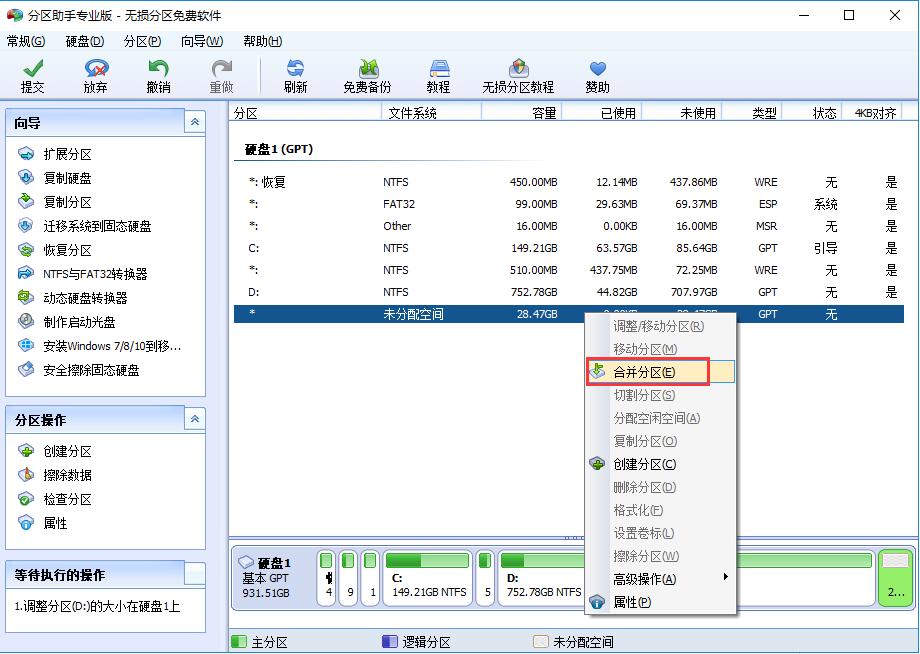
4、之后在合并分区窗口的分区列表中,将C盘和未分配空间两项勾选上,之后知识兔点击下方的“确定”按钮,这样就成功添加进“等待执行的操作”了,再知识兔点击主界面上方工具栏的“提交”按钮即可。
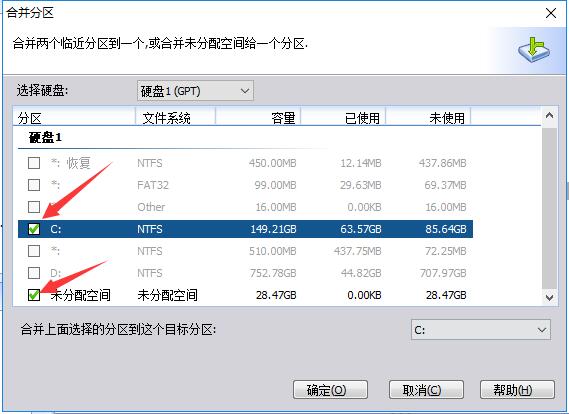
更新日志
解决了GPT磁盘与MBR磁盘互转后分区丢失的问题。
安装Windows系统到移动硬盘功能中新增支持Windows 7系统和选择系统版本。
新增固态硬盘安全擦除功能。
新增Windows 10 1703版本系统上U盘的第二分区支持分配盘符。
下载仅供下载体验和测试学习,不得商用和正当使用。