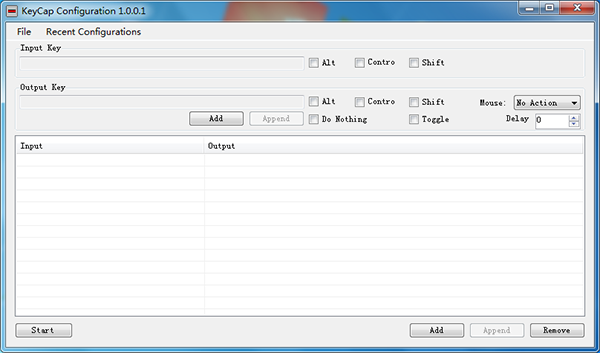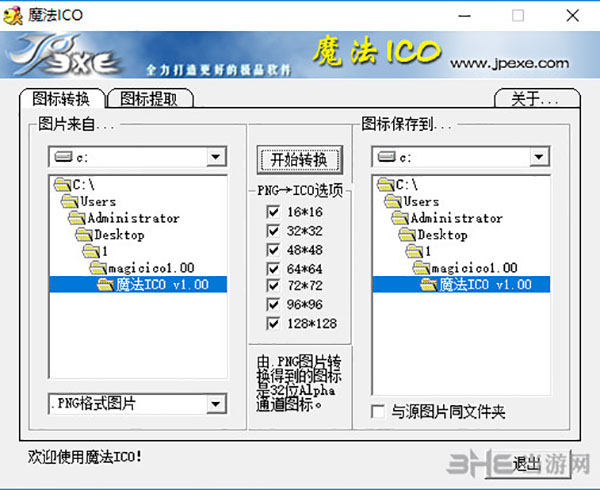傲梅分区助手专业版|傲梅分区助手 官方版v8.2下载
傲梅分区助手是一款分区管理软件,知识兔使用知识兔这款软件可以对磁盘分区进行调整,知识兔包括分区大小、分区位置等等一系列操作,需要的用户快来下载看看吧。
软件介绍
傲梅分区助手是一款多功能的免费磁盘分区管理软件,在它的帮助下,你可以无损数据地执行调整分区大小,移动分区位置,复制分区,复制磁盘等操作。同时它可以在不删除分区的情况下转换动态磁盘返回基本磁盘,转换NTFS分区到FAT32分区。在你使用它后,你将发现它是一个不可多得磁盘分区工具。
软件特色
强大的功能
对于磁盘上的分区管理操作,你是否想寻找一个功能完整,运行稳定的分区管理软件呢?你是否遇到这样的问题,如磁盘上分区不合理,系统空间不足,需要迁移系统到SSD磁盘,想创建更多的分区,或想改变某个分区的大小。这时怎么办?此时傲梅分区助手将是你的一个非常好的选择。
调整分区大小
无损数据扩大分区或缩小的容量
快速分区
为装机童鞋分享最方便和快速的“快速分区”操作
合并与拆分分区
合并两个或多个分区到一个分区,拆分一个大分区到多个小分区
分配空闲空间
重新分配磁盘上的未分配空间给己存在的分区
创建,删除与格式化
基本分区操作,不管什么情况下都可以直接的创建新分区
复制磁盘与分区
克隆硬盘所有数据到另一块硬盘上
擦除磁盘与分区
擦除磁盘或分区以防止删除的隐私数据被恢复
分区按扇区对齐
将分区按4KB,8KB等扇区对齐,优化数据存取速度
主逻辑分区互转
主分区与逻辑分区之间的相互转换
MBR与GPT磁盘互转
无损数据互转MBR磁盘和GPT磁盘
命令行无损分区
您可以使用或集成分区助手的命令行让无损分区更方便
怎么分区
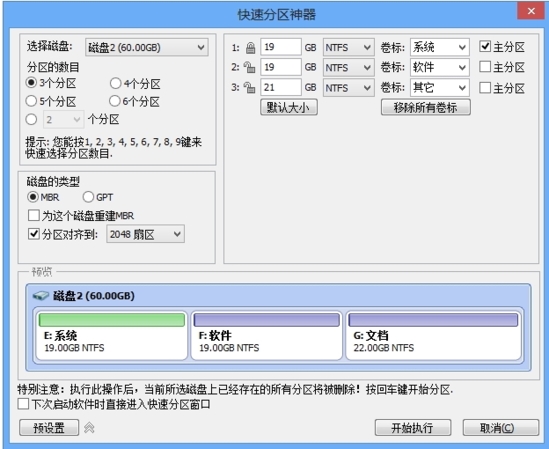
1. 选择磁盘
操作如图所示:
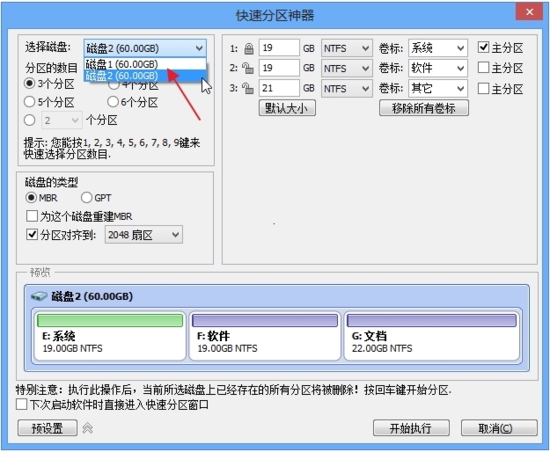
上图中箭头所指的位置可以选择您要进行快速分区的磁盘。在Windows环境下, 分区助手不支持直接对当前系统盘进行重新分区。知识兔建议先创建一个分区助手可启动盘,然后知识兔再从可启动盘启动对该系统盘进行快速分区。
同时请注意,如果知识兔该磁盘已存在分区,执行快速分区操作后,该磁盘上的分区会被全部删除。。
2. 分区的数目
在“选择磁盘”下方,请选择您要分区的数目。
操作方法:
可以按1,2,3,4,5,6,7,8,9键来快速选择分区数目。
也可通过鼠标知识兔点击操作。
选择后,对话框右半部分立即显示相应个数的分区列表。
3. 磁盘的类型
在此面板中选择MBR磁盘类型或GPT磁盘类型,并决定是否勾选“为这个磁盘重建MBR”,及选择分区对齐到哪一种扇区。
MBR磁盘:MBR磁盘最大支持2TB,如果知识兔是大于2TB的磁盘选择MBR格式会造成磁盘容量的浪费,知识兔建议选择GPT格式。
GPT磁盘:大于2TB的磁盘或者需要安装系统到该磁盘且使用UEFI模式引导启动,知识兔建议选择GPT格式。
为这个磁盘重建MBR:如果知识兔磁盘上存在基于MBR的引导管理程序,且仍然需要保留它,请不要勾选此选项。
分区对齐到:一般地,固态硬盘(SSD)可选4K对齐,即8扇区。此项对机械硬盘影响不大,知识兔可以不勾选。
4. 分区参数
“分区参数”显示了各分区的基本参数,知识兔包括分区类型、大小、卷标、是否为主分区等。
调整分区大小
软件会自动根据硬盘大小给每个分区大小设置一个默认值。您也可以自己输入数 值设定每个分区的大小。知识兔点击“默认大小”后,会自动恢复到默认大小。/li>
调整分区文件系统
供您选择的有NTFS和FAT32文件系统。FAT32不支持大于2TB的分区,也不支持存储大于4GB的单个文件,但FAT32兼容性更好。NTFS则稳定性安全性更高,知识兔支持大于2TB的分区也支持存储大于4GB的单个文件。一般情况下建议用户选择NTFS的文件系统。
调整卷标
软件为每个分区都设置了默认的卷标,用户可以自行选择或更改,知识兔也可以通过知识兔点击“移除所有卷标”按钮将所有分区的卷标移除再自行设置卷标。
决定该卷是否为主分区
如果知识兔决定该卷为主分区,则勾选“主分区”;否则不勾选。如果知识兔在MBR磁盘创建4个分区,可把4个分区都设为主分区,如过创建超过4个分区,则最多设置3个分区为主分区。如果知识兔选择GPT磁盘,该项不可选择,因为GPT磁盘不存在主逻辑分区概念,创建的所有分区默认为“主”分区。
设置完成后,在下面的预览窗口可以直观的查看快速分区后磁盘的分区情况。知识兔点击“开始执行”按钮即可实现一键快速分区,如果知识兔磁盘上已存在分区,会弹出确认对话框(如果知识兔磁盘上没有分区则不会弹出此对话框),如下图所示:
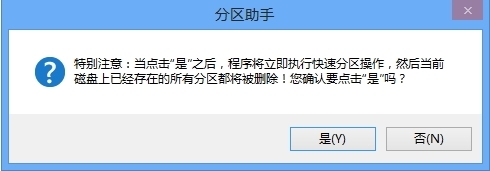
5. 预设置
对于经常要给硬盘进行分区的用户,知识兔可以勾选预设置上方的“下次启动软件时直接进入快速分区窗口”选项,这样每次启动软件就可以直接进入快速分区窗口。同时知识兔点击预设值按钮,知识兔可以对硬盘分区个数,大小进行预设值。这样对要给多块硬盘进行相同类型的分区分享了便利。经常需要给硬盘分区的装机工作者,知识兔可以通过预设值保存想要给硬盘分区的个数及大小等,下次使用快速分区对硬盘分区时就可以直接使用保存的设置。
预设置界面如下图所示:
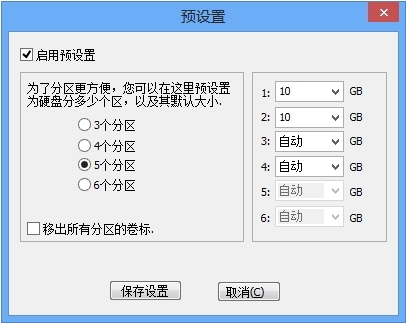
“预设置”用于更改“快速分区”功能的默认设置。在左边栏,知识兔可以设置分区个数。比如:您启用预设置,知识兔选择“6个分区”,则“快速分区”面板默认就选择分区数目为6个。在右边栏可以对前5个分区设置大小,最后一个分区大小则是剩余的磁盘容量。也可以只对某一些分区设置大小,其他分区则保持默认设置。
“移除所有分区卷标”功能用于移除各分区的默认卷标。比如:系统、软件、文档等。如果知识兔您勾选了“移除所有分区卷标”,则分区助手不会为您预设置卷标,您可以自行设置卷标。
设置完成后,知识兔点击“保存设置”。系统将保存预设置。预设置的配置文件保存在分区助手的安装目录下,若是通过可启动盘操作,该配置文件则保存在可启动盘(U盘)根目录下。
注意:使用预设置时,最后一个分区的大小为自动大小,不能指定固定的大小,例如:预设置创建3个分区,那么第1和第2个分区可以指定特定的大小,第3个分区只能为自动大小。
6. 其他
在预设置按钮右边有一个,知识兔点击该按钮,会进入快速分区的精简模式窗口,如下图所示,精简模式看起来更干净,更清爽:
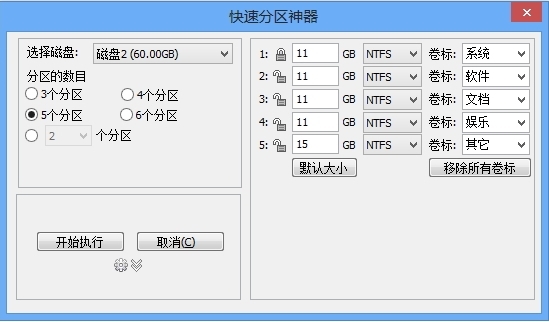
在精简模式下,可选择要分区的硬盘,分区个数,分区大小,文件系统和设置卷标,其他设置保持默认状态。同时也可以知识兔点击 图标进行预设置。如果知识兔要恢复到完整模式,再知识兔点击一次相应的图标即可。
怎么调整分区大小
1、知识兔下载免费的分区助手,并安装到电脑中,然后知识兔启动它,你将看到下面的主界面,同时也可以看到C分区是15.01GB,F分区是20.89GB,如图1所示。
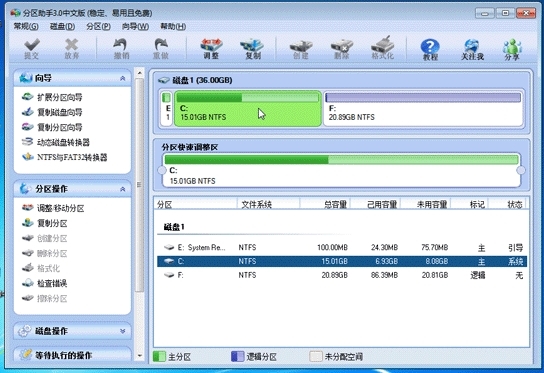
2、现在来缩小(即压缩)F盘到15.90GB,在F盘上右击在弹出的菜单中选择“调整/移动分区”选项,然后知识兔你将看到如图2所示的窗口,向右拖动左边的手柄以缩小F盘15.90GB。
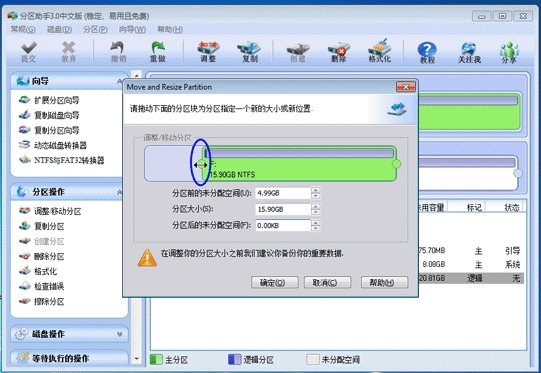
3、在知识兔点击上图2的确定之后将返回到主界面,同时你将看到C盘后面多出一块大小为4.99GB的未分配空间,如图3。
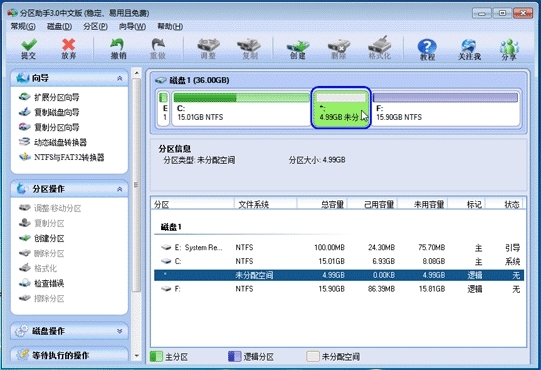
4、右击C盘在弹出的菜单中选择“调整/移动分区”选项如下图4所示。
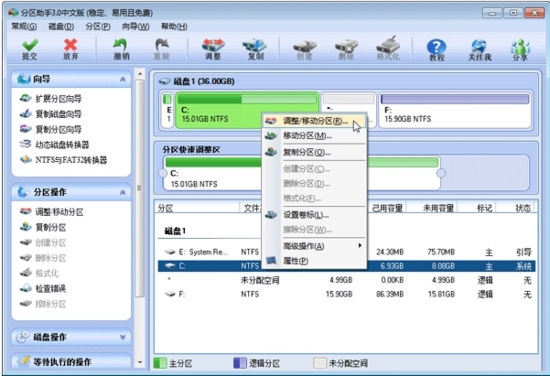
5、然后知识兔将出现一个弹出的窗口,向右拖动右边的手柄直到C盘被调整到20GB,如下图5所示所示。
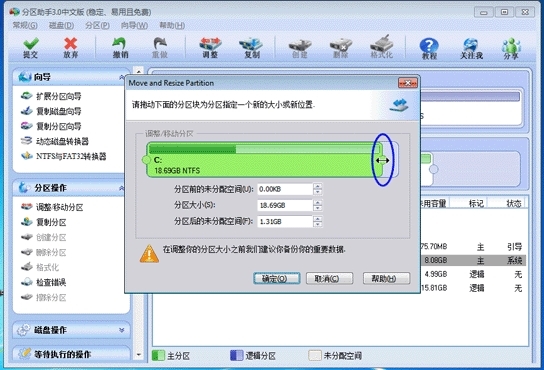
6、知识兔点击确定后,返回到主界面。看列表框中,这时C盘的大小为20GB,同时F盘的大小调整为15.90GB了。在主界面的左侧的“等待执行的操作”中你可以看到有两个需要执行的操作:一是调整并移动(F:)分区,二是调整(C:)分区的大小。如下图6所示。
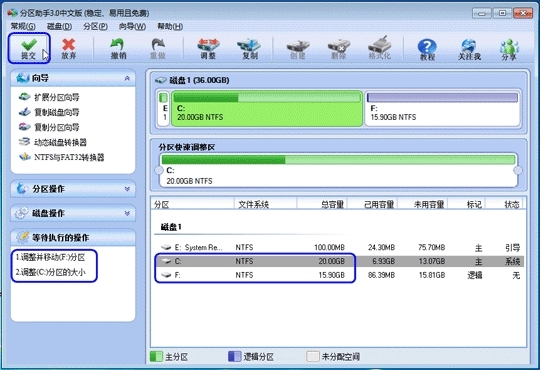
7、在上图6的工具栏上有一个“提交”按钮,请知识兔点击它,然后知识兔,你将看到下面图7的对话框。将知识兔点击“执行”按钮来应用这两个操作到真实的磁盘上。
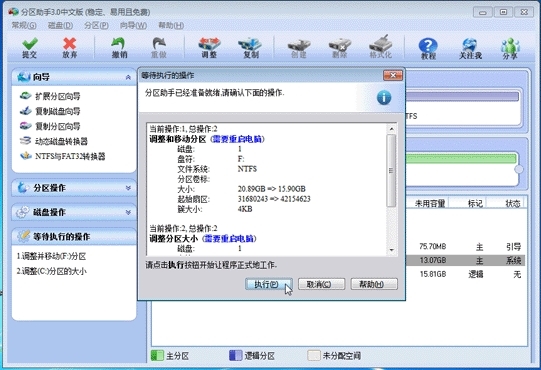
8、在知识兔点击执行后,分区助手可能会提示你重启电脑在重启模式(PreOS Mode)下执行这些操作,这时知识兔点击“是”以在重启模式下执行,但重启模式是英文的界面,下图8是分区助手在重启模式下的执行状态:
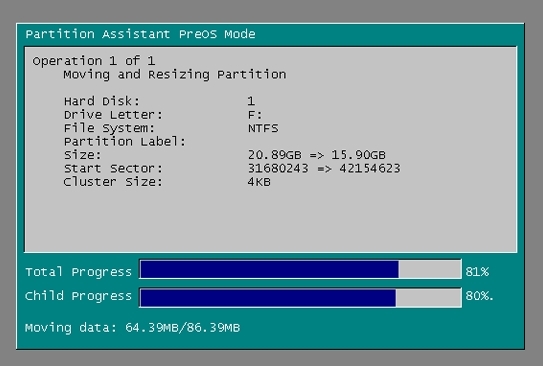
在重启下执行完成后,C盘的大小已经被调整到20GB了。并不是所有操作都需要在重启模式下执行,只有个别操作需要。分区助手的调整分区大小操作比较的灵活,同时它的其它功能如复制磁盘、复制分区等等都能帮助你更轻松的管理你电脑中的磁盘。
怎么合并分区
1. 下载免费的分区助手,安装并运行。如图1所示:可以看到,C盘大小约为29GB,在磁盘1上有两个未分配空间(Unallocated),现在就以将两个未分配空间合并进C盘为例:
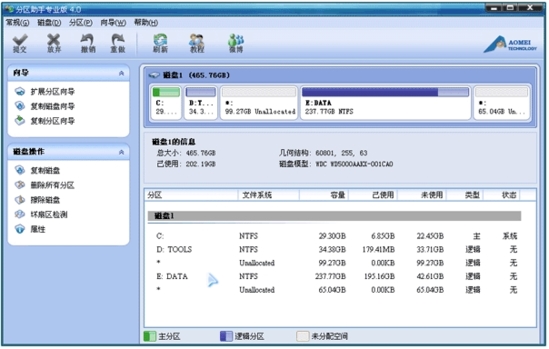
2. 选中C,知识兔点击鼠标右键选择“合并分区”或者在侧边栏分区操作中选择“合并分区”,如下图2所示:

3. 在弹出的窗口中,如图3,勾选需要合并的未分配空间,当有多个未分配空间时可以同时选中多个,然后知识兔知识兔点击确定,返回到主界面:
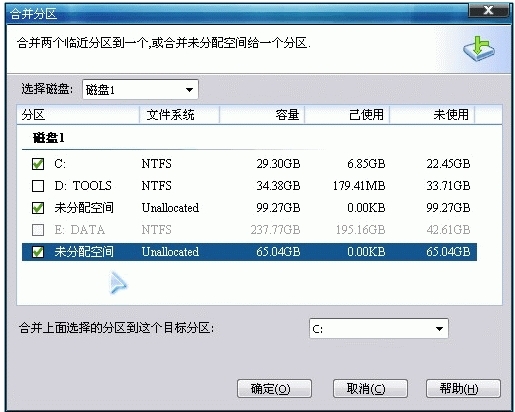
4. 提交以上操作,知识兔点击工具栏的“提交”按钮,在弹出的窗口知识兔点击“执行”,如图4。执行过程中可能需要花一会时间,所花时间的长短由分区中的数据的多少而定。这需要您耐心地等待,请不要强行终止程序:

更新日志
分区助手从8.1升级到8.2有哪些改变?
已修复问题:在Windows PE或Native下迁移操作系统时出现错误代码5。
修复了问题:将exFAT填充到其他文件系统时出现错误代码305。
修复问题:程序崩溃是因为注册后接口没有及时刷新。
下载仅供下载体验和测试学习,不得商用和正当使用。