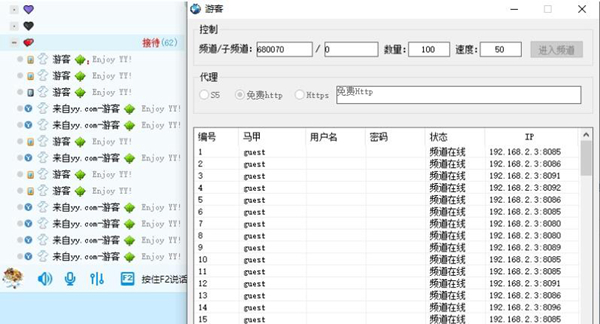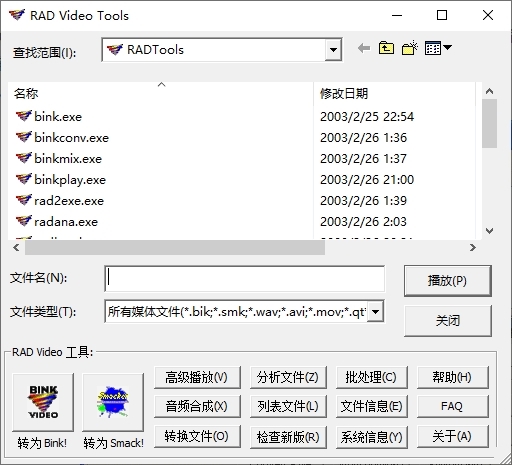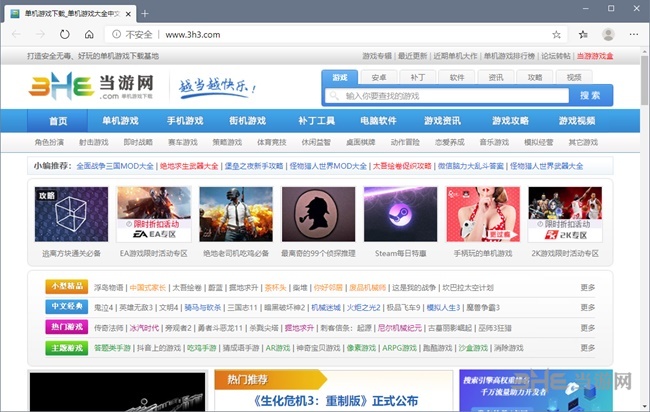Adobe Camera Raw下载|Adobe Camera Raw 中文最新版v11.4下载
Adobe Camera Raw是一款PS增效RAW处理插件,为用户的ps和AE添加了全新的功能插件,知识兔可以导入和处理相机原片,需要的用户快来下载看看吧。
软件介绍
Adobe Camera Raw是一款非常棒的ps增效RAW处理插件,知识兔这款软件主要用于照片的后期处理,知识兔可以直接帮助用户进行照片原出的处理,知识兔可以对JPEG、TIFF和RAW文件进行处理,包含了非常多实用的功能,知识兔可以对照片的色温、色调、曝光等数值进行调整,这样即使知识兔是恶劣的天气、不好的光线经过软件的处理,也能得到不错的照片。
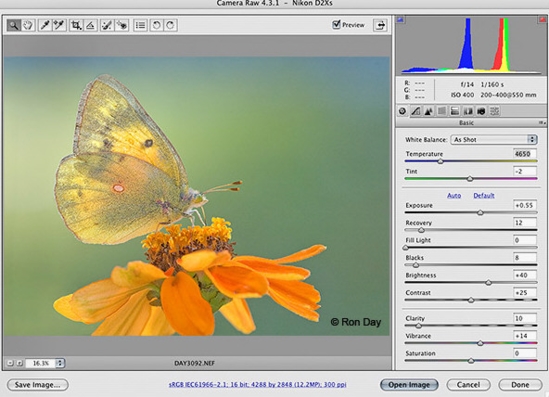
Adobe Camera Raw 对于数字摄影师们来说是个不可多得的优秀软件。对于大多数的摄影师来说,处理 RAW 文件实在是一个令人头疼棘手的问题,因为这种文件通常处理起来要耗费很长的时间,而且知识兔不同数码相机所生成的RAW文件也千差万别。知识兔这款软件可以为用户缓解一下这方面的痛苦。利用知识兔这款插件加上PS,你就能够在熟悉的 Photoshop 界面内打开并编辑这些 RAW 文件了。
软件功能
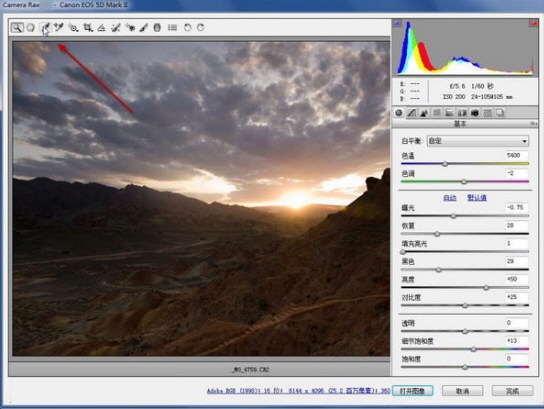
使用Adobe Bridge,您可以应用,复制和清除图像设置,您可以在Camera Raw对话框中查看相机原始文件的预览和元数据,而无需打开它们。Adobe Bridge中的预览是使用当前图像设置生成的JPEG图像; 预览不是原始相机数据本身,它将显示为非常暗的灰度图像。
注意:从相机原始图像生成预览时,缩略图中的警告图标 和“Camera Raw”对话框中的预览图像。
您可以修改Camera Raw用于特定型号相机的默认设置。对于每种相机型号,您还可以修改特定ISO设置或特定相机的默认值(按序列号)。您可以将图像设置修改并保存为预设,知识兔以便与其他图像一起使用。
使用Camera Raw对相机原始图像进行调整(包括拉直和裁剪)时,将保留图像的原始相机原始数据。调整存储在Camera Raw数据库中,作为嵌入在图像文件中的元数据,或存储在sidecar XMP文件(伴随相机原始文件的元数据文件)中。有关更多信息,请参阅指定存储Camera Raw设置的位置。
使用Camera Raw插件处理和编辑相机原始文件后,Adobe Bridge中的图像缩略图中会出现一个图标 。
如果知识兔在Photoshop中打开相机原始文件,则可以将图像保存为其他图像格式,例如PSD,JPEG,大文档格式(PSB),TIFF,Cineon,Photoshop Raw,PNG或PBM。在Photoshop中的Camera Raw对话框中,您可以将处理过的文件保存为数字负片(DNG),JPEG,TIFF或Photoshop(PSD)格式。尽管Photoshop Camera Raw软件可以打开和编辑相机原始图像文件,但它无法以相机原始格式保存图像。
随着Camera Raw的新版本可用,您可以通过安装新版本的插件来更新此软件。您可以通过选择“帮助”>“更新”来检查Adobe软件的更新。
不同的相机型号以多种不同的格式保存相机原始图像,并且知识兔必须对这些格式的数据进行不同的解释。Camera Raw包括对许多相机型号的支持,它可以解释许多相机原始格式。
使用说明

1.退出所有Adobe应用程序。
2.知识兔双击下载的.zip文件以解压缩它。Windows可能会为您解压缩该文件。
3.知识兔双击生成的.exe文件以启动安装程序。
4.按照屏幕上的说明操作
5.重新启动Adobe应用程序。
怎么在PS中打开
首先小伙伴们可以在电脑桌面上找到ps软件的快捷方式的图标,用鼠标知识兔双击它,知识兔打开ps软件,进入到ps的操作界面之后,再用鼠标知识兔点击界面上方的“编辑”选项,然后知识兔再从展开的列表里找到“首选项”。鼠标放到“首选项”上,再在它展开的列表里知识兔点击“Camera Raw”。

打开了“Camera Raw首选项”的界面之后,小伙伴们可以先设置一下相关的选项,比如设置特定的缓存路径或者设置一下JPEG、TIFF的处理方式等等,毕竟若是经常需要使用到“Camera Raw”来处理照片,先设置好这些必要的选项,知识兔可以减少今后的麻烦。
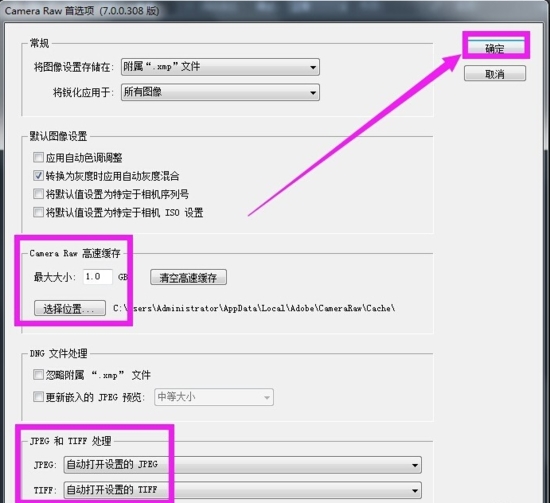
相关的设置都弄好之后,要打开“Camera Raw”来编辑处理照片,就在ps软件界面的左上角处知识兔点击“文件”选项,在出现的下拉列表里再知识兔点击选中“打开为”的选项。
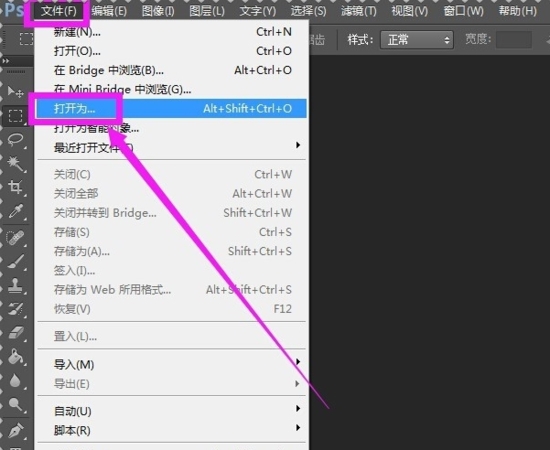
在“打开为”的窗口界面底下,知识兔可以看到默认的格式为psd,知识兔点击psd一栏,在弹出来的列表里面找到“Camera Raw”的选项,再知识兔点击选中它。
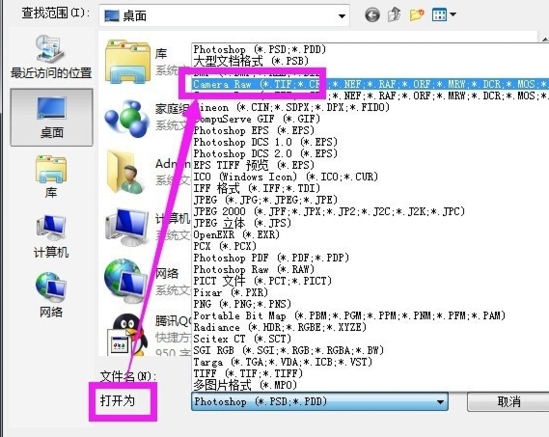
设置好“Camera Raw”的格式之后,再知识兔点击浏览电脑里存储照片的特定的文件夹,找到图片之后,用鼠标知识兔点击选中它,再在“打开为”的窗口右下方知识兔点击“打开”的按钮。
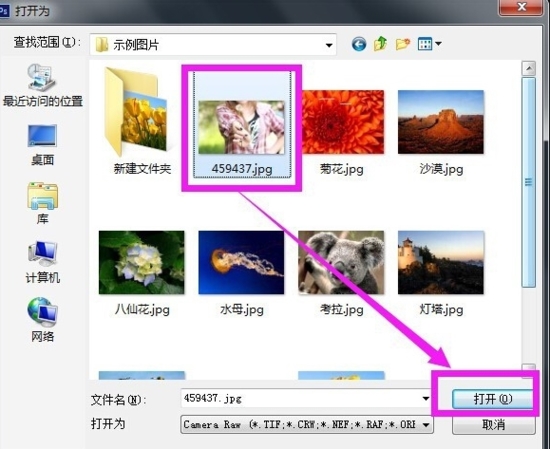
然后知识兔小伙伴们就可以看到我们的照片在“Camera Raw”里面打开了,同时也可以见到很多照片相关的设置选项,比如色温、色调、曝光等等选项,直接根据个人的需要,左右移动设置栏上的光标,就可以改变照片的效果了。修改好照片的效果之后,再在界面的左下方知识兔点击“存储图像”的按钮。

接着就会看到如图所示的“存储选项”界面,知识兔点击上面的“选择文件夹”,知识兔可以设置保存弄好效果的照片的路径位置,知识兔点击“文件扩展名”一栏,知识兔可以设置照片的特定格式,还可以设置照片的质量大小等等,全部设置完毕,就知识兔点击右上角的“存储”按钮,保存好照片之后,再在特定的文件夹里面找到编辑处理好的照片就可以了。

怎么批量处理
有时候我们打开某一个版本的ps,会发现无法在Camera Raw中批量处理照片,同时拖进去N张,但只能一张张独立处理保存后自动打开下一张,如下:

打开ps软件,知识兔选择菜单栏 窗口>工作区>基本功能,或者新建画布,知识兔选择右上角“选择工作区”的图标,知识兔点击下拉按钮,知识兔选择“基本功能”
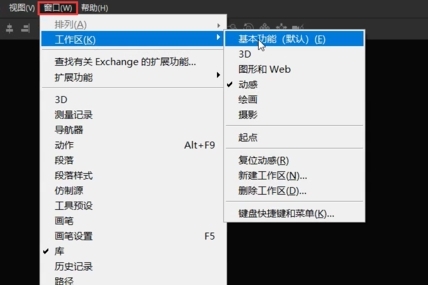

选择 编辑>首选项>Camera Raw,进入Camera Raw的设置界面
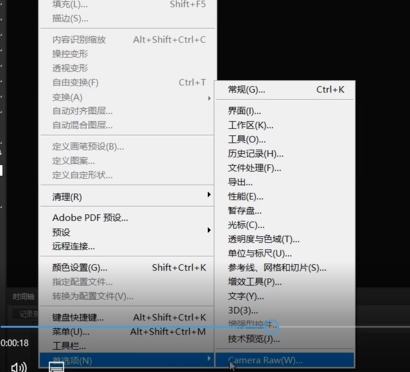
在Camera Raw的设置界面中,知识兔选择“JPEG”右侧下拉按钮,知识兔选择”自动打开设置的JPEG”,知识兔点击确定
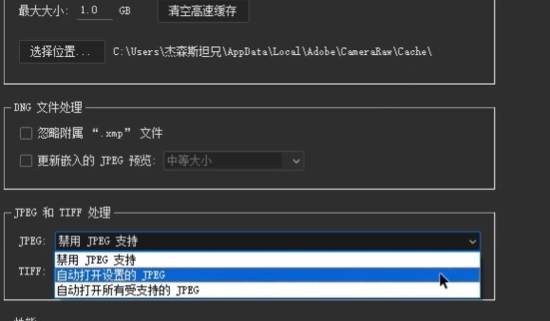
这个时候再导入多张照片,就可以看到左侧出现了批量照片列表,知识兔可以进行批量操作了

怎么裁剪
选择裁剪工具,然后知识兔沿着照片边缘绘制裁剪一个与之相同大小的裁剪框,然后知识兔按住Shift键缩小裁剪框并适当调整其位置,此时可以以当前照片的比例对照片进行裁剪。
确认得到满意的效果后,按Enter键确认即可。


下载仅供下载体验和测试学习,不得商用和正当使用。