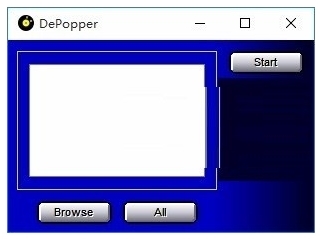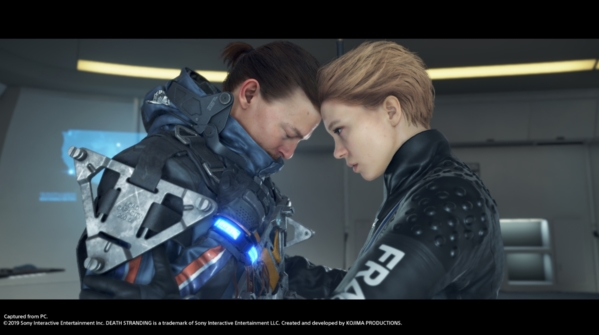Controller Companion(电脑手柄模拟器)正式版v1.0.0.25下载
Controller Companion是一款电脑手柄模拟工具,知识兔可以帮助用户将电脑上的操作映射到手柄上,不管是键盘上的按键还是鼠标按键,轻松控制电脑,有需要的用户快来下载看看吧。
软件介绍
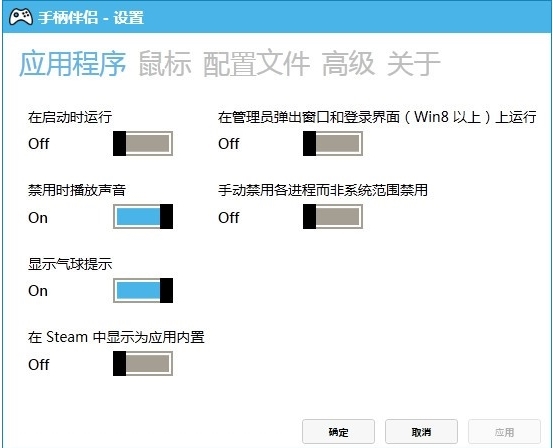
Controller Companion是一款使用起来十分安全可靠的电脑手柄模拟工具,操作十分简单,非常容易操作,知识兔可以将你电脑上的任何输出映射到你的手柄上,不管是键盘、组合按键还是鼠标按键,知识兔也可以使用手柄操控。软件还可以实现手柄控制电脑的目的,只需将手柄链接到软件中,就可以轻轻松松的控制您的电脑,即使知识兔不是在游戏中或大屏幕模式下,知识兔也可以使用手柄操控。
软件功能
用控制器,甚至当你在游戏中还是在大图片不是。
使用具有PC,控制鼠标,键盘和媒体播放器的控制器时,切勿离开沙发上。没有更多起床渣土约与鼠标和键盘来启动你想要玩的游戏。
桌面上的鼠标和键盘控制
当大画面没有运行,你可以用左摇杆控制鼠标和正确的摇杆滚动。
单击左摇杆,你直接用一个漂亮的街机风格的螺旋式键盘在桌面上获取键盘输入。
关闭您的无线控制器,当你关闭你的电脑
你再也不会有弹出电池,当你关闭电脑,关闭控制器(仅Xbox 360的控制器)
非常低CPU使用率
控制器同伴确保留在后台,并使用尽可能少的资源成为可能。这也将尽快查看大图运行禁用本身。
电脑和电视显示器之间切换
您连接显示器或与控制器电视屏幕之间切换。
使用控制器作为媒体遥控器
控制你的音乐播放器,用Y表示播放/暂停键和一个和下一个轨道肩膀按钮控制器。
定制
您可以重新映射按键。
软件特色
鼠标和键盘控制桌面:
当未运行大屏幕模式时,您可以使用左摇杆控制鼠标,知识兔使用右摇杆滚动。
按下左摇杆,可直接在桌面上打开键盘输入,会出现一个漂亮的螺旋回廊式键盘。
关闭电脑时关闭无线手柄:
当您关闭电脑时,再也不必取出电池来关闭手柄,(仅限 Xbox 360手柄)
极低的 CPU 使用率:
手柄伴侣确保驻留在后台,并使用尽可能少的资源,只要大屏幕运行,它就会禁用自身。
在电脑和电视显示之间切换:
使用手柄在连接的显示器或电视屏幕之间切换。
使用手柄作为媒体遥控器:
使用手柄控制您的音乐播放器,知识兔使用 Y 按钮进行播放/暂停,知识兔以及肩部按钮用于上一首和下一首曲目。
自定义:
您可以重新映射按钮。
支持 Xbox 360 Chatpad:
使用说明
先在 Steam 中启动 Controller Companion, 如果知识兔一切正常,这时候状态栏应该会冒出一个手柄图标(有可能会在手柄图标的下面出现一个感叹号,这是正常现象,下文会提到),试着移动一下手柄的左摇杆,看看鼠标指针会不会正常移动。
如果知识兔会,那么恭喜你,它已经可以使用了!将鼠标指针移到手柄图标上,按一下 A 键,就能调出设置窗口。
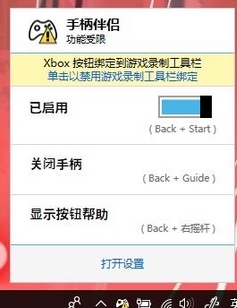
如果知识兔你是 Windows 10 用户,那么手柄助手会提示你 Xbox 按钮已绑定到系统的游戏工具栏 —— 那个按下 Xbox 键会弹出来的,知识兔可以录制游戏视频、截图的窗口。手柄伴侣则会对其进行二次绑定(默认将其绑定至 Steam 大屏幕),因此会提示冲突。
如果知识兔想使用手柄伴侣绑定的功能,知识兔点击链接禁用工具栏绑定即可;当然要是更喜欢游戏工具栏,不禁用也完全不影响手柄伴侣的其他功能。
其他功能上,按下手柄上的 Start + Back 键可以开关手柄伴侣,Back + 按下右摇杆可以显示帮助界面。
帮助界面中会可以使用手柄进行的一些操作。比如说,左摇杆相当于鼠标本体,知识兔用于移动指针;右摇杆则是鼠标的滚轮,按下即为鼠标中键。A/X 键分别为鼠标的左键/右键。等于说,你的手柄,现在已经变成了一个基本功能完备的鼠标。
对于剩下的按键,手柄伴侣都映射了一些必要的功能。像是电脑上常用的 Ctrl/Shift 键、回车键、媒体控制与音量控制等。按下「辅助绑定」按钮(Back),还可以通过组合键,快速调出任务切换以及显示器切换等窗口。
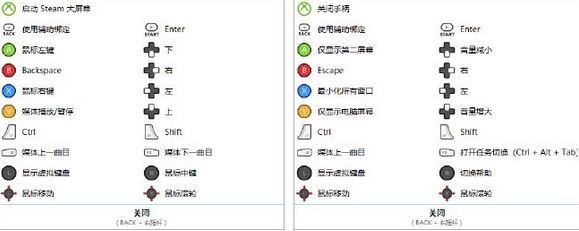
设置中可以对鼠标指针的速度以及滚动的速度等进行设置,知识兔也可以让其直接开机启动。基本上,手柄伴侣的功能就是这些,虽然按键的功能可能看上去略多,但是一旦熟悉了,用起来还是很方便的……
作为键盘使用
它能让你的手柄变成键盘,用手柄输入文字!只要按下手柄的左摇杆,手柄伴侣的虚拟键盘就会出现。
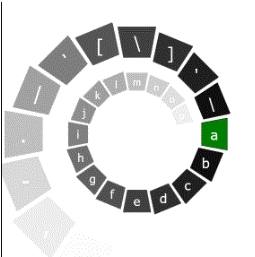
通过拨动右摇杆选字母,按下 A 键输入,X 键退格,右扳机(RT)切换大小写,B 为句号,Y 为空格。还有一些其他操作,也都在帮助页面里进行了展示:
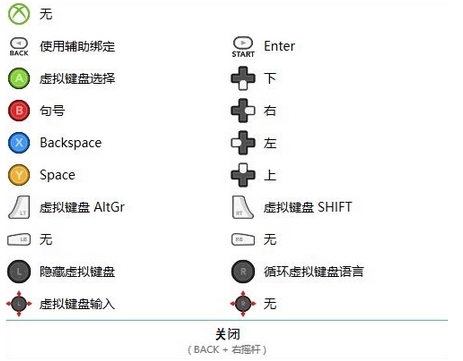
而且知识兔,你还可以正常使用中文输入法,完全没有任何问题!事实上,这句话就是由它打的。
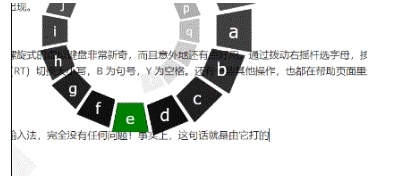
玩游戏
手柄伴侣在运行全屏游戏时会自动禁用。即使知识兔没有被禁用,按下 Back + Start 关闭手柄伴侣,就能继续用你的手柄玩游戏了。
手柄伴侣支持强大的自定义配置文件功能。
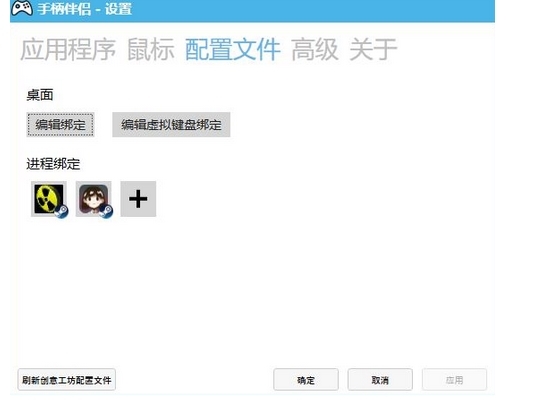
在设置 —— 配置文件中,你可以自定义手柄伴侣所绑定映射的功能键,知识兔根据你的喜好随意修改调整,完全不是问题。

除了能对手柄伴侣Controller Companion进行全局绑定的自定义设置,你还可以分进程来设置绑定的按键。
你可以在Controller Companion的创意工坊中找到不少已经设置好进程绑定的配置文件,通过这些配置文件,你可以让那些原本不支持手柄操作的旧 PC 游戏,也能使用手柄游玩。甚至一些桌面应用,都能通过手柄来进行操作。

在加载配置文件后,手柄助手Controller Companion能通过手柄来操作这两款游戏,而且知识兔还能对配置文件中的键位进行二次编辑。
需要注意的是,请务必保证游戏进程的名字与配置文件中的一致;如果知识兔有特殊情况,则需要再次进行修改。
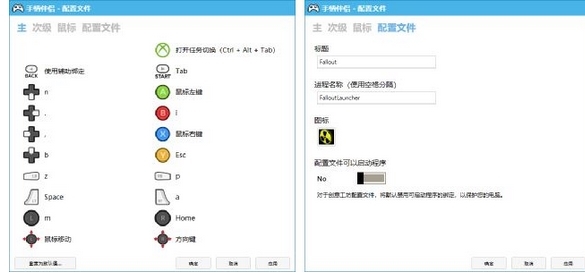
常见问题
问:它可以用于 Xbox One 和有线 Xbox 360 手柄吗?
答:是的,它适用于任何支持 XInput 的手柄。
问:为什么在播放全屏视频时它会停止工作?
答:手柄伴侣在运行全屏程序时自动禁用,您可以通过按住 Back 键与 Start 键来覆写此功能,请参看上面有关自动禁用的视频。
问:运行这个应用程序会显示我的状态为“在玩手柄伴侣”吗?
答:不会!手柄伴侣将通过 Steam 启动,然后知识兔在后台运行。
问:我需要运行 Steam 才能使用手柄伴侣吗?
答:不,您甚至可以设置在启动电脑时自动启动手柄伴侣。
问:我可以使用我的 PlayStation 手柄吗?
答:不能,除非安装 XInput Wrapper。
问:是否支持 Xbox One Chatpad?
答:Windows 10 原生支持 Xbox One Chatpad,您无需安装手柄伴侣 chatpad 驱动程序就能使用 Xbox One chatpad
问:我可以重新映射 Xbox One 精英手柄吗?
答:不能,精英手柄的按钮功能始终与它们原本被映射的功能一致,这是 Windows 的限制。
下载仅供下载体验和测试学习,不得商用和正当使用。