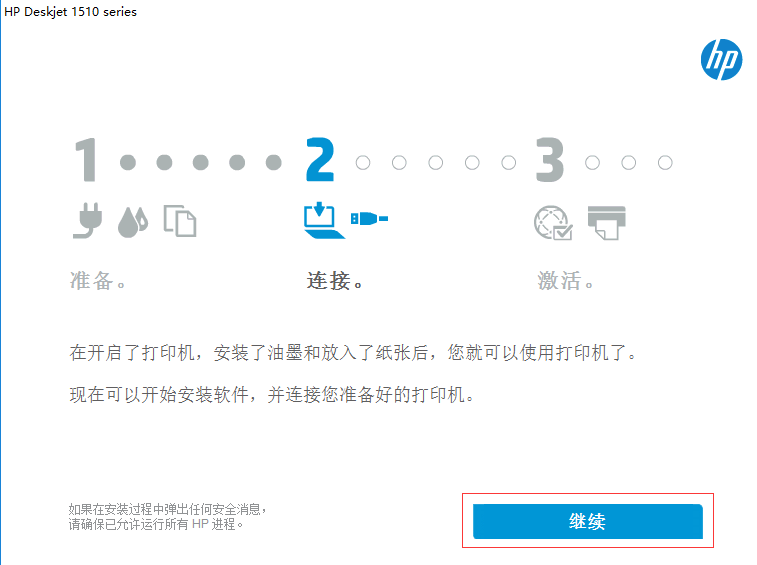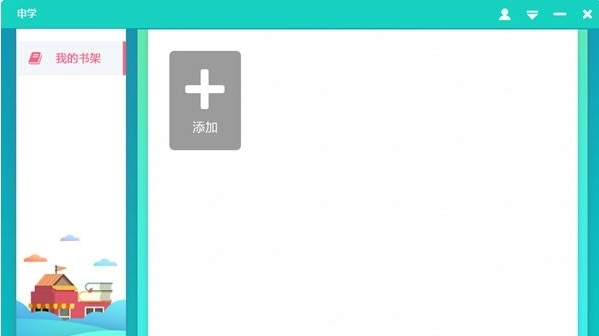Vidmore DVD Monster破解版 免费版v1.0.16下载
Vidmore DVD Monster破解版是一款非常好用的DVD翻录软件,实用非常简单,知识兔帮助用户轻松完成DVD的翻录工作。软件支持众多视频以及音频格式,功能强大,知识兔会为用户分享破解版的下载,其中包括原版的安装文件以及破解补丁文件,用户在完成安装之后在实用补丁来破解。

软件功能
1、知识兔将DVD翻录为流行的视频和音频格式
Vidmore DVD Monster具有领先的DVD处理算法,并支持翻录几乎所有自制DVD电影(新旧DVD)。使用此工具,您可以轻松地将DVD集合备份到硬盘驱动器,并将它们保存为多种视频或音频格式。它还允许您从不同的编解码器(HEVC,H.264,MPEG-4,VP9)中选择输出文件。
将DVD转换为视频:
将不受保护的DVD电影翻录为所有流行的HD和SD视频格式,知识兔包括MP4,MKV,AVI,MOV,WMV,FLV,WebM,TS,MPG等。
从DVD提取音频:
从您喜欢的DVD光盘中提取音频流,并将它们另存为MP3,M4A,AAC,OGG,WMA,FLAC,WAV等。
2、知识兔将DVD翻录到手机,平板电脑,电视等
Vidmore DVD Monster是翻录DVD的最佳工具,可让您在任何设备上观看自制DVD电影。您可以轻松地从所有常见设备的各种优化预设中进行选择,例如iPhone,iPad,三星,华为,LG,小米,索尼,Apple TV,Xbox,PS4等。使用此DVD软件,比以往任何时候都可以更方便地随时随地观看DVD光盘。
3、知识兔将整个DVD翻录到计算机(带菜单)
除了正常的转换功能外,这种功能强大的DVD翻录还分享了高级选项,可将自制DVD电影翻录为MPG,DVD ISO和文件夹,而无需进行转码。这样,您可以制作原始DVD的未经压缩的真实数字副本。输出文件包含完整的DVD结构,视频和音频轨道,菜单,章节和字幕,而没有任何质量损失。然后知识兔,您就可以将副本用于其他目的,例如将其刻录到另一张DVD光盘上。
将DVD翻录为MPG(以1:1的质量):
一键式解决方案可将DVD光盘翻录成MPG,其中包括完整的DVD内容,并且知识兔速度要快10倍。
将DVD翻录到ISO和文件夹:
制作DVD的完整光盘映像,或将DVD翻录到具有原始结构的文件夹中。
4、以出色的质量更快地转换DVD 3倍
使用Vidmore DVD Monster,您无需担心DVD翻录过程的漫长等待时间。知识兔这款功能强大的软件支持批量转换,多核CPU和GPU加速,知识兔从而使DVD翻录变得轻松快捷。
快速翻录DVD:
借助由Intel®(QSV),NVIDIA®(CUDA/NVENC)和AMD®(APP)驱动的GPU加速,该软件的DVD翻录速度比其他竞争对手快3倍。
翻录DVD而不会造成质量损失:
1:1复制模式使您可以保持DVD电影的原始质量。先进的解码和编码技术保持了最高的输出质量。
5、轻松编辑和修改DVD电影
该DVD翻录软件内置有视频编辑器,可让您快速编辑DVD电影。使用各种编辑选项,您可以完全控制输出视频效果。以下是可用的编辑功能。
影响:
调整电影图像的亮度,对比度,饱和度,色调以及音量。
字幕:
轻松选择所需的原始字幕,或将外部字幕文件添加到DVD。
音轨:
如果知识兔有几种可用的音频轨道,请选择所需的音频轨道。
水印:
在DVD电影中添加自定义水印,知识兔以防止被非法发行。
合并:
合并多个DVD标题(主电影,BTS,红利)并将其导出到单个文件中。
安装方法
1、在知识兔下载并解压
2、知识兔双击dvd-monster-setup-x64.exe运行安装,知识兔选择软件安装路径
3、安装完成,退出向导
4、知识兔将register.dll复制到安装目录中,知识兔点击替换目标中的文件
使用说明

1、在计算机上打开Vidmore DVD Monster。并确保计算机上有视频。
2、单击界面中间的加号图标,该程序将自动为您加载DVD视频。
3、在界面的右上角选择目标格式,然后知识兔在底部栏中设置视频的保存路径。在这些之后,单击“全部翻录”。
4、设置
您是否看到保存路径栏旁边的齿轮图标?
您可以在其中进行配置文件设置。单击图标进入菜单。这是三个设置。
任务时间表:
您可以选择任务完成后要执行的操作。
1.知识兔打开输出文件夹
2.关闭电脑
3.休眠计算机
4.退出程序
5.什么都不做
完成后,单击“确定”。
GPU加速:
您是否可以启用GPU加速。如果知识兔启用GPU加速,则可以在“首选”栏中选择“自动选择”或“AMD加速”。
完成后,单击“确定”。
所有设定:
通过单击此,您选择所有配置文件设置。
一般
您可以选择字幕语言和音频语言。每个列表中都包含30多种语言。
其中也包括“启用GPU加速”和“自动检查更新”。
转换
在此部分中,您可以选择输出文件夹和快照文件夹。您还可以选择是否在转换后从列表中删除源文件。
要添加字幕和音频,请使用以下三个选项。
1.每次添加的通知
2.直接添加
3.添加后进入编辑界面
Ripper
在“Ripper”选项中,您可以进行的设置与“Convert”选项中的设置几乎相同。
您可以设置输出文件夹和快照文件夹。
选择是否在转换后从列表中删除源文件。
添加字幕和音频时的三种设置。
1.提醒我每次编辑
2.直接添加到列表
3.添加到列表后直接编辑
下载仅供下载体验和测试学习,不得商用和正当使用。