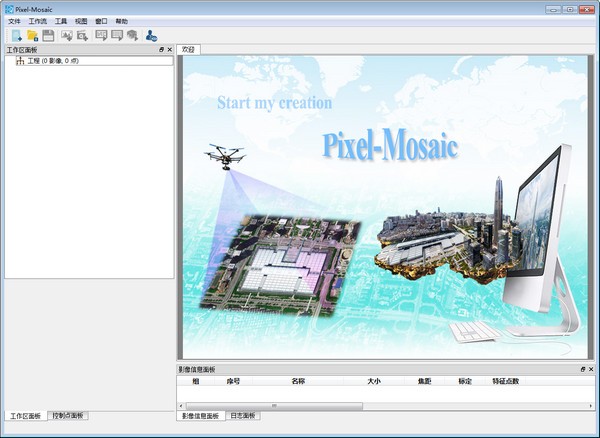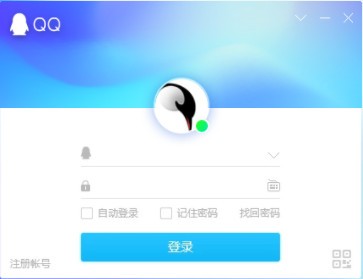迅捷pdf编辑器下载|迅捷PDF编辑器 官方版v2.1.3.0下载
迅捷pdf编辑器是一款电脑pdf文件编辑软件,能轻松打开pdf进行解密并修改编辑,保存后可以进行加密,即使知识兔是作为一款阅读器也非常的优秀,迅捷pdf编辑器本身集成了大量PDF文本编辑功能,可对pdf文件内容进行添加、修改、绘图标注等操作,彻底解决了PDF文档无法编辑的难题,完美实现PDF文件的编辑与阅读处理,快下载体验吧。

软件特色
段落编辑
支持一键段落编辑,
告别繁琐费时的行间编辑,省时省力
文档加密
编辑完成的文档,
可以进行一键加密,保护您的文档
标注高亮
无论您进行的PDF文档阅读或编辑,
都可以进行标注、高亮
兼容windows全线系统
兼容所有windows系统:VISTA、WIN7、WIN8、Win10
软件功能
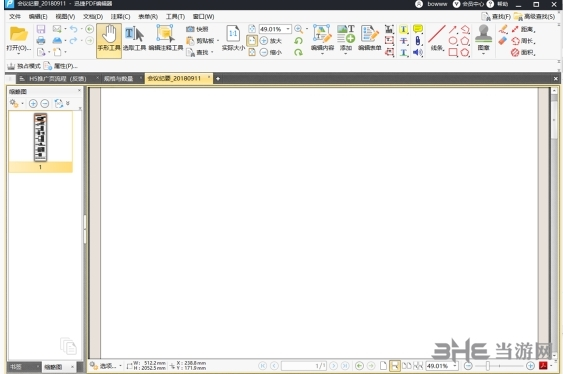
完整的PDF编辑功能
软件不仅仅可以对PDF文件中的文本内容进行编辑,还可以对图片、多媒体等内容进行处理,用户能够根据需求编辑个性化PDF文档。
简单的编辑操作方法
软件界面工具栏一目了然,操作简单,任何用户都可以轻松掌握软件,进而对PDF文件进行编辑处理。
特色的PDF创建功能
除了可以对原有的PDF文档进行编辑之外,迅捷PDF编辑器支持创建一个全新的PDF文件,知识兔从头编辑一份完整的PDF文档。
良好的PDF阅读体验
针对不同分辨率显示效果进一步优化,知识兔支持PDF文件显示比例调整,为用户分享良好的PDF阅读效果。
强大的文档加密管理
软件可一键对编辑完成的PDF文档进行加密,知识兔也可以对标记的部分PDF文件进行加密,有效防止数据泄露。
自定义的表单编辑功能
用户可在PDF文件的表单中,随意修改、删除、导入或导出表单数据,对现有的PDF文件表单数据进行重新编辑。
适用范围
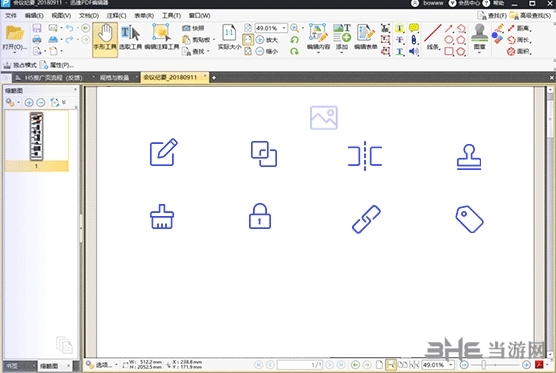
毕业论文
合同文件
企划书
产品说明书
档案资料
招标文件
学术资料
电子书籍
使用方法
使用方法
1、知识兔下载安装好“迅捷PDF编辑器”;
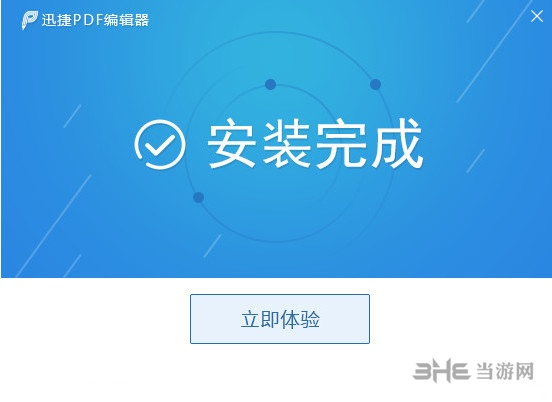
2、知识兔双击快捷方式,进入到迅捷PDF编辑器软件界面;
3、单击左上方的“打开”按钮,选中并打开PDF文件;
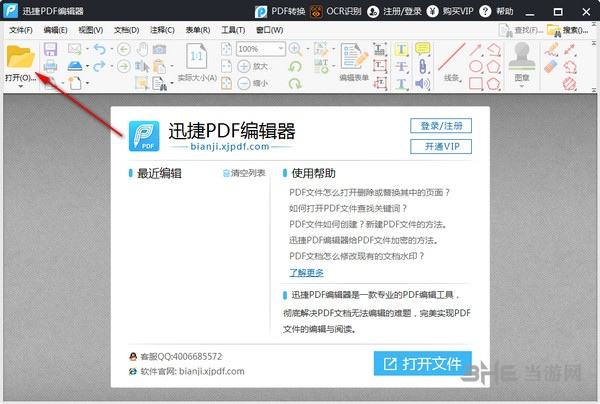
4、知识兔选择修改工具,针对PDF文件进行编辑修改;
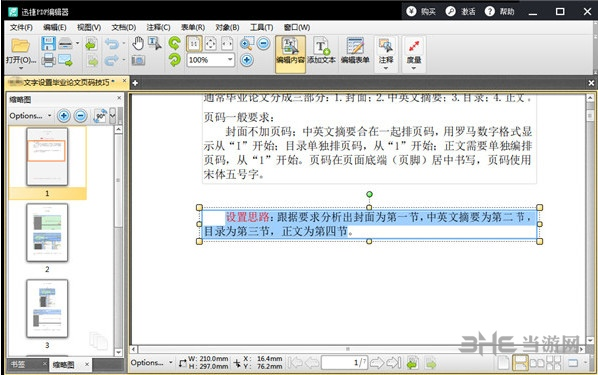
5、最后保存文件即可。
怎么编辑文字
在软件中我们看到有问题内容不正确时,我们可以对文字内容进行编辑,很多的玩家不知道怎么编辑,下面小编为大家带来编辑方法介绍,快来一起看看吧。
1.请安装运行迅捷PDF编辑器,知识兔打开软件后,知识兔点击左侧打开按钮添加想要编辑的PDF文件。
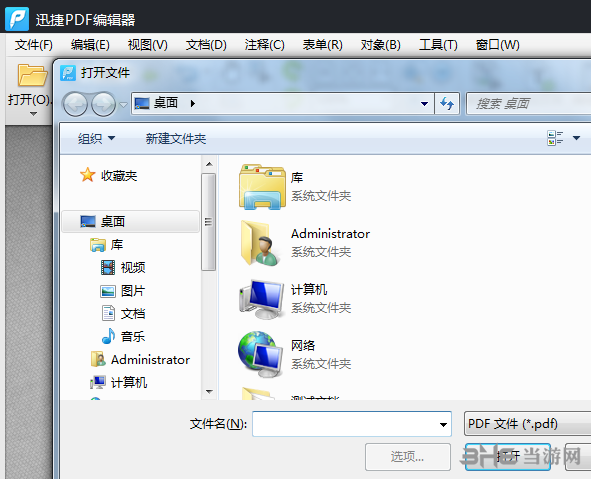
2.文件添加完毕后,我们将会在界面中清楚的看见文件的内容,左侧同时呈现了文件的页面目录,用户可以任意选择查看。
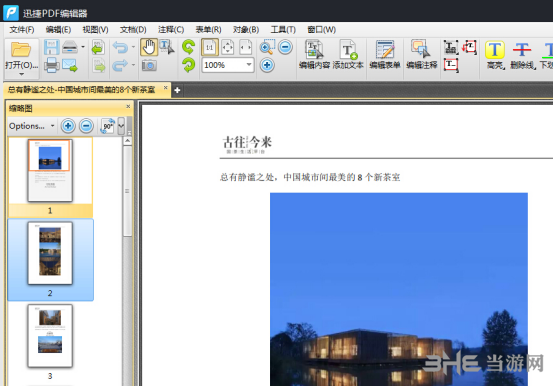
3.知识兔点击“编辑内容”按钮,我们可以发现文件上的文字、图片等元素将会备份编辑框包围,鼠标知识兔点击编辑框中的内容即可随意编辑。
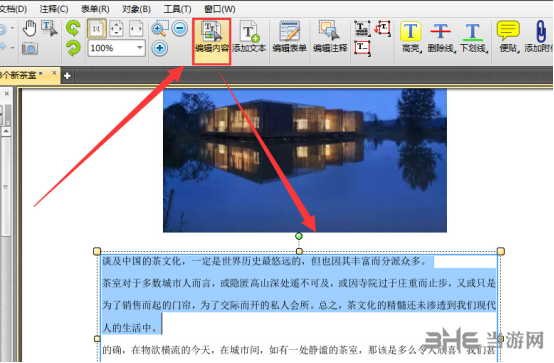
4.该编辑器和使用Word的功能相似,用户可以添加/删除图片文件、编辑文字内容、添加/删除表格、插入各种符号等等,知识兔使用软件顶端的功能即可实现全方面多角度的PDF编辑工作。
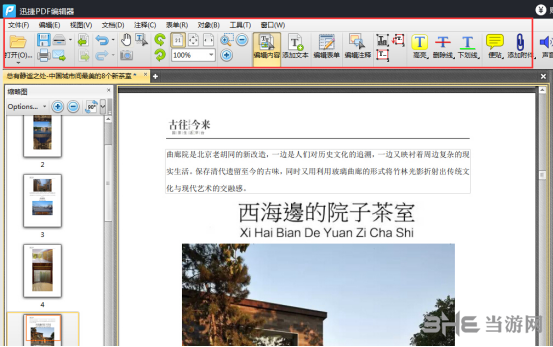
5.迅捷PDF编辑器支持多个文件同时编辑,用户可以打开多个PDF文件,切换不同的窗口进行编辑。编辑完成后,请将编辑好的文件另存为一个文件夹中。
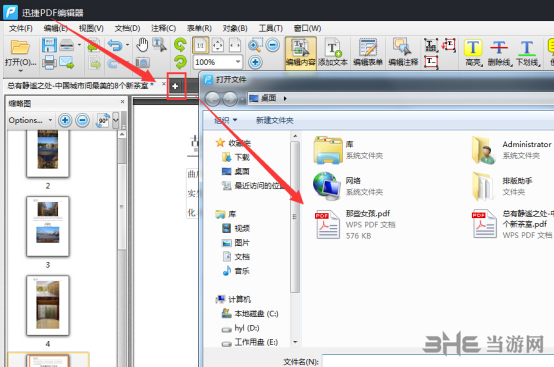
怎么去水印
在软件中我们可以对水印进行去除,有些PDF文档中的内容上有一些水印,影响PDF文档的显示效果和观看体验,我们需要对水印进行去除,下面小编为大家带来水印的去除方法介绍。
步骤1:安装、运行迅捷PDF编辑器,并将需要编辑的PDF文件添加到软件界面中,软件将会自动呈现文件的第一页。
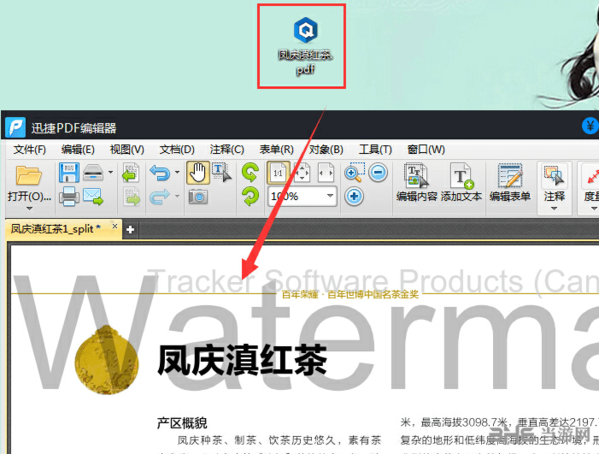
步骤2:接着我们可以就查看到文档中的水印部分。
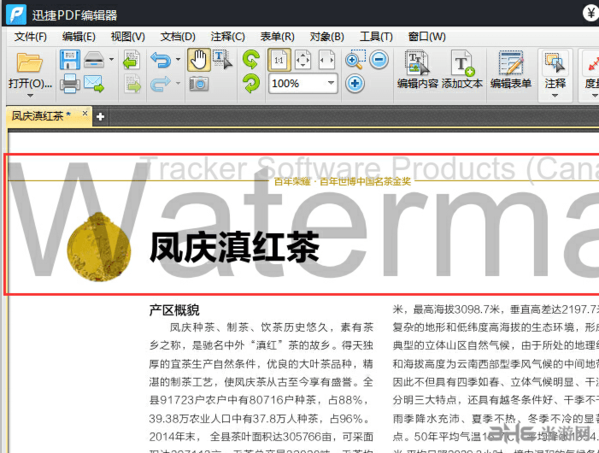
步骤3:请知识兔点击软件上方的“文档”,然后知识兔在文档菜单中选择“水印”,这里对于水印软件设置了“添加水印”、“全部删除”、“管理水印”等三个功能,请选择“全部删除”。
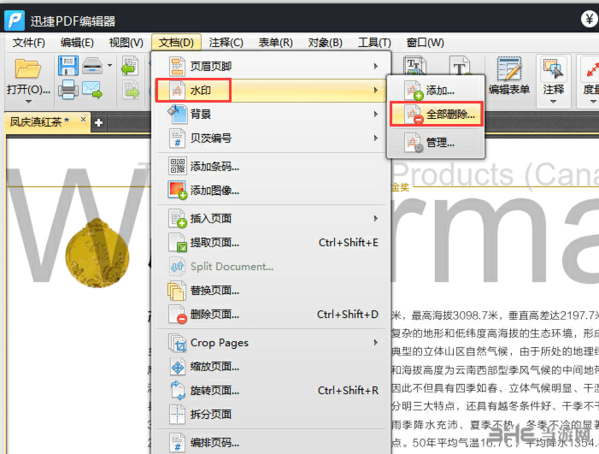
步骤4:知识兔点击后,软件界面中将会弹出对话框询问“你确定想删除文档所有现有水印?”,知识兔点击“是”,静待片刻后就可以发现文档中的水印不见了。
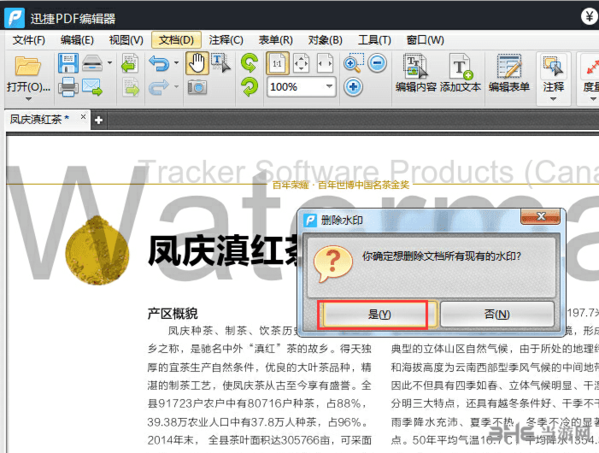
步骤5:最后,想要保存已经没有水印的文件,知识兔可以知识兔点击软件左上角的“文件——另存为”,知识兔也可以直接知识兔点击保存图标进行保存。(请注意,知识兔使用迅捷PDF编辑器编辑修改PDF文件将会自动带水印,请不用担心,这个水印在您注册软件后将会自动消失。)
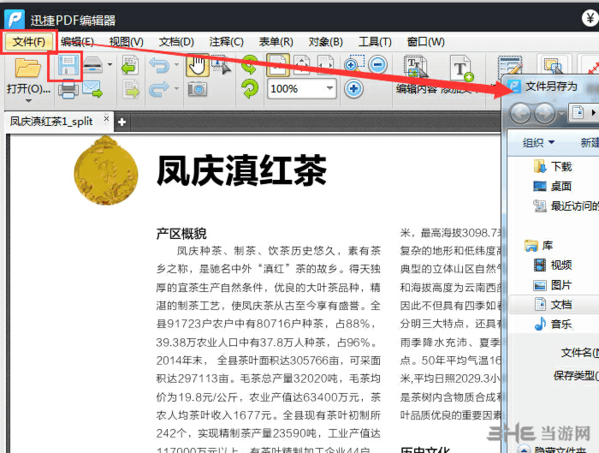
简简单单的几个步骤,就可以非常轻松的把PDF文件中的水印清理掉。
怎么删除其中一页
有时候我们的文档内容中会有多余的内容,我们需要对这些内容进行删除,删除掉文档中多余的页面,很多的用户不知道怎么删除,下面小编为大家带来删除的方法介绍,快来一起看看吧。
1.打开PDF编辑器,将需要编辑修改的PDF文件用鼠标拖进软件界面中,我们可以在主界面看见文件的内容。
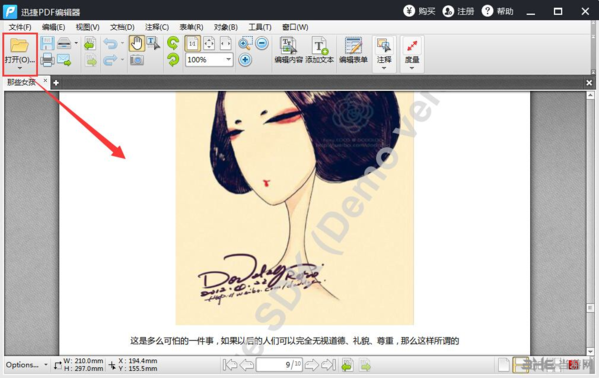
2.知识兔点击软件顶部的“视图”,在下拉菜单中选择“页面缩略图”,鼠标知识兔点击后,知识兔可以看见软件界面左侧出现PDF文件页面缩略图列表。
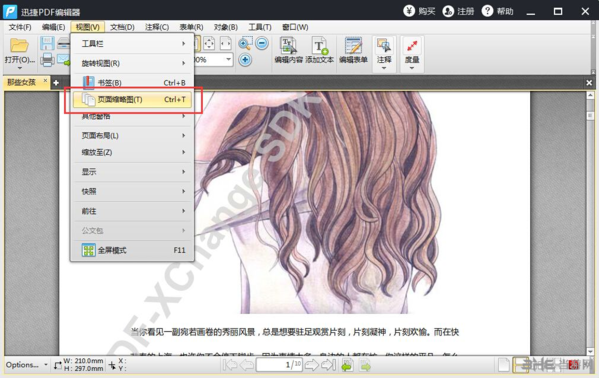
3.删减页面
① 请用鼠标选中要删除的页面,然后知识兔知识兔点击“右键”,在下拉菜单中选择“删除页面”即可将该页面删除。
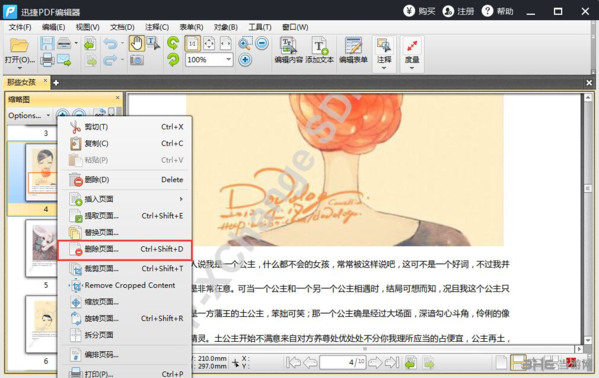
② 按照自己的喜好删减PDF文件页面后,知识兔点击“文件——另存为”即可将文件保存到指定位置。
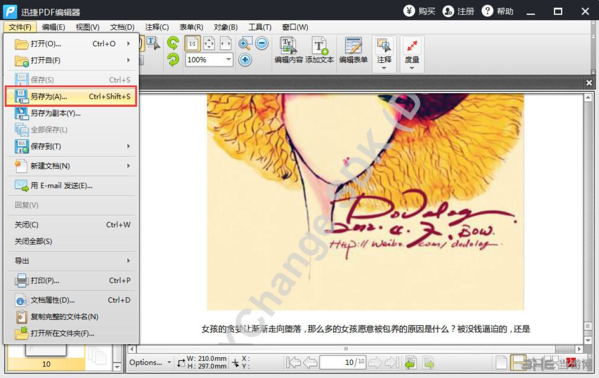
4.插入页面
① 选中将要插入页面的位置,知识兔选择上面的页面知识兔点击右键,知识兔选择“插入页面”,然后知识兔在出现的列表中选择插入页面的形式。
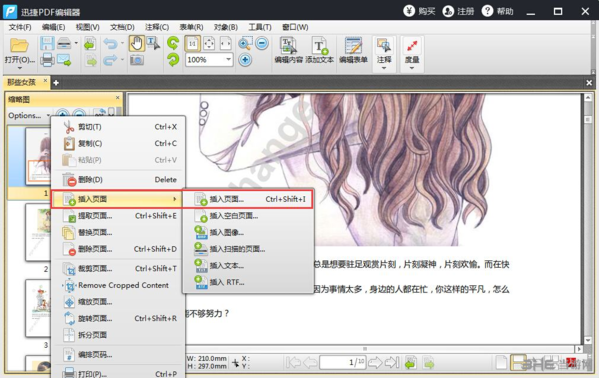
② 在弹出的插入页面对话框中选择“从文件”,然后知识兔知识兔点击后面的文件夹图标。
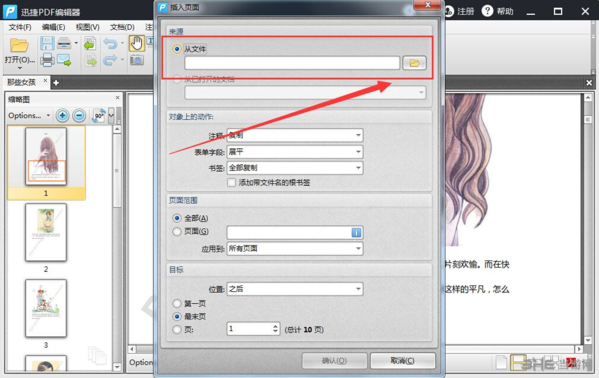
③ 在弹出的窗口中选择要插入的文件,然后知识兔知识兔点击“打开”按钮,接着返回到插入页面对话框中,在窗口的底部知识兔点击“确认”按钮即可将选择的文件插入到PDF文件中。
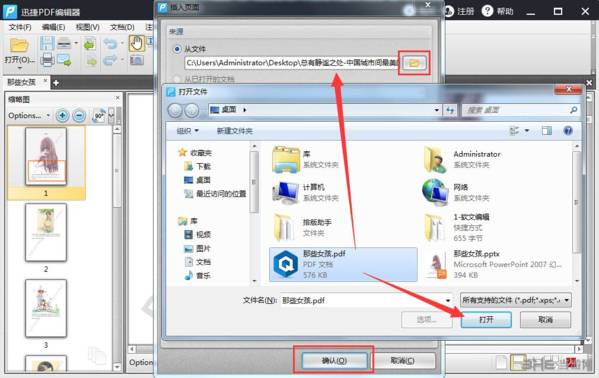
5.页面替换
在文件缩略图中选中要替换的页面,知识兔点击右键选择“替换页面”,然后知识兔在弹出的对话框中选择“从文件”,然后知识兔知识兔点击文件夹图标找到要替换的页面并打开,接着知识兔点击“确认”即可,如图:
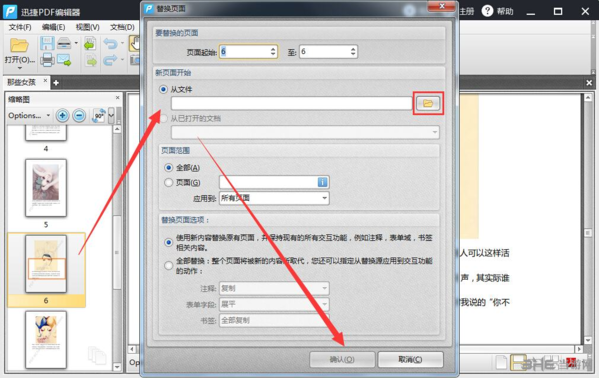
大家也可使用同样的方法选择不同的编辑页面方式进行相关的编辑,这里就不一一介绍了。
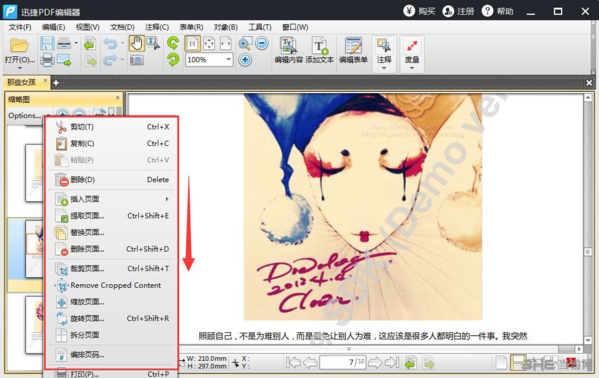
怎么签名
我们可以在PDF文档上进行签名,添加签名可以保护文档的私密性,很多的用户不知道怎么进行签名,下面小编为大家带来签名的方法介绍,感兴趣的用户快来看看吧。
第一步,知识兔打开PDF文件
安装、运行迅捷PDF编辑器,在软件左上角“打开”下可以查看到最近打开文件,如果知识兔要编辑的是最近文件可以直接知识兔点击打开,如果知识兔不是,知识兔可以知识兔点击“打开”,在文件夹中选择要编辑的PDF文件。
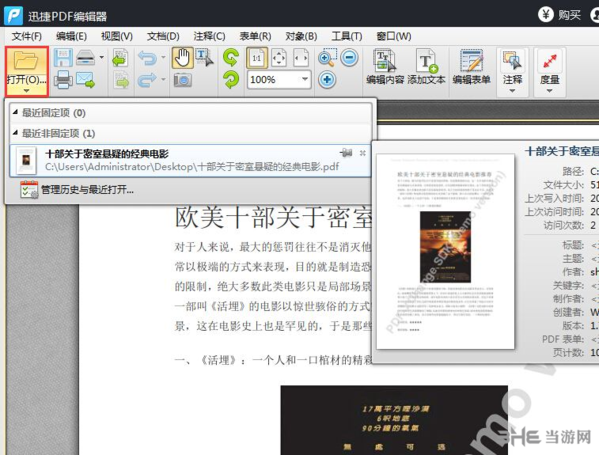
第二步,进入“签名”菜单
在软件顶部工具栏中主动“文档”,下拉菜单选择“签名与缩写”,接着知识兔点击“管理”即可打开管理签名与缩写窗口。
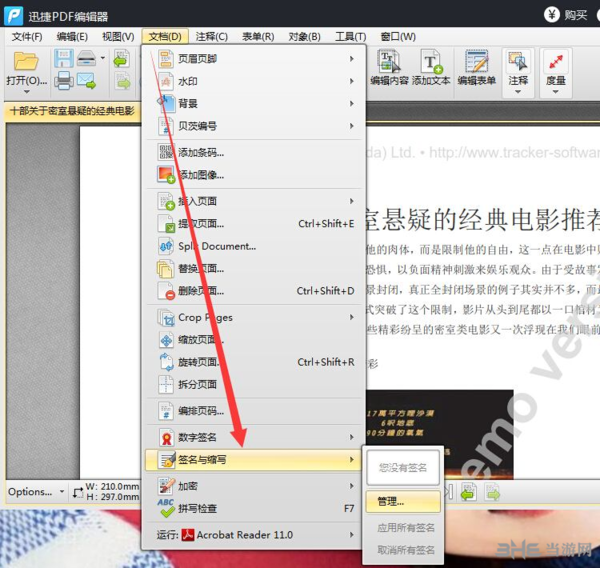
第三步,添加签名
1.知识兔点击“新增”,知识兔选择“从文件导出”即可在弹出的对话框中选择要作为签名的文件;选择“绘制签名”,用户则可以在窗口的空白处随意绘制自己想要的签名。
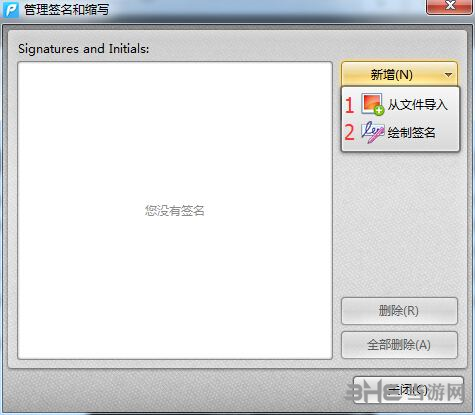
2.接下来预览要作为签名的文件,知识兔设置签名名称,知识兔点击“确定”。然后知识兔关闭窗口。
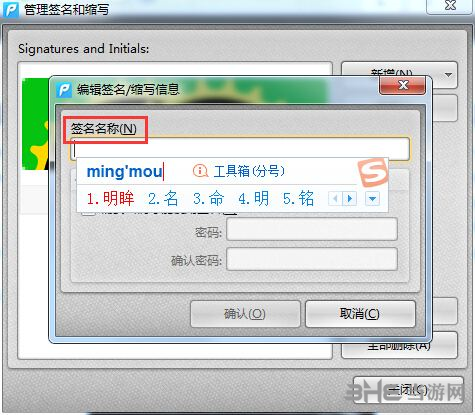
3.接着知识兔点击“文档”——“签名与缩写”,知识兔选择编辑好的签名,移动鼠标将签名放在相应的位置,接着知识兔点击“应用所有签名”即可。
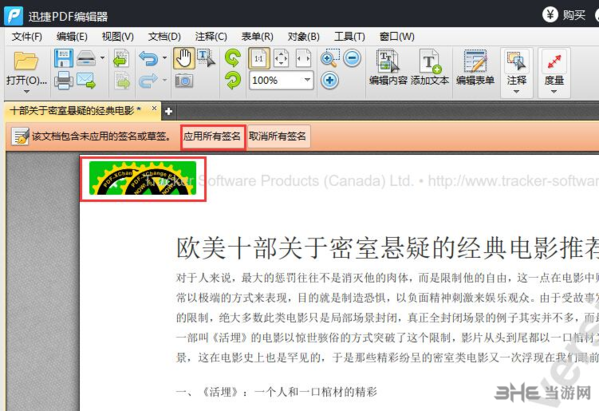
怎么添加标注
在软件中用户可以进行标注的添加,通过标注可以清晰的在对应位置给出相关的一些介绍和注解,很多的用户不知道怎么添加标注,下面小编为大家带来标注的添加方法介绍。
1、安装迅捷PDF编辑器,知识兔双击运行软件。
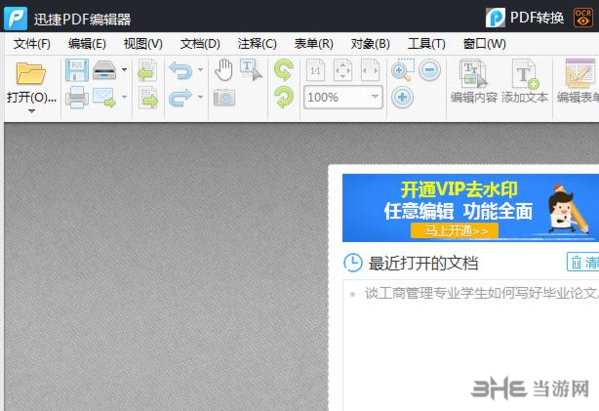
2、知识兔点击软件左上角“文件”,在下拉菜单中,知识兔点击“打开”,在弹出的对话框中,知识兔打开需要编辑的PDF文件。
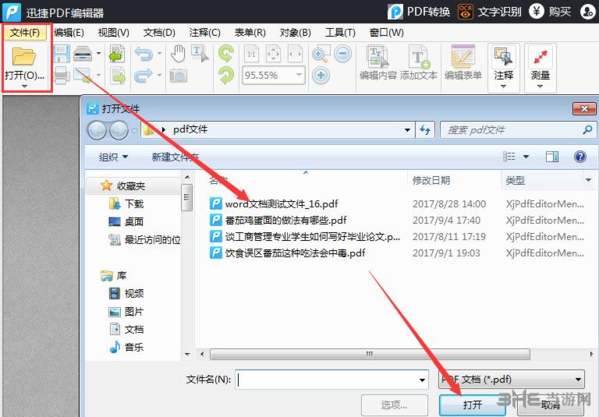
3、知识兔点击菜单栏上“标注”选项,在下方的“标注属性”中,知识兔设置标注工具的颜色、边框、透明度等属性。
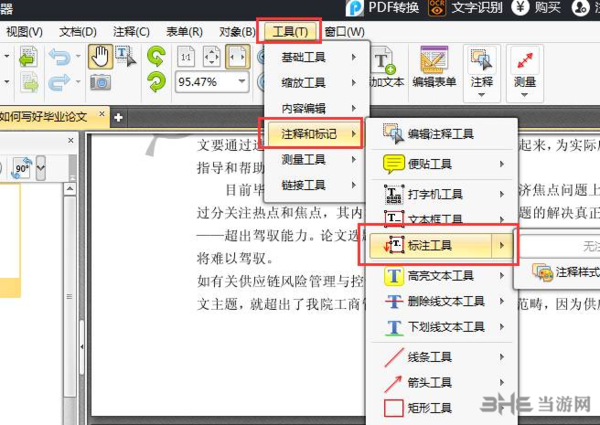
4、在需要添加标注的位置,添加标注框,并在其中添加上文字信息即可。
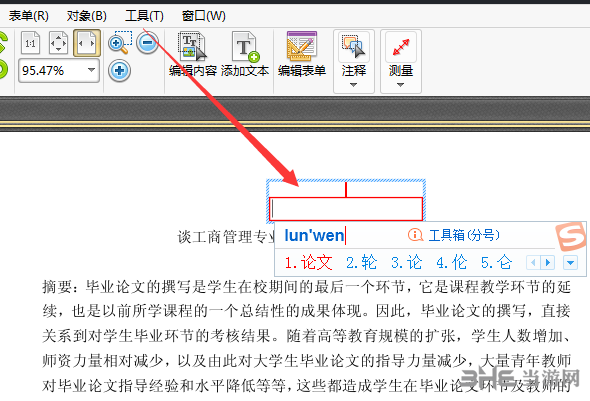
5、完成PDF文档的编辑后,知识兔点击菜单栏上的“保存”按钮,实现对PDF文件的修改。
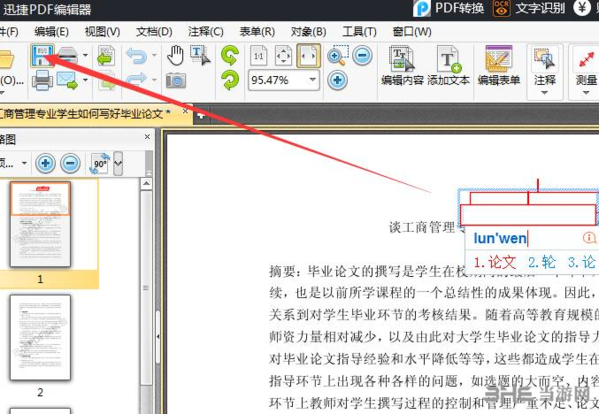
下载仅供下载体验和测试学习,不得商用和正当使用。