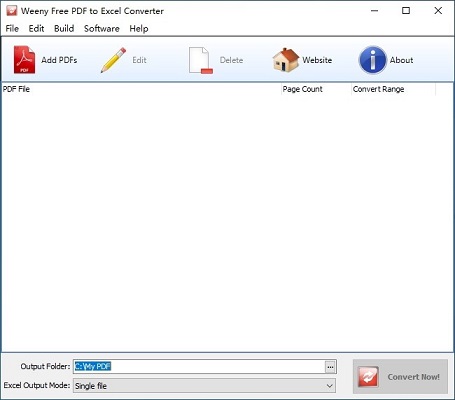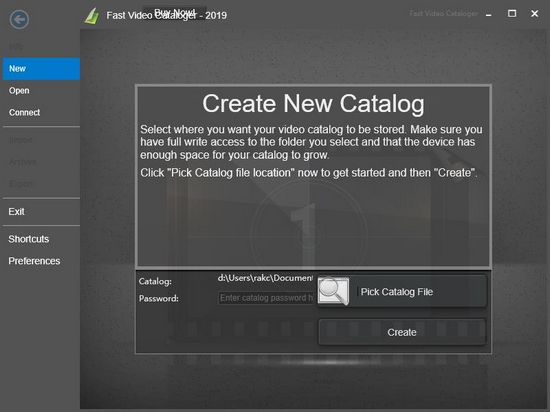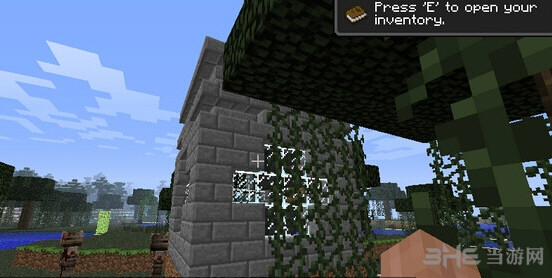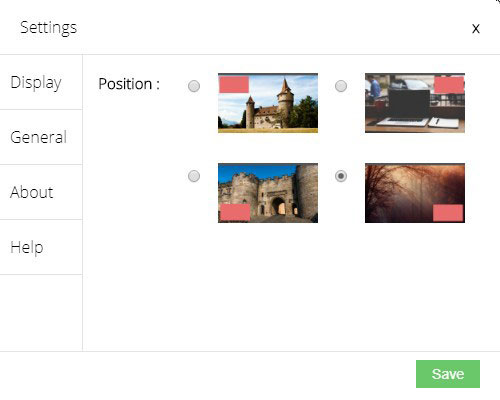UG12.0破解版下载|UG NX12.0 汉化版下载
UG12.0破解版是一款模具设计软件,知识兔这款最新版本功能强劲,针对当前机械、模型等行业的环境进行了针对性优化,设计师们通过12.0可以更加快速地制作出精致好用的三维模型图。
软件介绍
UG12.0是一款出自Siemens公司之手的实用型3D/CAD设计工具,UG NX12.0破解版功能强劲,能够帮助用户轻松进行虚拟产品设计和工艺设计,UG NX12.0操作界面相当的美观,操作简便,知识兔可以让您在改善产品质量的同时提高产品的设计效率。
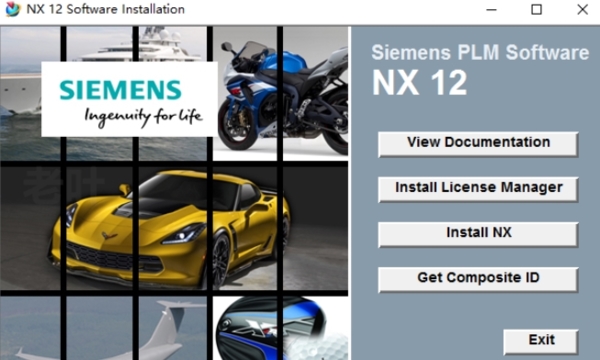
软件特色
1、集成式软件应用程序和设备
Siemens PLM Software 分享全面的 NX 软件包,它将 CAD、CAM、CAE 和 CMM 编程应用程序全部集成在一个系统中,为您的各种制造工程需求分享支持。此外,Siemens Sinumerik 机床控制器能帮助您满足从车间制造到大批量生产的各种生产自动化需求。
2、数据和过程管理
借助 Teamcenter 分享的数据和过程管理,制造工程和生产团队能够使用单一信息源协同工作。这可以帮助您避免使用多个数据库、重用经验证的方法、管理刀具,并将工作数据包直接连接到执行点。
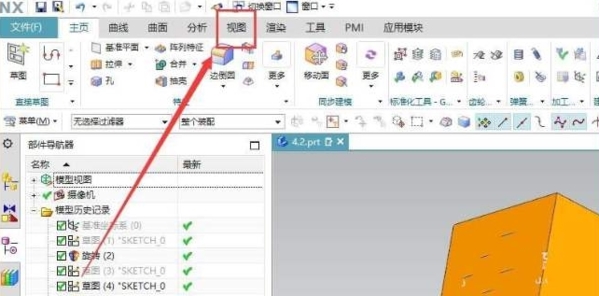
3、知识兔将计划与生产紧密结合
通过将 PLM 连接到生产系统,您可以直接从车间访问制造规划数据。而通过将 Teamcenter 和用于直接数控 (DNC) 及刀具管理的车间系统相连接,您可以将加工数据和刀具清单信息直接发送到 CNC 机床。
4、Manufacturing Benefits
·缩短 NC 编程和加工时间
·提高表面精加工水平、精度和零件质量
·缩短生产时间并减少错误
·提高新机床部署的成功率
·最大限度提高制造资源的利用率
经典界面设置
UG12.0算是目前比较新的NX高版本,而这个版本的UI工具条界面也发生了较多的改版,这让很多用惯了老版的设计师们很不习惯,不过还是有办法能让UG12.0变成老版的经典界面,下面带来具体图文设置步骤。
1.首先打开UG12.0,在【菜单】——【首选项】——【用户界面】——【布局】——【用户界面环境】——【经典工具条】
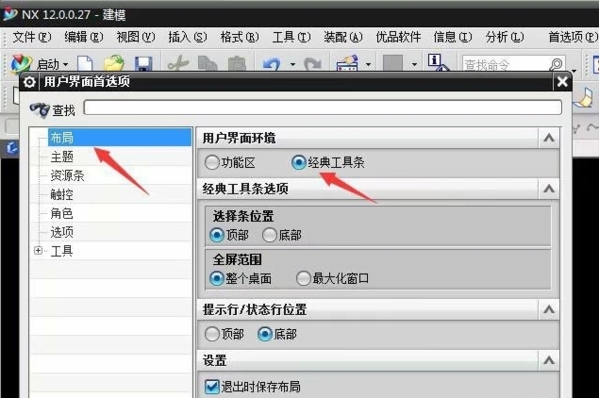
2.但是有些人12.0版本没有出现经典工具条,这时候我们就需要添加一个环境变量
变量名:UGII_DISPLAY_DEBUG
变量值:1
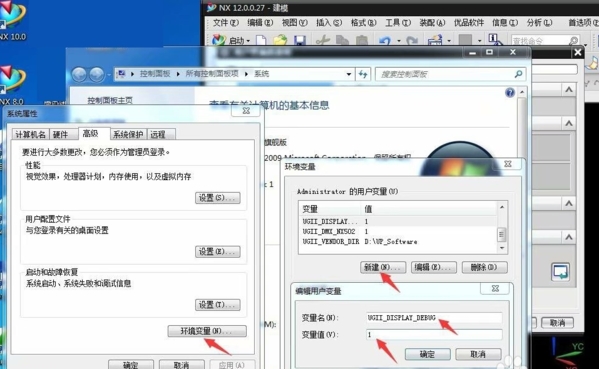
3.最后,把这个变量设置成功之后,重启UG,知识兔打开用户界面(CTRL+2)就能在布局里看到经典工具条了
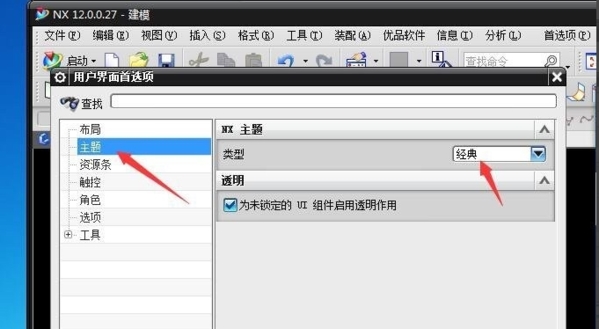
许可证错误-97怎么办
UG12.0知识兔这款设计软件安装完毕后,不是马上就能打开的,就算是按顺序使用了注册机的用户还是很多出现了错误-97的报错提示,那么遇到这种情况该如何解决呢,下面带来解决许可证97错误的方法。
1、首先找到许可证服务管理程序“lmtools”,并以管理员身份运行。
2、在start/stop/Reread选型下,知识兔点击stop sever停止服务,然后知识兔再知识兔点击start sever重新开启服务。
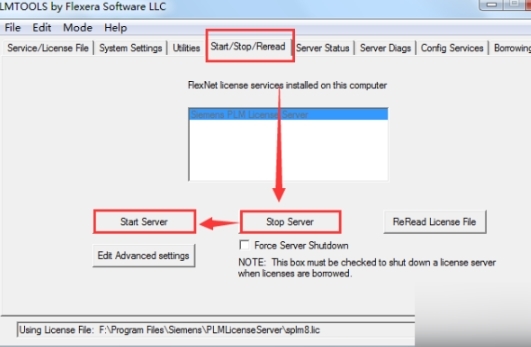
3、如果知识兔开启成功,下面提示框中度会出现sever start successful,这时服务已经成功开启。
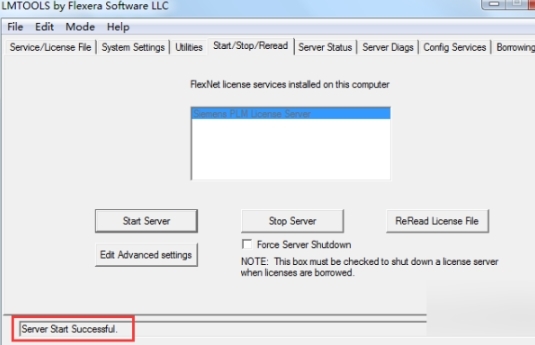
4、这时我回们可以运行UG试一下。
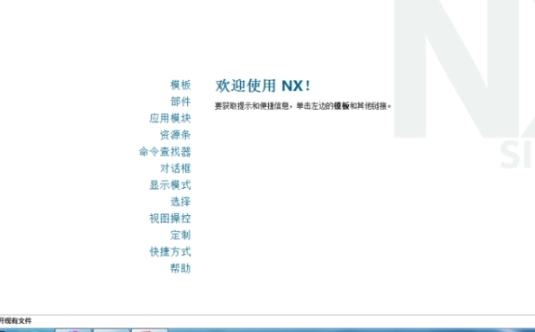
5、首先打开services.msc服务。
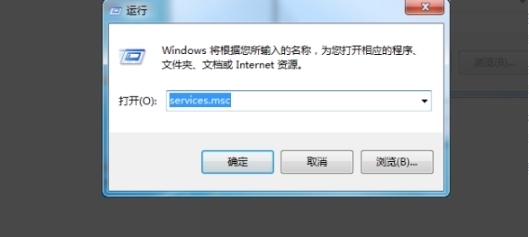
6、找到Siemens PLM License Server服务,右答键->属性,把启动类型改为自动,并启动服务或者重新启动。
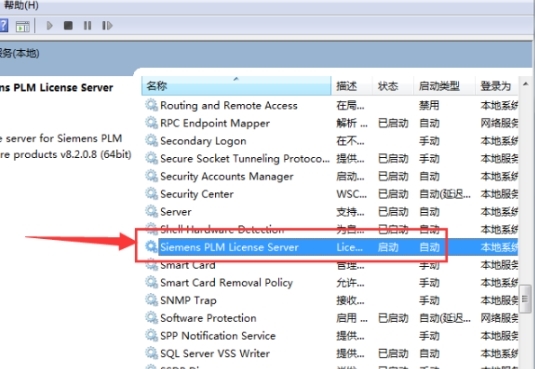
7、这时我们再重新启动UG。
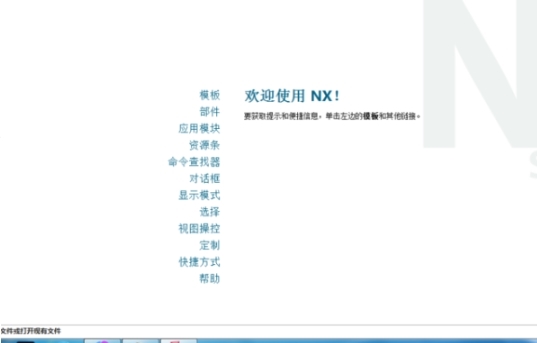
怎么加载角色
角色加载这项功能可以帮助UG用户快速加载出一些特定模型,而UG12.0中的角色模块功能的用法和以前的版本有一点不一样,很多用了这个新版本的设计师不知道角色加载这一功能到底跑哪里去了,所以先带来加载角色的教程。
ug12.0的角色在开始-首选项-用户界面,或者按【Ctrl+2】组合键,知识兔打开“用户界面首选项”对话框,如图所示。
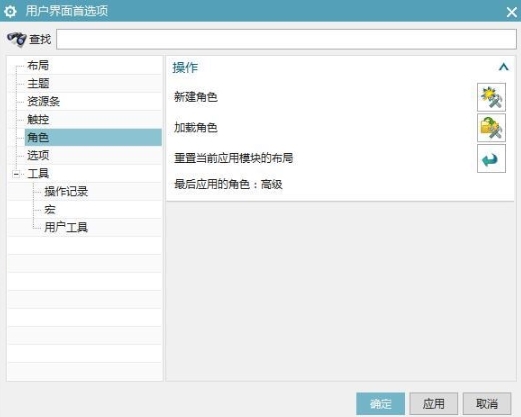
具体过程如下:
1、首先打开需要编辑的ug文件,知识兔点击打开首选项中的“用户界面”选项。
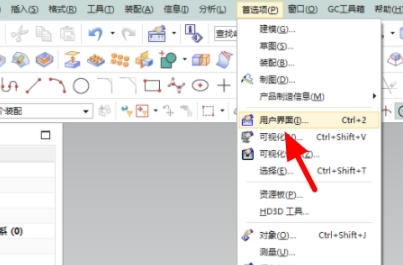
2、然后知识兔在弹出来的窗口中知识兔点击打开“角色”选项。
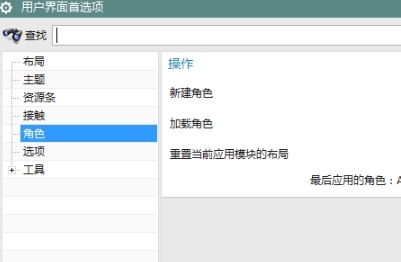
3、然后知识兔在弹出来的窗口中知识兔点击打开“加载角色”后面的版文件夹图标。
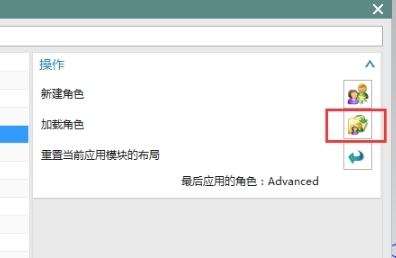
4、然后知识兔在弹出来的窗口中选择打开想要加载的角权色。
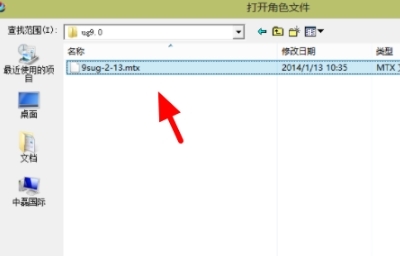
5、然后知识兔知识兔点击右下角中的“OK”。
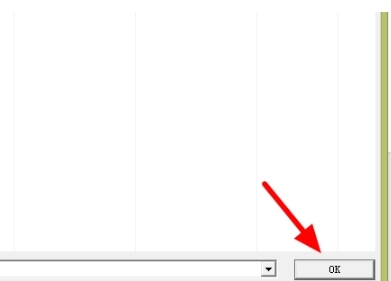
6、然后知识兔就可以看到编辑页面中成功加载角色了。
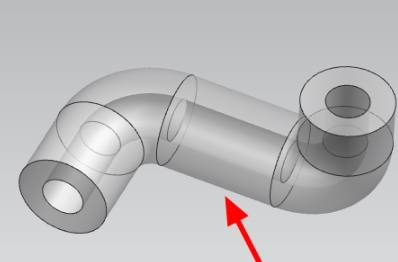
怎么降低版本保存
UG12.0版本设计出来的模型,一般只支持更高版本打开,而不会向下兼容,不过还是有方法可以降低版本保存,这样可以让UG8.0、10.0等经典版本也能打开查看图纸,不过到底要怎么降低版本保存呢,下面带来降级存储方法。
把UG高版本保存为低版本的具体步骤如下:
1、首先用高版本的UG12.0打开一个钣金件文件抄,如下图。
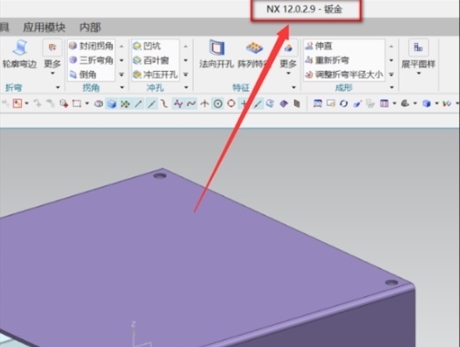
2、接着直接用低版本UG10.0软件打开该文件,会弹出这样的提示,说明是低版本UG软件无法打袭开高版本文件。
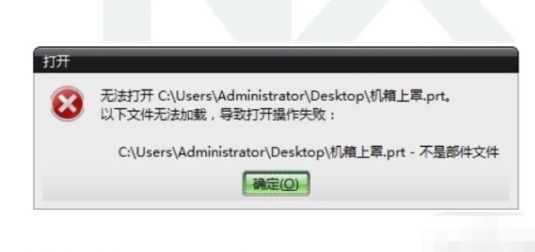
3、再次进入到UG12.0软件中,在文件菜单列表中选择导出中的parasolld。
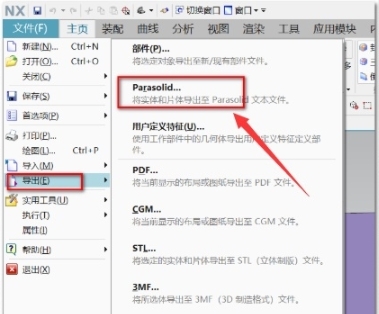
4、在弹出的对话框中,知识兔点击版本列表,知识兔从中选择10.0(注意:此处选择低版本)。
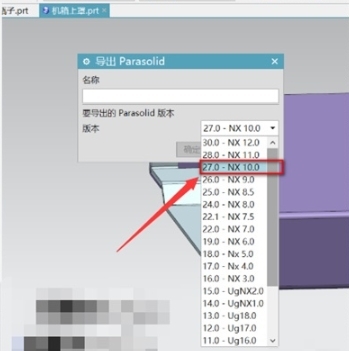
5、接着给导出的文件取个名字,确定后根据提示选择要导出的部件对象,这里选择工作区中的钣金件模型。
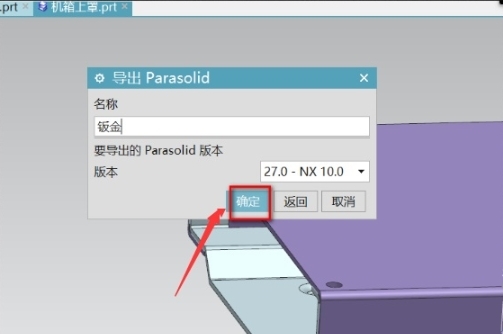
6、确定后,在弹出窗口中为导出的文件选度择保存位置,文件导出完成后,即已将UG高版本保存为低版本。
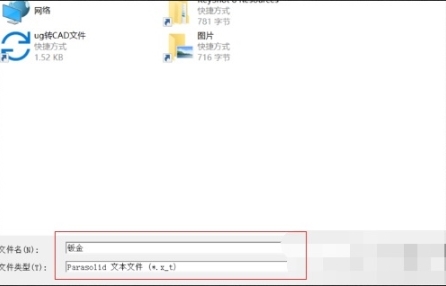
安装教程
UG12.0的安装和以前的版本差不多,看起来只需要把软件按部就班安装一下就好了,不过涉及到许可证、用户名变量等,所以随意可能会导致各种报错、无法启动,所以下面带来具体的安装教程。
下载UG12.0破解版软件压缩包,并解压UG NX12.0破解版压缩包,知识兔打开破解文件,用记事本的方式打开splm8文件。
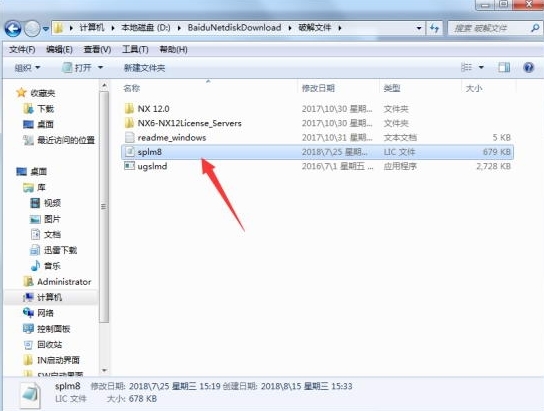
右击计算机属性,高级设置,即可看到你电脑的计算机全面,然后知识兔全选复制。
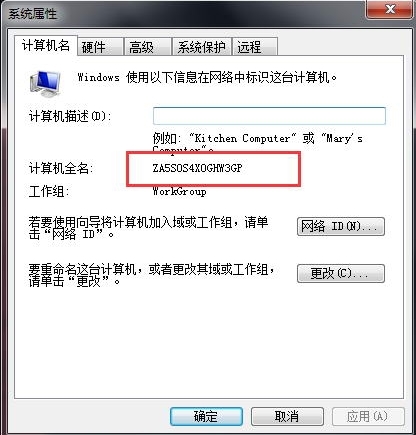
把splm8里面的管家二字删掉,将计算机名粘贴进去,然后知识兔保存文件,关掉即可。
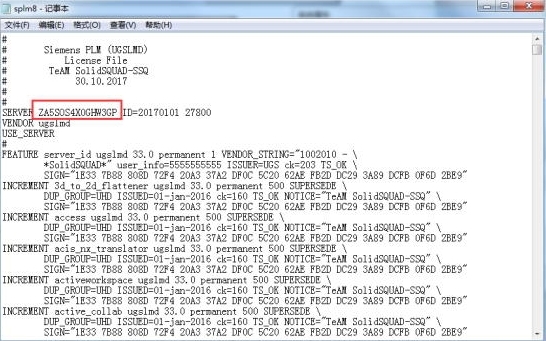
返回解压包中,知识兔双击安装Java9.0。
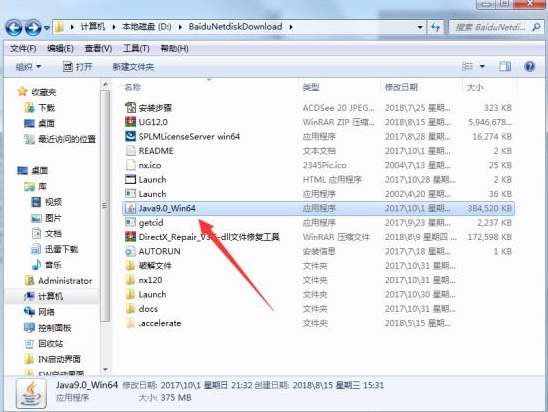
直接知识兔点击下一步。
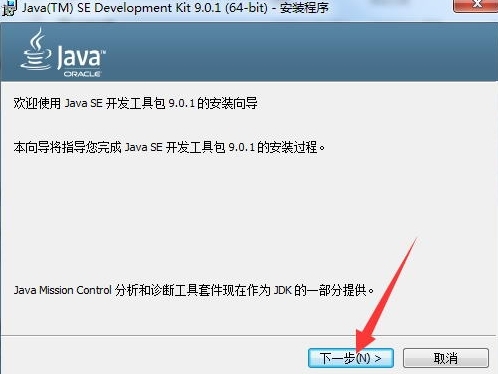
默认选择开发工具,知识兔点击下一步。
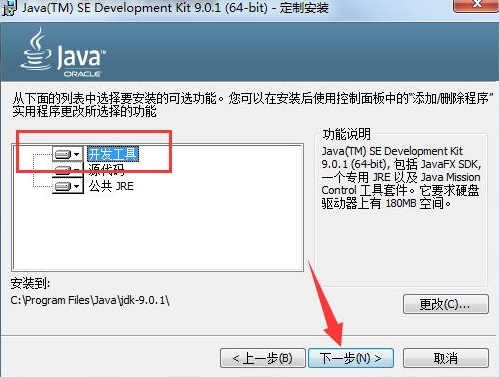
系统正在安装,稍等片刻。
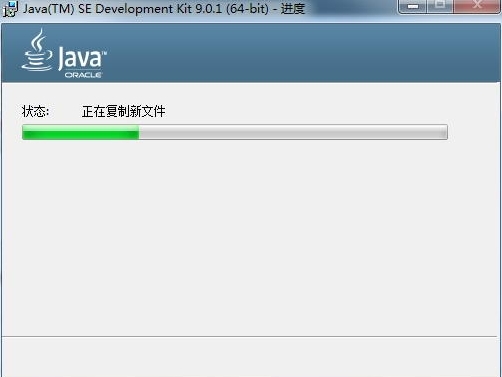
这里不建议大家更改路径,直接知识兔点击下一步即可。
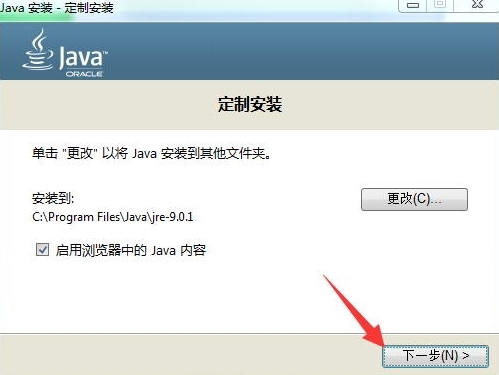
Jave正在安装,稍等片刻即好。(建议等待时间不要对电脑进行其它操作)
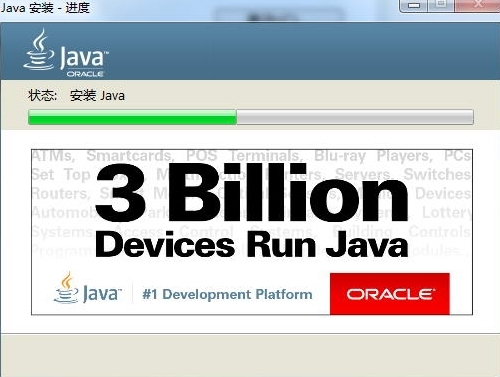
安装完成,成功。知识兔点击关闭。
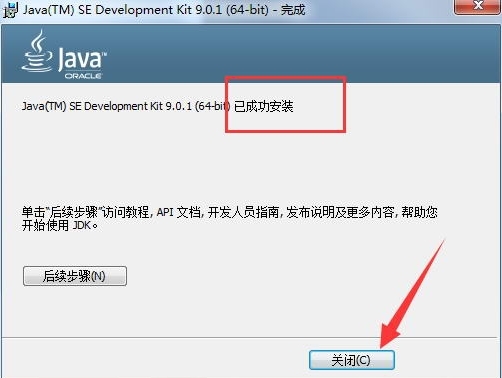
返回解压包中,找到SPLM开头的应用程序,鼠标右击选择“管理员身份运行”。
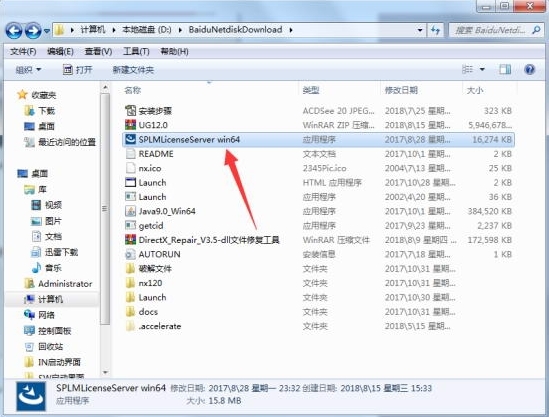
语言系统默认的简体中文,知识兔点击确定。
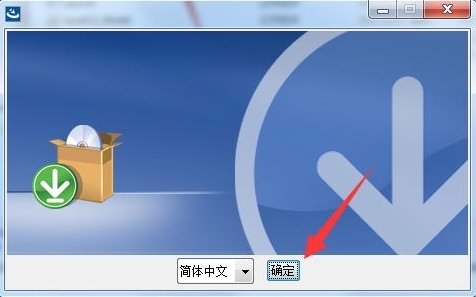
直接知识兔点击下一步。(知识兔点击下一步后需要稍等一下)
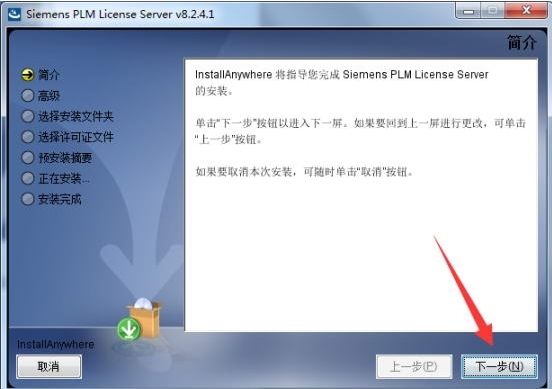
知识兔点击选择,更改安装路径后,直接知识兔点击下一步。(先放一边不用管)
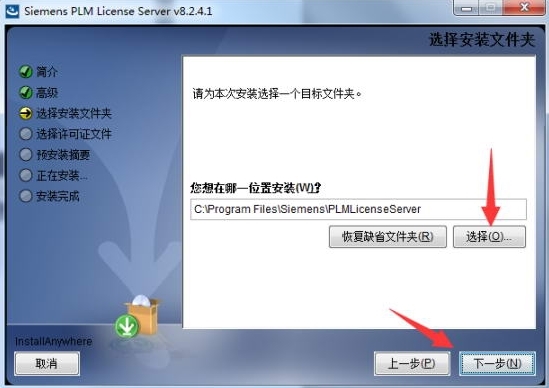
知识兔点击选择,知识兔选择你刚才更改的splm8文件的所在位置,然后知识兔知识兔点击下一步。
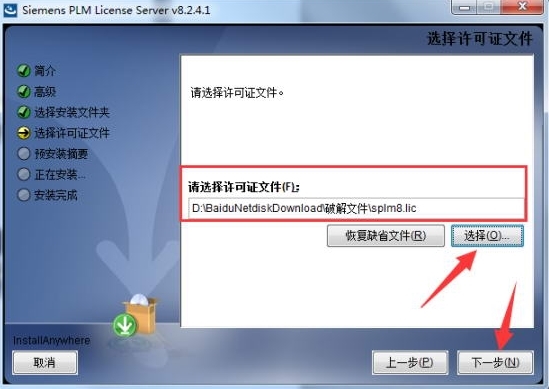
这一步可以直接知识兔点击安装。
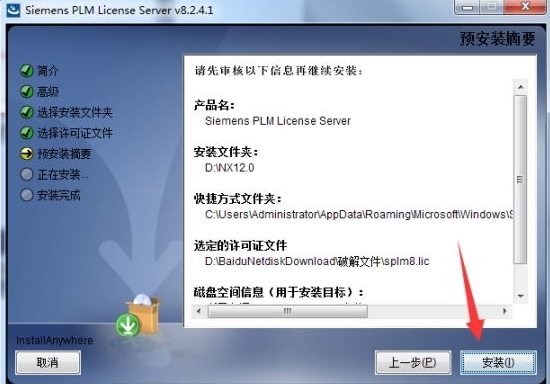
正在安装PLM耐心等待即可。(建议期间不要对电脑进行其它操作)
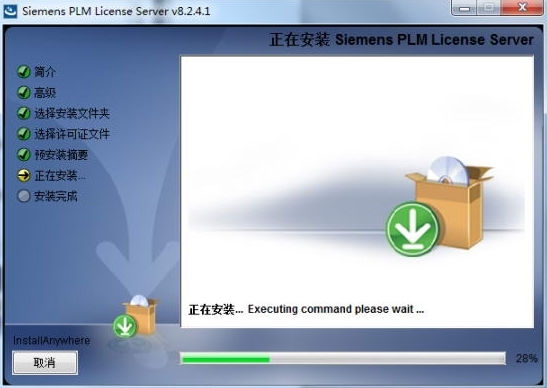
稍等片刻就会安装成功,知识兔点击完成即可。
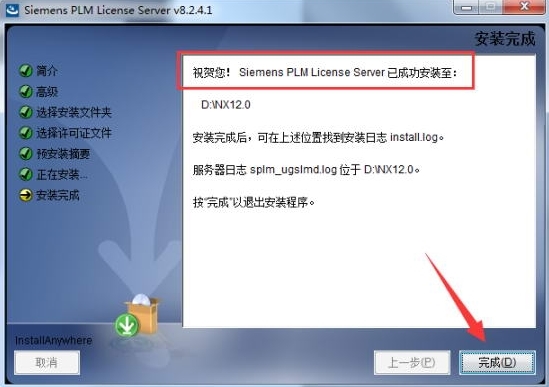
打开破解文件,将里面的ugslmd应用程序右击复制。
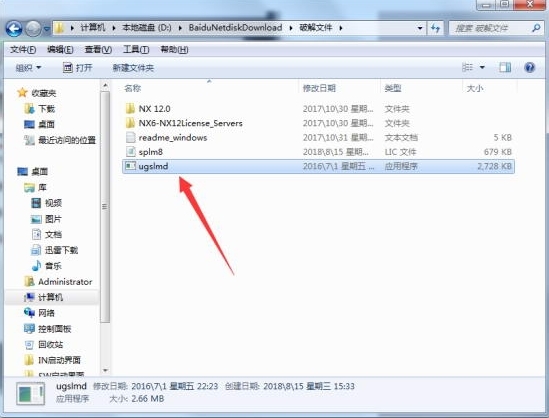
打开你安装许可证的路径位置,将guslmd应用程序粘贴替换进来。
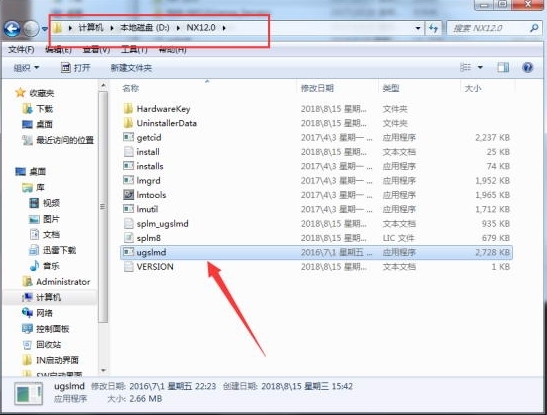
鼠标右击lmtools以管理员身份运行打开。
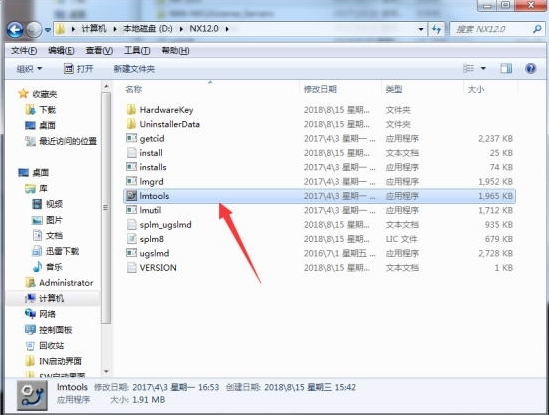
可根据图中的提示一步一步知识兔点击。
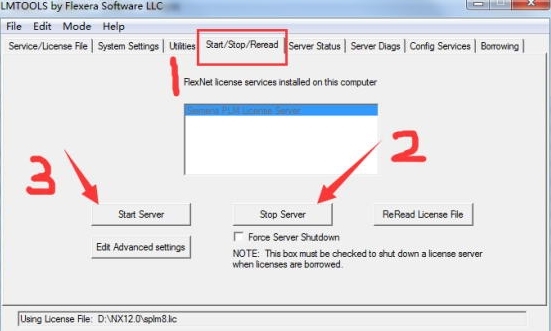
返回解压包中,知识兔双击运行Launch应用程序。
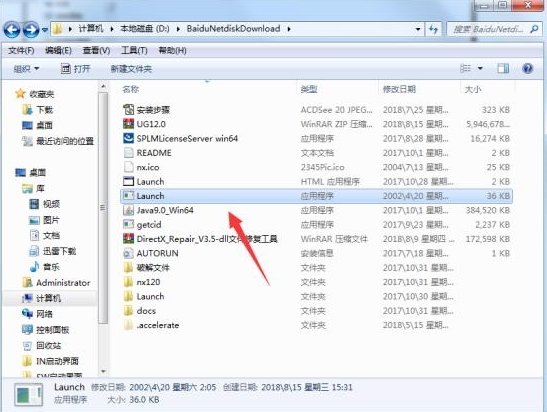
知识兔点击第三个,进行安装。
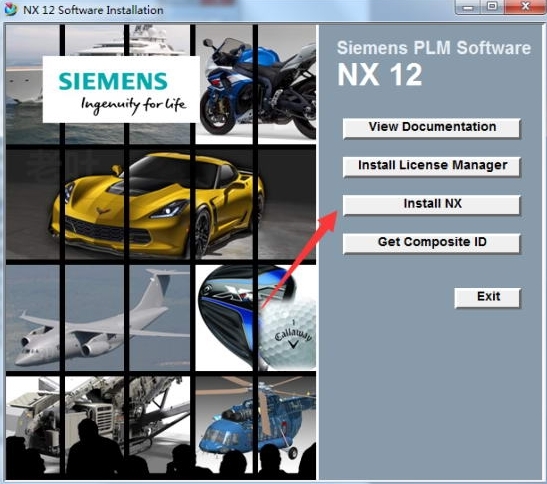
默认是中文简体的,直接知识兔点击确定即可。
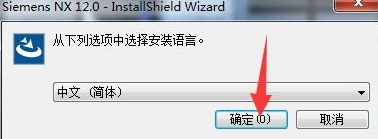
直接知识兔点击下一步。
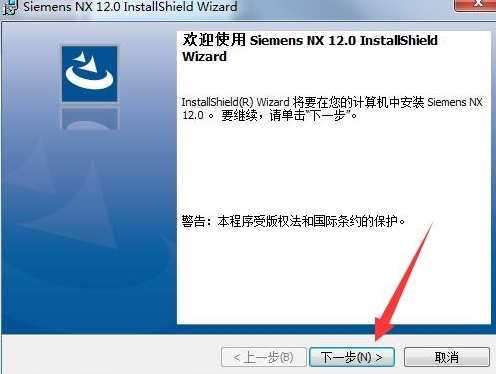
选择完成安装,知识兔点击下一步。
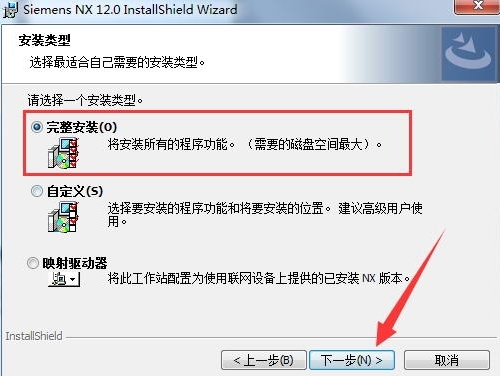
知识兔点击更改,知识兔选择好安装路径后知识兔点击下一步即可。
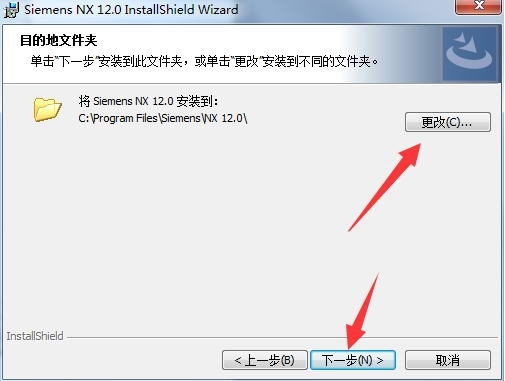
这里一般是默认好的,不要做更改,知识兔点击下一步。
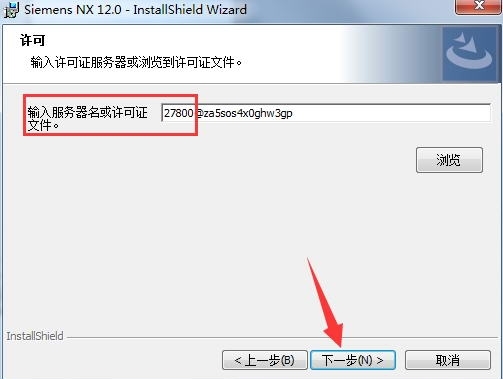
这里根据自己爱好选择语言知识兔点击下一步。
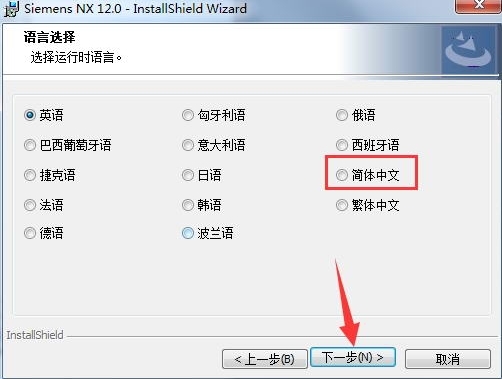
知识兔点击安装,开始安装。
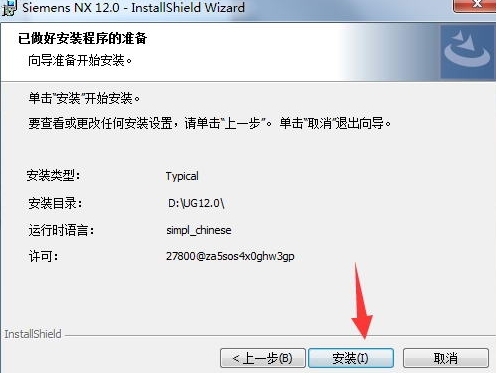
这个安装时间有点长,所有耐心等待安装完成即可。
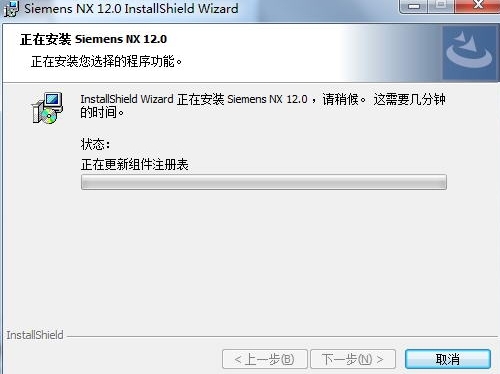
等待安装完成后直接知识兔点击完成。
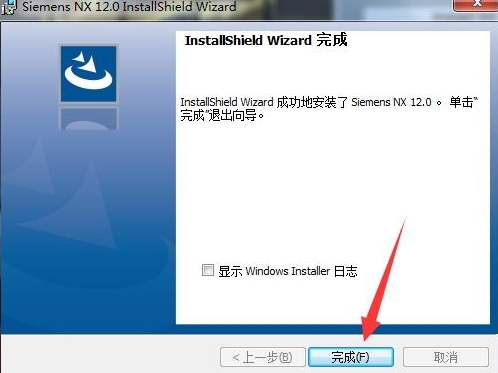
打开解压包中的破解文件,知识兔打开NX12.0文件夹,复制里面所有的文件夹。
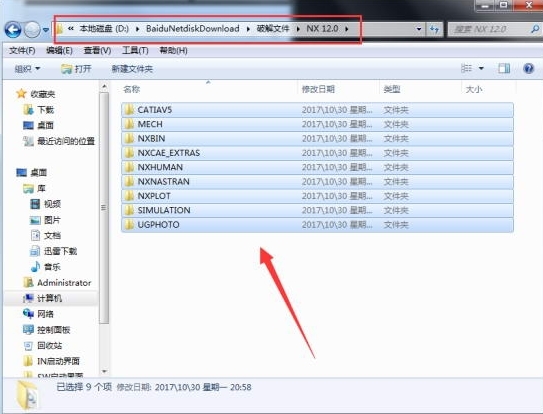
知识兔点击电脑的开始菜单,找到UG12.0右击发送到桌面快捷方式,然后知识兔右击快捷方式打开文件所在位置,后退一步,将所有的破解文件粘贴替换进来即可。
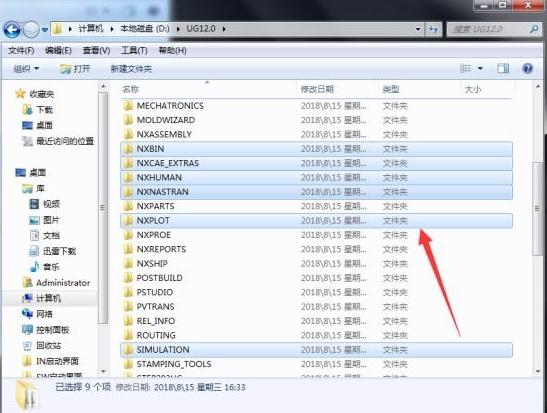
软件打开后,大家就可以正常使用UG12.0了。
破解说明
按照上述安装方法,成功安装后就算破解成功,可成功进入软件
常见问题
一、UG工具栏如何备份恢复?
在布局好自己的工具栏之后退出UG,然后知识兔打开”C:Documents and Settingsusername(个人帐户)Local SettingsApplication DataUnigraphics SolutionsNX”,把user.mtx给备份一下即可,下一次想用的时候直接覆盖现有文件即可,此法对UGNX3有用。
二、如何对UG文件进行公制英制转换?
1. 只进行单位转换,保证实际长度一致.(When you just want to convert the Unit but keep the same length.)
a. Start->Program->nx 3.0->nx tools->Command Prompt
b. Cd path:nx3.0ugii
c. Ug_convert_part -in (-mm) path:partname.prt
2. 进行单位转换,保证数值一致,实际长度放大或缩小.(When you make a mistake unit, So you want to convert the Unit but hope keep the same parameter value. )
a. 启动 UG, 打开UG part 文件,进入Modeling.
b. Toolbox->Expression->export 产生 partname.exp 文件.
c. Start->Program->nx 3.0->nx tools->Command Prompt
d. Cd path:nx3.0ugii
e. Ug_convert_part -in (-mm) path:partname.prt
f. Close UG part 文件, 重新打开 UG part 文件。进入Modeling.
g. Toolbox->Expression->Import with option(Replace Existing)
三、如何控制UG转DWG/DXF 或IGES、STEP 转换文件?
1>. 建一 *.txt 文件,知识兔输入中文,存盘。
2>. 在 UG Drafting 模块中使用 Annotation 命令(菜单条Drafting Annotation中第二项、下拉式菜单Insert —- Annotation)
3>. 此菜单左上角第一个命令(insert from file…)插入 *.txt 文件。此时在该菜单的上半部白色窗口可见该中文文件。
4>. 若没有安装中文字库,下半部黑色窗口只有方格显示。这时,请把字体设置到 chinesef ,知识兔设置后白色窗口会出现字样,移动 到句首,黑窗口里就会有中文显示。
UG12.0更新日志
1、数据转换和整块UI器12.0.1增强。
2、凸轮12.0.1增强。
3、CAD和工具设计12.0.1增强。
4、Simcenter(CAE)12.0.1增强。
5、Teamcenter集成NX和基本面12.0.1增强。
下载仅供下载体验和测试学习,不得商用和正当使用。