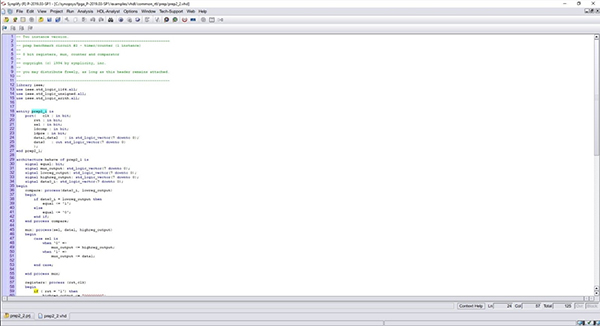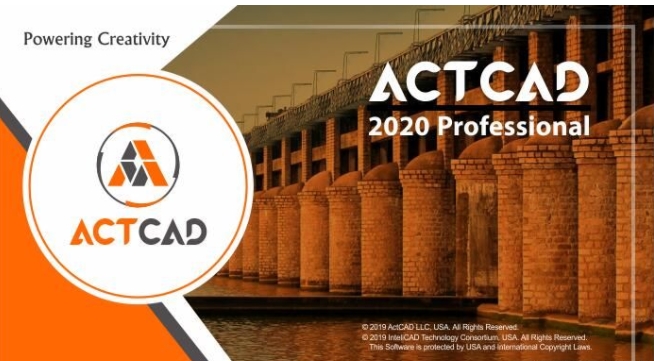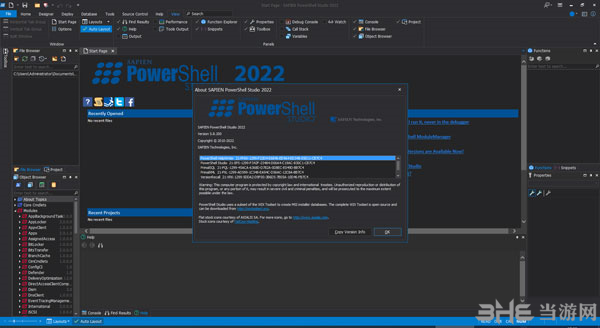Movavi Video Editor Plus破解版|Movavi Video Editor Plus (视频编辑软件)电脑免费版v15.2.0下载
Movavi Video Editor Plus是一款视频编辑软件,相比于其他视频编辑软件,知识兔这款软件的使用方法可以说得上是简单了,即使知识兔你没有任何的相关经验,也能够很好的驾驭,并且知识兔效果非常强大。软件的剪辑功能非常齐全,你可以看到视频轨迹,添加bgm添加字幕等等功能一应俱全,知识兔让你轻松进行视频的剪辑。利用 Movavi Video Editor,您可以制作令人惊叹的视频,即使知识兔您没有任何视频编辑方面的经验! 该款视频编辑程序没有复杂的设置,只需进行直观的拖放控制。在您的 PC 上免费使用 Movavi Video Editor,亲身体验它的简单易用性与强大功能!
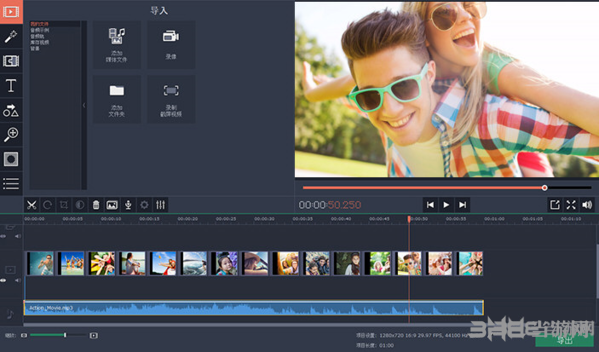
软件功能
1.内置媒体
使用 Video Editor 库中的视频剪辑、背景、音乐和声音。
2.视频防抖动
去除运动失真,而不影响整体视频质量。
3.画中画
将多个视频组合在一个屏幕上。
4.音频编辑工具
调整音频频率、规范化音频、消除噪音、应用特殊效果。
5.网络摄像机捕获
利用网络摄像机录制视频。
6.节拍检测
自动检测音频节奏,知识兔以便于项目节奏同步。
7.音频录制
通过麦克风录制您自己的配音,捕获音乐设备的声音。
怎么剪视频
这是一款视频剪辑软件,软件主要的功能就是视频剪辑,很多的用户不知道怎么剪视频,下面小编为大家带来视频的剪辑方法介绍,感兴趣的用户快来看看吧。
1、首先我们打开软件之后,在软件界面中找到添加文件按钮,然后知识兔知识兔点击准备添加文件。
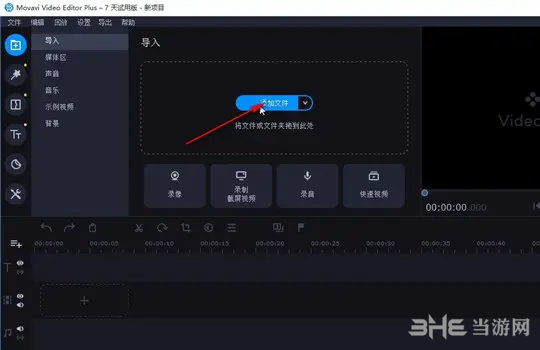
2、知识兔点击添加文件之后,下一步打开一个选择文件的界面,在这个界面中我们选中目标视频文件之后知识兔点击右下角的打开按钮。
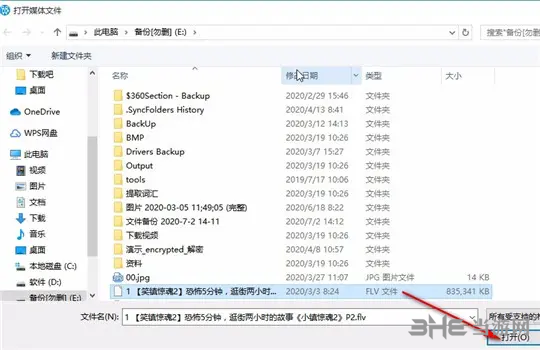
3、知识兔点击右下角的这个打开按钮将视频添加到软件界面之后,我们在界面中选中视频文件,然后知识兔将它拖动到下方的操作轨道中。
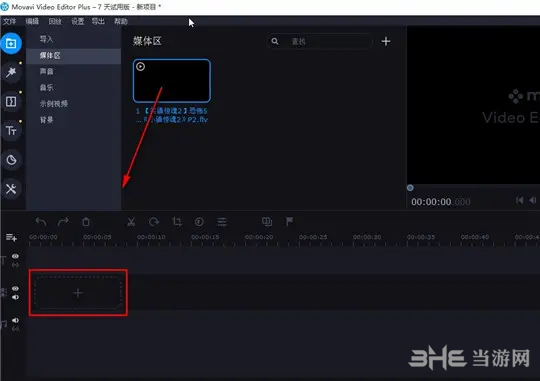
4、知识兔将视频拖动到操作轨道之后,在上方的功能图标里面就可以找到裁剪图标了,如下图中所示,然后知识兔我们需要知识兔点击它。
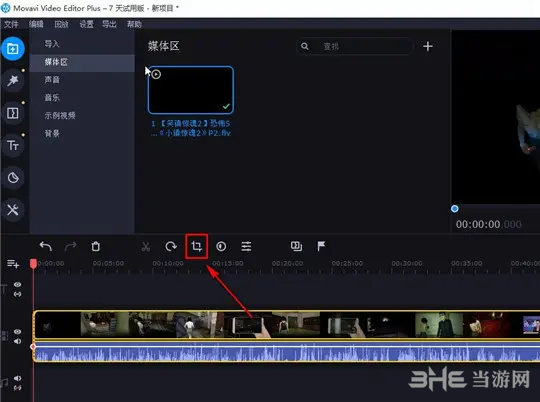
5、知识兔点击这个裁剪图标之后,界面的右边就变成了选择裁剪区域的样子,我们可以移动选框来选择自己想要裁剪的区域。
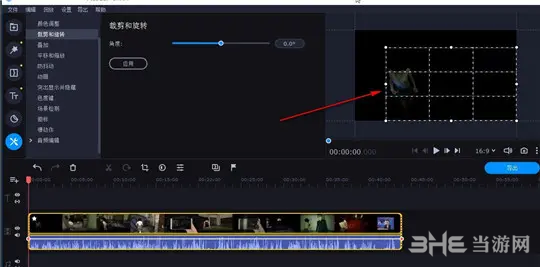
6、知识兔点击设置好裁剪区域大小之后,知识兔也可以移动选择裁剪的位置,移动选区即可设置想要裁剪的区域,如下图中所示。
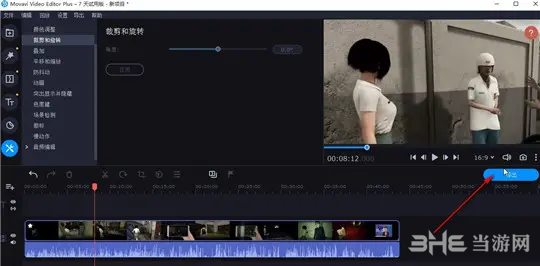
7、知识兔选择完成之后,我们知识兔点击软件中其他的空白部分,裁剪的视频画面效果就会立即生效,在右边视频预览界面显示的就是裁剪之后的视频画面,然后知识兔我们知识兔点击导出按钮即可。
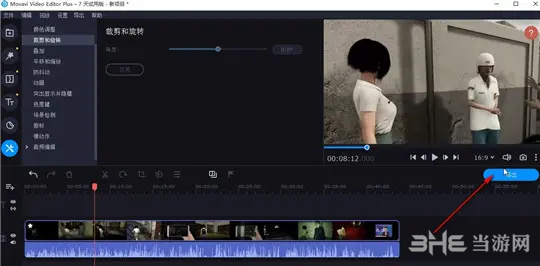
8、最后在导出界面中,我们根据自己的需求设置好视频导出的一些参数之后,知识兔点击界面右下角的开始按钮就可以开始导出裁剪之后的视频了。
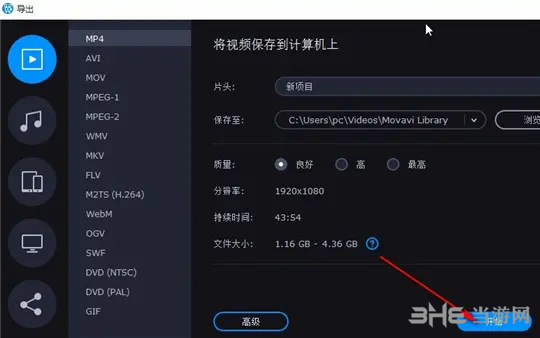
怎么加字幕
添加字幕可以让观众更好的理解视频内容,有更好的观看体验,在软件中我们可以进行字幕的添加,下面小编为大家带来字幕的添加方法介绍,快来一起看看吧。
1.首先第一步我们打开软件之后,在界面中找到添加文件按钮,然后知识兔选择这个添加文件按钮之后知识兔点击进去。
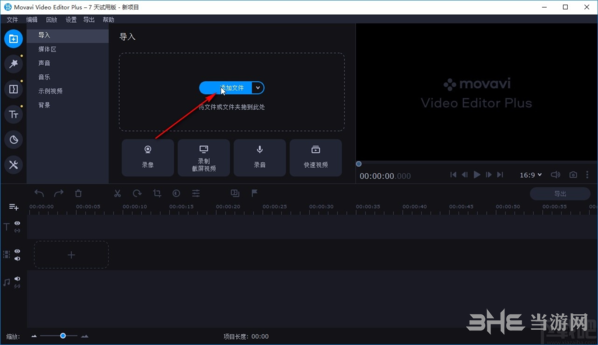
2.知识兔点击添加文件之后下一步会打开一个选择视频文件的界面,我们在界面中选中想要处理的视频文件之后知识兔点击下方的打开按钮。
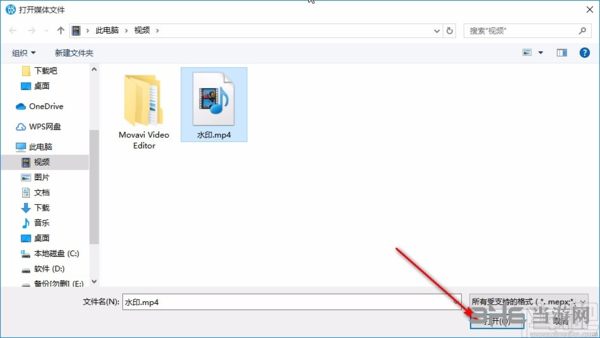
3.知识兔点击这个打开按钮之后,下一步我们在上方选中想要处理的视频之后,拖动到下方的视频轨道操作台当中。
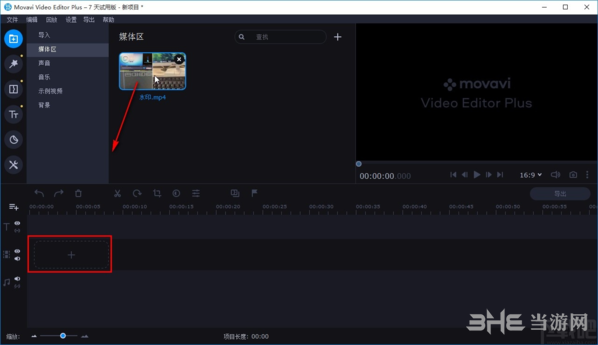
4.视频拖放到操作台之后,紧接着下一步我们就可以在左上方的操作功能图标中,知识兔点击T字样的图标了,然后知识兔在出现的素材中选择一个自己想要使用的片头字幕素材,也将他拖放到下方的操作轨道中。
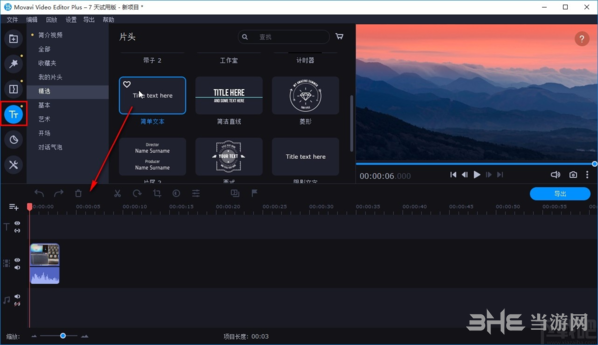
5.之后我们在操作轨道知识兔双击添加的片头字幕,然后知识兔可以在右上角的视频预览界面中对字幕的内容进行编辑,我们根据自己的需求编辑之后,左边可以对字幕的字体、样式进行设置。
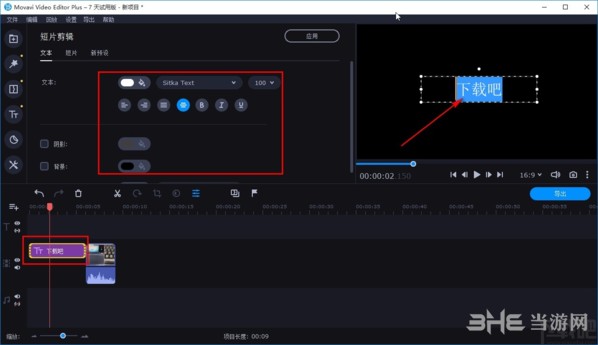
6.设置好字幕样式之后,我们知识兔点击播放按钮可以预览效果,满意的话知识兔点击导出按钮就可以导出视频文件了。
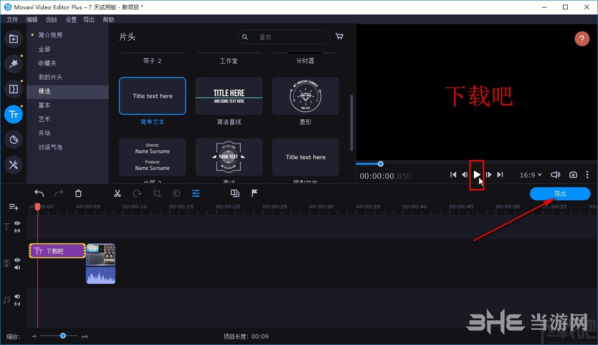
7.知识兔点击这个导出按钮之后会打开一个导出文件的界面,我们在这个界面中选择导出保存的路径、设置好文件名称和视频参数之后知识兔点击开始按钮即可开始导出视频的操作。
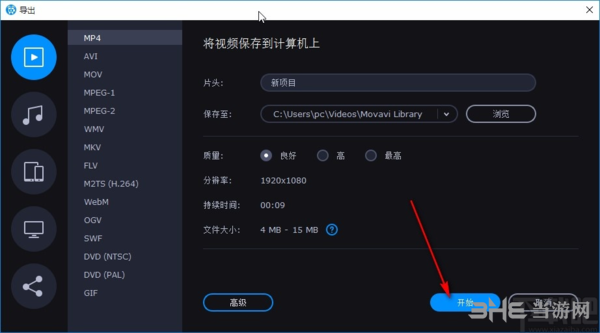
怎么添加音乐
在完成视频的剪辑之后,单纯的视频播放太干了,我们需要在视频适当的地方添加音乐,很多的用户不知道怎么添加音乐,下面小编为大家带来音乐添加方法介绍。
1.首先第一步我们打开软件之后,在软件界面中找到添加文件选项之后,知识兔点击准备添加想要处理的媒体文件。
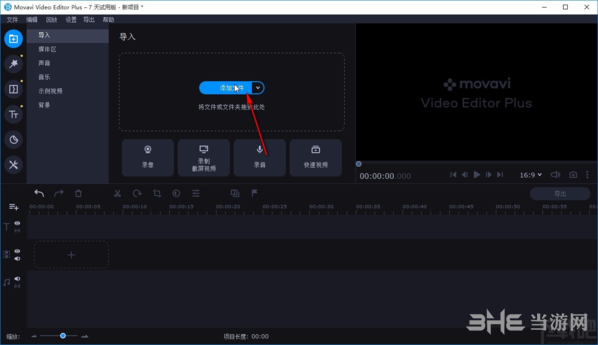
2.知识兔点击添加文件按钮打开选择文件的界面之后,我们找到想要添加音乐的视频文件,再找到想要添加到视频中的音乐文件,按住键盘ctrl键将它们两个都选中之后知识兔点击打开按钮。
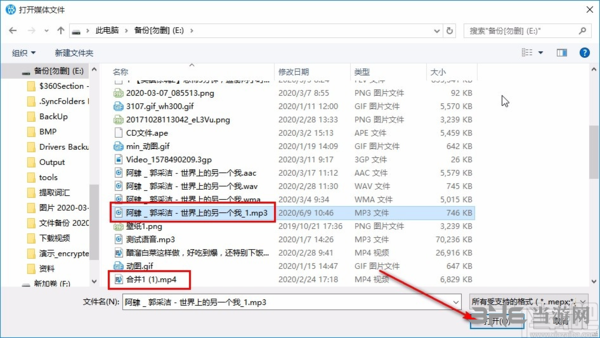
3.知识兔点击打开按钮将视频个音乐文件都添加到软件之后,我们分别知识兔点击它们,将它们拖动到下方的操作台当中。
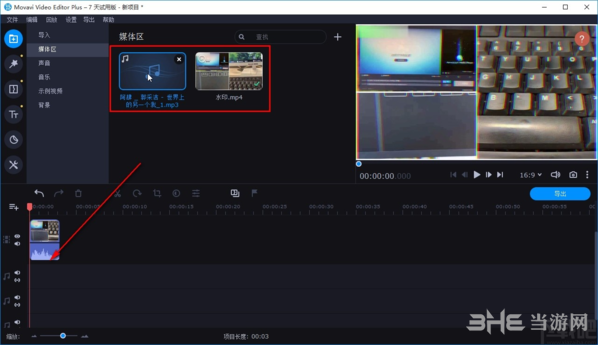
4.知识兔将它们都拖放到下方的操作台之后,可能会发现视频和音乐的时长有一定的差距,那么我们可以缩短音乐的时长来配合视频时长,知识兔也可以通过剪切音频来达到目的。
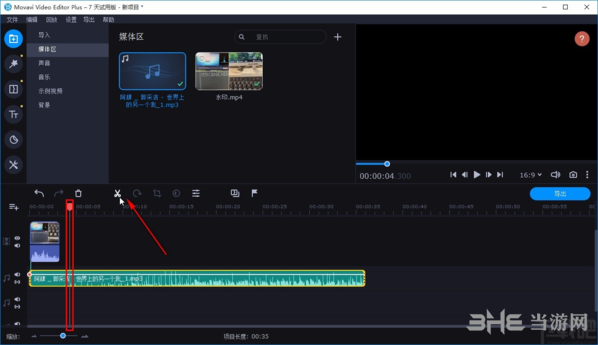
5.我们将音乐和视频的时长调整到一个合适的位置之后,知识兔点击右边的导出按钮即可将视频音频合并导出。
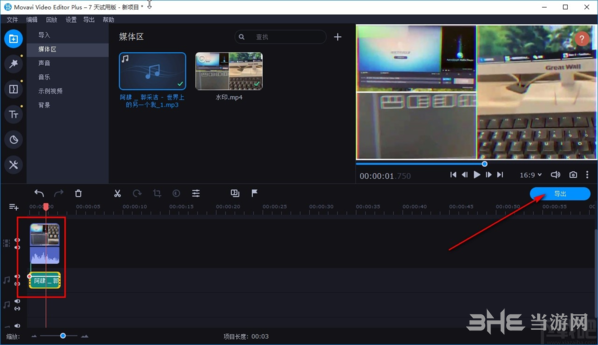
6.知识兔点击导出之后,我们在左边选择好想要导出保存视频的格式,有多种视频格式可以供用户选择,如下图中所示。
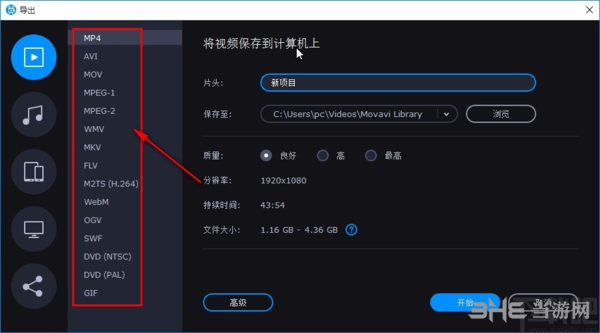
7.选择好导出视频的格式之后,知识兔设置好文件的名称和保存路径,我们就可以知识兔点击下方的开始按钮开始导出添加音乐后的视频了。
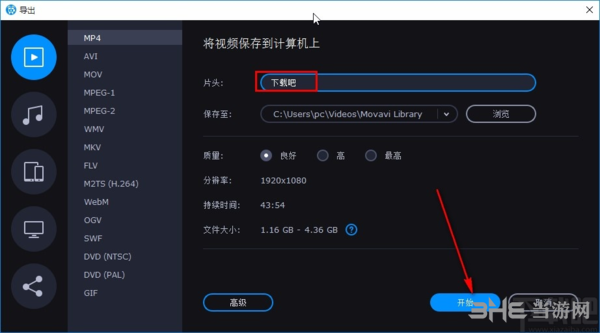
配置要求
操作系统:
Microsoft® Windows® XP/Vista/7/8/10 (已安装最新修补程序和服务包)
处理器:
Intel®、AMD® 或兼容双核处理器,1.5 GHz
图形卡:
Intel® HD Graphics 2000, NVIDIA® GeForce® 8/8M 系列, Quadro FX 4800, Quadro FX 5600, AMD Radeon™ R600, Mobility Radeon™ HD 4330, Mobility FirePro™ 系列, Radeon™ R5 M230 或更高版本的图形卡 (带最新驱动程序)
显示:
1280 × 768 屏幕分辨率,32 位彩色
RAM:
512 MB RAM (针对 Windows XP 和 Windows Vista)、
2 GB (针对 Windows 7、Windows 8 和 Windows 10)
硬盘空间:
800 MB 可用硬盘空间 (用于安装)、500 (用于持续操作)
系统权限:
安装需要管理员权限
更新日志
1 时间轴标记:标记视频中有趣的时刻,向标记添加文本评论。
2 方便的动画预设在动画标签。
3 改进的视频制作算法在蒙太奇向导。
4 能够使AMD硬件加速更快的性能。
5 能够在标准视频编辑器中打开视频编辑器项目。
6 一些工具的键盘快捷键现在显示在工具栏工具提示中。
7 Bug修复和其他改进。
下载仅供下载体验和测试学习,不得商用和正当使用。