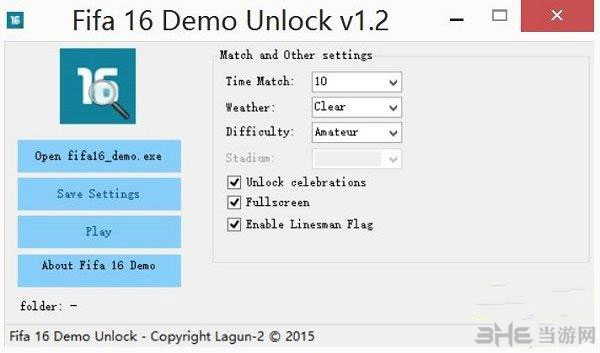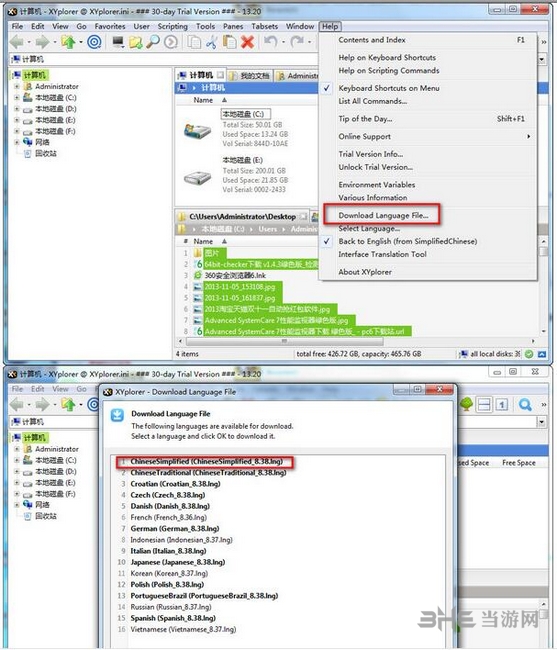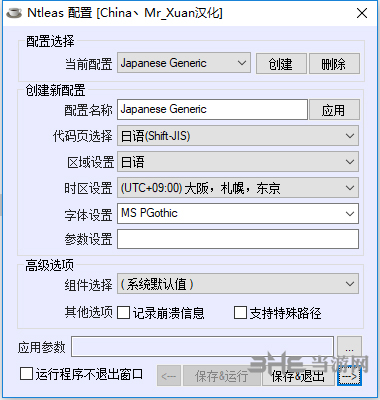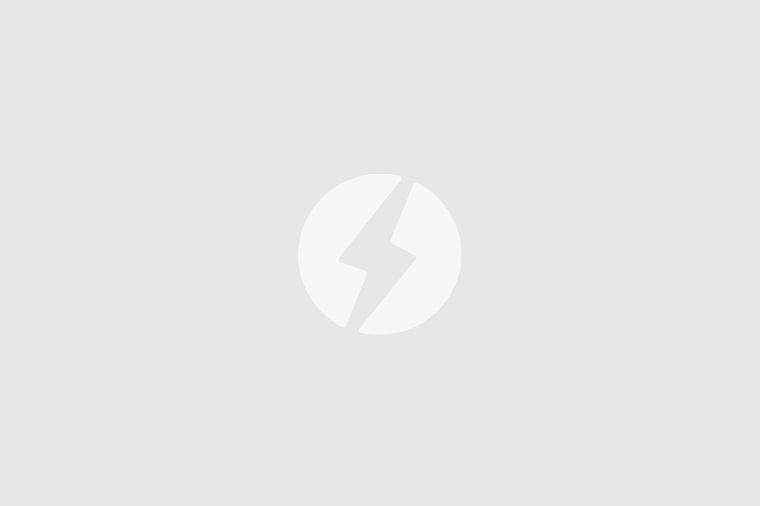ILike Video to GIF Converter (视频转gif软件)电脑版v3.1.0下载
ILike Video to GIF Converter是一款视频格式转换工具,软件支持用户将视频转换为GIF文件进行保存。在软件中用户可选择提取视频的指定片段转换为GIF动图,并且知识兔支持对图片的输出分辨率、帧率、DPI等进行自定义的设置。软件使用方便,只需几个简单的步骤即可完成文件的转换。
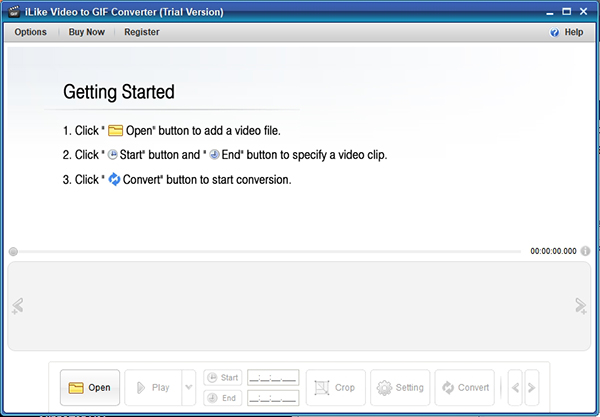
软件特色
从MP4、AVI、MPG、WMV、FLV、MOV、VOB、MKV、RMVB等创建动画GIF。
易于裁剪并精确指定视频剪辑
允许删除不需要的帧
逐帧预览原始视频
使用说明
步骤 1 打开视频文件
启动程序后,您将看到下面的窗口。知识兔打开要转换的视频文件。(支持各种流行的视频格式,如avi、wmv、flv、mov、rmvb、mpg、mp4等)
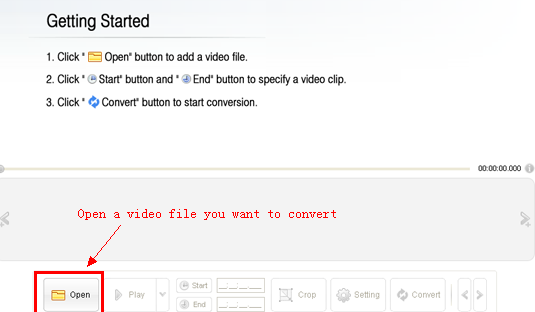
步骤 2 准确指定视频片段
您可以使用“播放/暂停”来定位一个大概的位置,然后知识兔逐帧预览视频。指定要转换的视频剪辑的开始和结束时间。
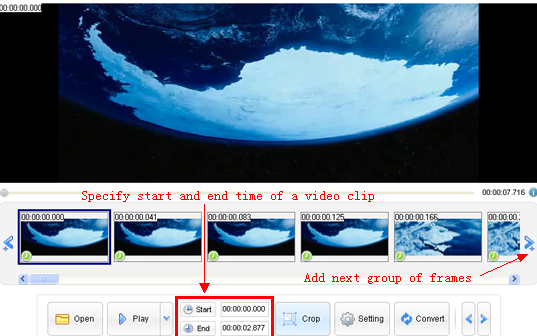
第 3 步裁剪视频
裁剪是一个有用的功能,如果知识兔您不需要原件的全图,或者您需要较小的 gif 尺寸。
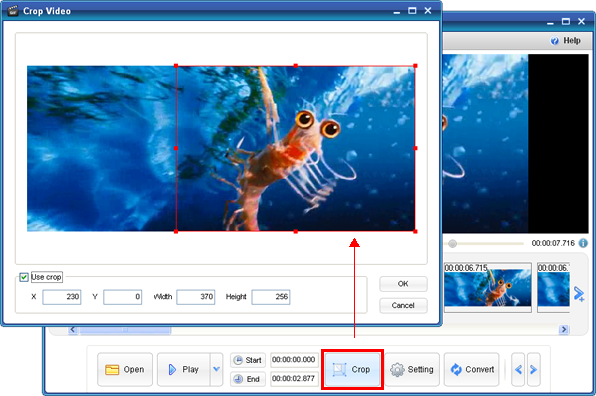
步骤 4 删除不需要的帧
右键单击帧(允许多选),知识兔可以删除视频片段中不需要的帧。
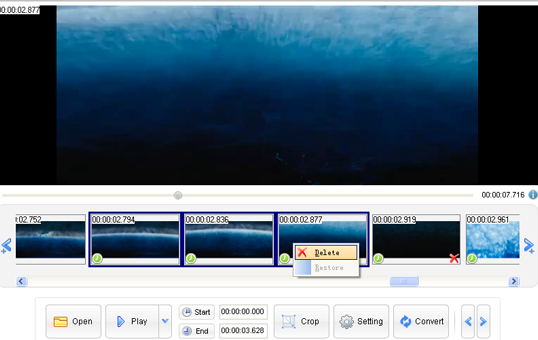
步骤 5 输出设置
转换前配置输出设置。您可以在此处更改输出大小。
帧率:较高的值将获得更流畅的动画,但文件更大。
重播次数:零表示播放一次,通常选择“无限”。
GIf Speed:延长或缩短每一帧的间隔,您将获得比原始速度更快或更慢的速度。
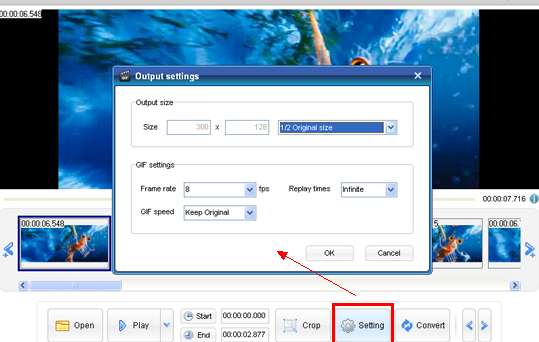
步骤 6 预览输出并保存
单击“转换”按钮开始转换。转换后,您可以预览输出,如果知识兔您感到满意,请保存。
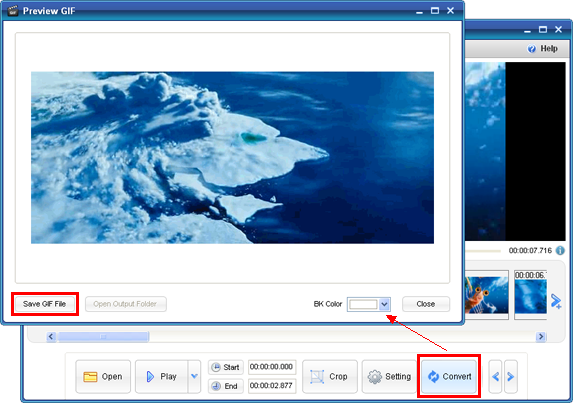
提示:
1. 为什么输出丢帧?
较低的帧率会导致输出丢帧,如果知识兔您需要选择的每一帧都出现在输出中,请指定等于或大于原始帧率。
2.我在输出的右侧幻灯片上有黑色边框,如何去除它?
转换前使用裁剪,知识兔从右侧下降几个像素。
配置要求
Windows 10/8.1/8/7/Vista/XP/2000 and Windows Server 2012/2008/2003
下载仅供下载体验和测试学习,不得商用和正当使用。