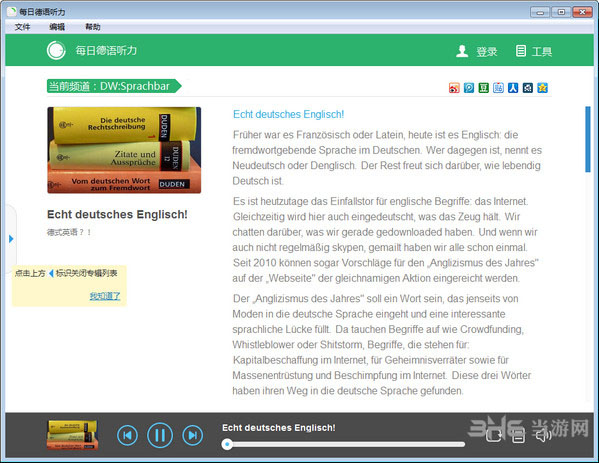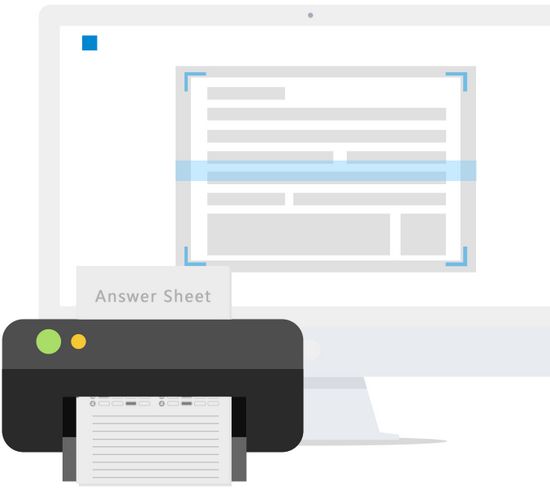MirillisAction录屏软件下载|Mirillis Action 官方中文版v4.3.0下载
MirillisAction录屏软件是一款电脑屏幕录制工具,该软件非常适合游戏播客使用,知识兔支持游戏帧数显示,进行多样的录制要求,制作教程等工作。
软件介绍
Mirillis Action是一个非常出色的功能型屏幕录像工具,Mirillis Action中文版操作便捷,知识兔支持完美还原Windows Aero 的高清效果!实时录制正在运行的高清游戏视频,游戏帧率显示(FPS),并可以添加实时音频评论,知识兔以创造高品质的游戏视频教程;当然你还可以使用它来录制网页播放视频、录制音乐、捕捉屏幕截图等等。
软件特色
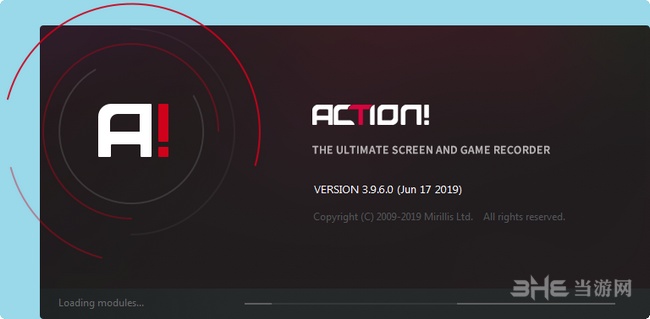
1、支持录制DirectX 9/10/11、OpenGL 游戏和应用程序的高清视频,并且知识兔支持FPS游戏性能基准。
2、支持在游戏录制过程中实时添加音频解说,Mirillis Action中文破解版可以制作完美的游戏视频教程!
3、自定义录制显示区域,选定应用程序窗口或全屏模式记录视频。
4、内置“游戏录制、活动桌面、自定义区域”录制模式功能,知识兔使用便捷!
5、支持NVIDIA CUDA™ 和 Intel Quick Sync Video technologies硬件加速功能!
6、支持屏幕截图、游戏截图自动保存,不会打断正在运行的游戏及程序!
软件功能
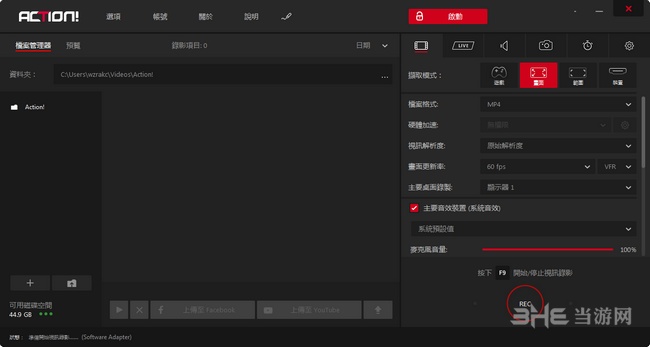
记录麦克风成单独为 MP4 视频录制的音频轨道添加的选项
视频质量改进
稳定的修复
新功能
直播流媒体添加功能: Twitch.tv、 YouTube、 **、 直播、 Aliez、 自定义 RTMP 流…
向上流游戏和 Windows 桌面,到 1080 p 60 p 与英特尔快速同步视频加速
流式的视频录制到磁盘的 MP4 格式的选项
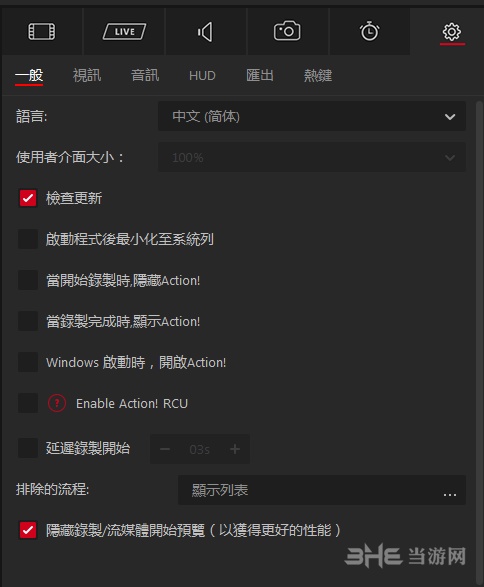
改善和修复
软件录音达 720 p (30 p) mp4 文件格式添加
固定的录音的世界的坦克在 1366 x 768
改进的记录性能的世界的坦克和战机世界
更新通知弹出固定
怎么使用
一共有四列大分类,指各种窗口的录制方法。六个小分类,知识兔用于不同种类的包括录屏、直播、录音、截图、计时以及更多设置,基本设置就在四列大分类下边的六七行,知识兔包括录制的格式、大小、帧数以及时间等。
一般主要使用的是软件中四列大分类的第二【全屏】以及第三的【区域】,这个软件要录制不卡的话,一般是选第二的【全屏】,因为小编使用这软件时默认就是全屏。格式设置为MP4,帧数为30恰当,知识兔设置快捷键方便录制,到此已经基本完成了。
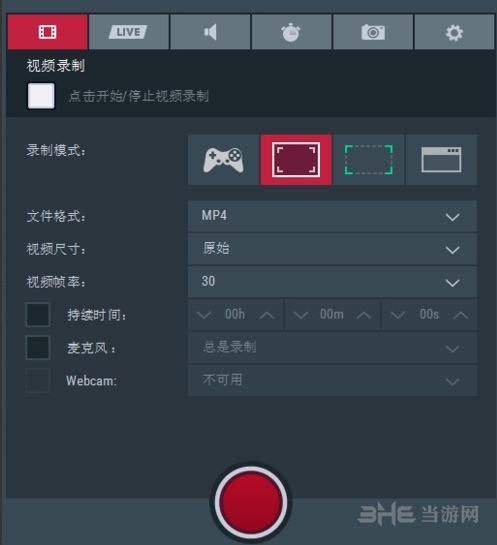
之后转换到六个小分类的更多设置中的最后一个,即是设置快捷键的方法,知识兔选择键盘的F1-12任意一个,在相应的选项后边的浅灰按键选择。到这儿,已经基本完美地设置成功了,如需更详细的可以继续浏览第四步骤。
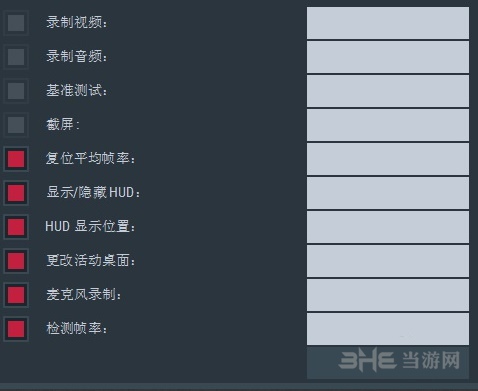
转换到六个小分类的更多设置中的首位之后,调整品质跟码率可以使文件更小,同样卡顿和清晰度会有所改善和影响,知识兔可以选择使用多核心录制以及CUDA编码器进行完善,至此就完毕了!
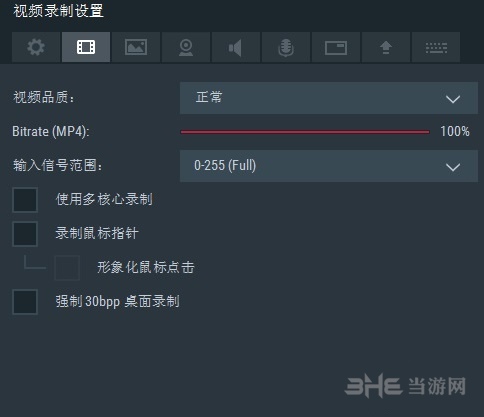
录好去水印方法
首先,用户需要确定的是,未注册用户是自带水印的,要么你可以使用破解版:Mirillis Action破解版下载
1、进入软件后,知识兔选择右上角的齿轮设置选项
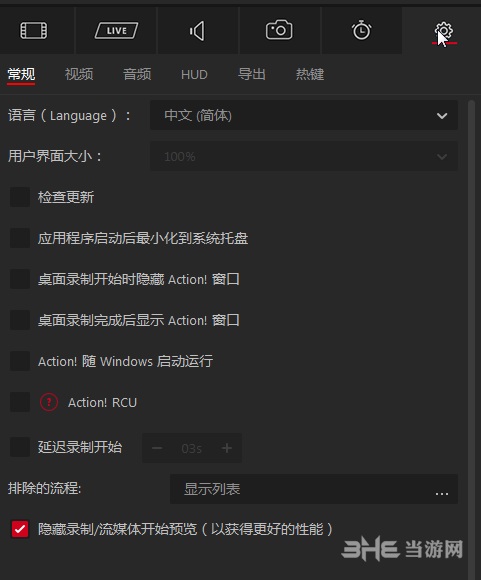
2、找到HUD选项,然后知识兔勾选不显示HUD,即可。
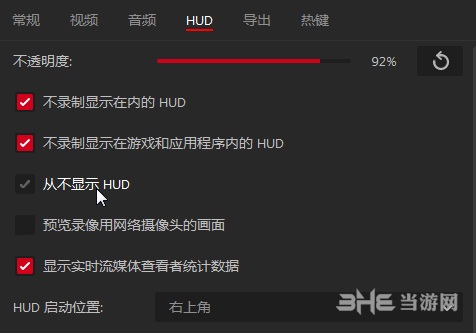
画面太小怎么办
有用户初次使用Action!录屏时对录屏结果分辨率感觉太小,达不到需要的要求,不过这只需要一个小调整即可改编此处设置,下面请看教程:
知识兔点击Mirillis Action右边录制类型中的Area区域录制;
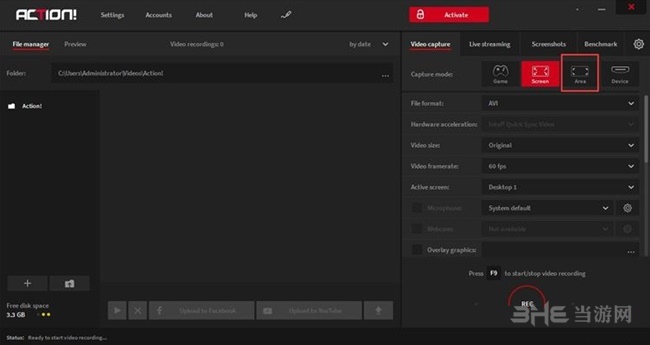
Mirillis Action这时候会打开区域录制窗口。Mirillis Action会录制黄色框内的屏幕内容;
用鼠标按住换色边框可以对黄色边框大小进行调节;
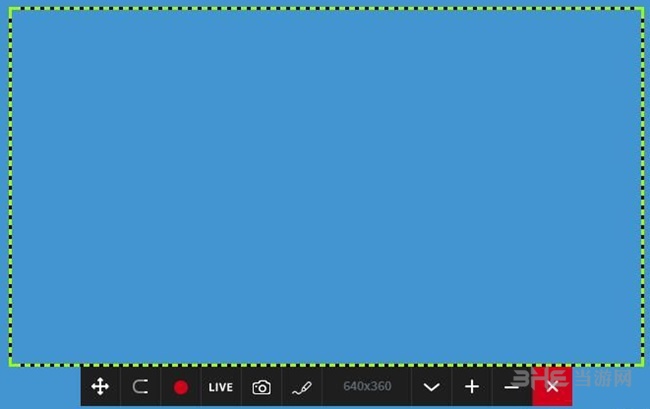
选定好录像区域之后,知识兔点击Mirillis Action中的录制按钮,就可以开始录制屏幕视频了;
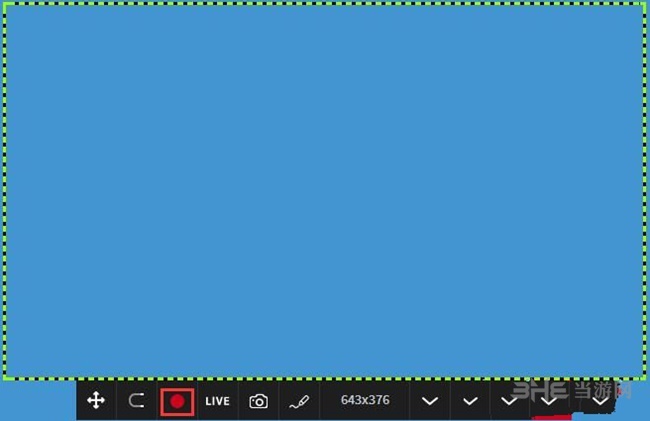
Mirillis Action的黄色边框变成红色,就说明正在录像;
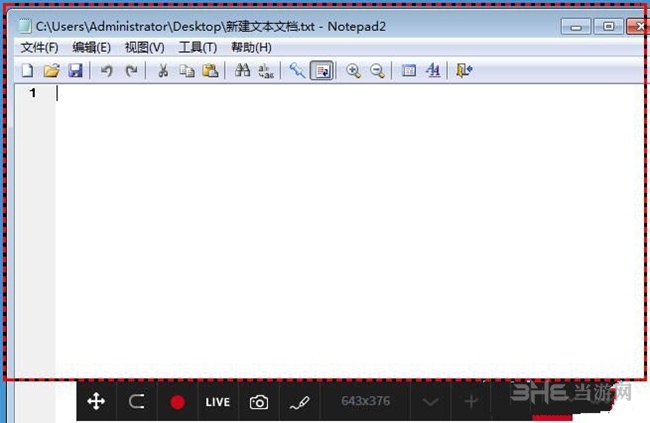
录制完成,我们知识兔点击刚才的录制按钮,就可以停止录制了。
下载仅供下载体验和测试学习,不得商用和正当使用。