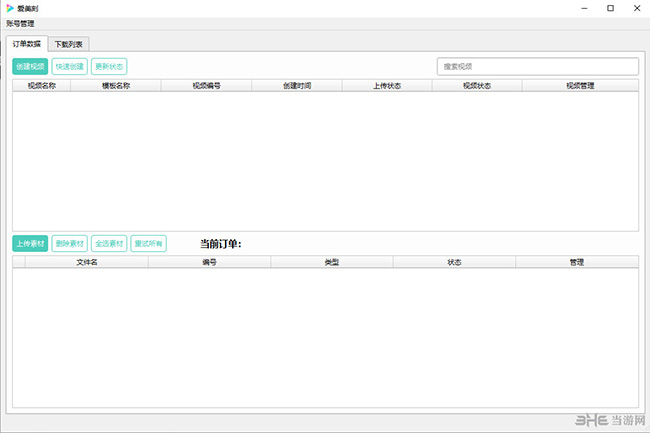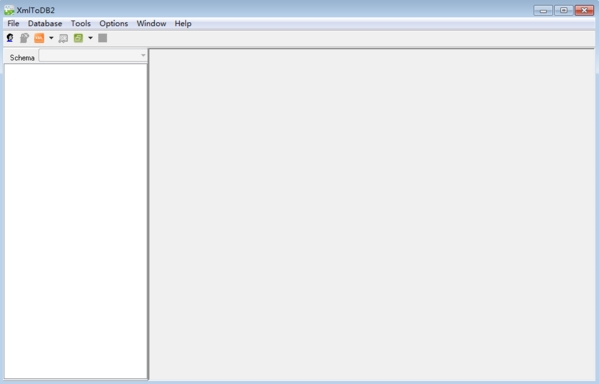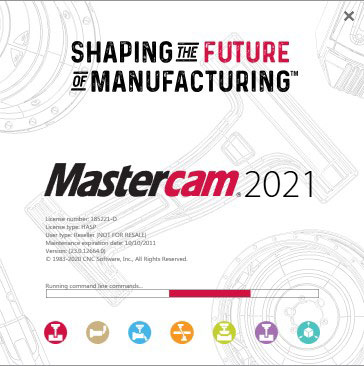The GIMP2中文版|The GIMP2 官方最新版V2.10.18.2下载
The GIMP2中文版是一款图像处理软件,为用户分享了各种影像处理工具、滤镜等等,内含几乎所有图象处理所需的功能,获得许多绘图爱好者的喜爱。需要的用户快来下载看看吧。
软件介绍
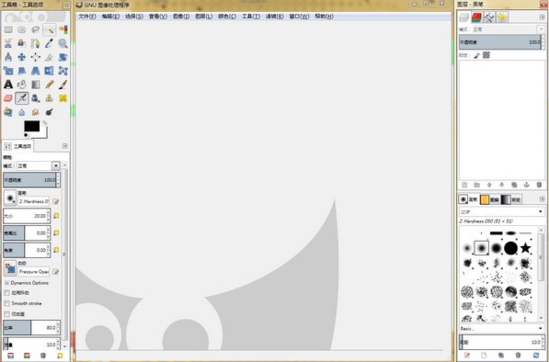
The GIMP分享了各种的影像处理工具、滤镜,还有许多的组件模块,对于要制作一个又酷又炫的网页按钮或网站Logo来说是一个非常方便好用的绘图软件,因为它也分享了许多的组件模块,你只要稍加修改一下,便可制作出一个属于你的网页按钮或网站Logo。
值得关注的是,GIMP 可以使用绝大部分的 Photoshop 插件,内置各式各样的工具,知识兔包括刷子、铅笔、喷雾器、克隆等工具,并可对刷子、模式等进行定制。选择工具包括矩形、椭圆、自由、模糊、贝茨曲线和智能剪刀。在 GIMP 中一次打开图像数量不受限制,编辑时可多次取消、重复;而且知识兔支持图层、通道,完全支持 alpha 色频。GIMP 支持的文件格式包括 GIF、JPEG、PNG、XPM、TIFF、TGA、MPEG、PSD、PDF、PCX、BMP等,可对这些格式进行转换,知识兔支持 SVG 导入导出。GIMP Portable 是 GIMP 的便携版,你可以将 GIMP 放在 U 盘里随身携带,有了 GIMP Portable,在任何地方都能轻松编辑图片。
软件功能
通过工具,知识兔可以使用绝大部分的Photoshop插件(可能要动用WINE)
有各式各样的工具,知识兔包括刷子、铅笔、喷雾器、克隆等工具,并可对刷子、模式等进行定制
变化工具包括旋转、缩放、切片和翻转
对所有绘图工具都使用次像素取样,因而能产生高品质的反锯齿效果
GIMP以GPL协议发布,知识兔可以免费的下载并使用。
您可以在Linux,BSD,Windows下安装使用GIMP,不过作为Linux源生软件,在linux下您将会获得更好的用户体验。
我们分享给插件作者标准的预览构件,它可以极大地减少需要支持预览的代码数量。David Odin 将该构件整合到当前所有的滤镜中,这样 GIMP 的许许多多滤镜就包含可以实时更新的预览,并且知识兔这些预览的表现也更加统一。
变换操作的实时预览
现在当变换工具(切变,缩放,透 视和旋转)呈“传统”模式时,它们可以显示操作结果的实时预览。以前只有变换网格时才会显示。
遵循GNOME人机界面手册
我们做了许多工作简化 GIMP 的界面并使其对新手有更高的可用性。大部分对话框都尽量遵循 GNOME HIG。另外许多对话框中的“高级”选项被拆开或移除,取而代之的是合理的默认值或隐藏在扩展部分中。
GIMP 现在使用 GFig插件支持矢量图层的基本功能。GFig插件支持一些矢量图形特性如渐变填充,Bezier 曲线和曲线勾画。它也是在 GIMP 中创建规则或不规则
多边形的最简单的方法。在 GIMP 2.2 中您能创建 GFig图层,然后知识兔在 GFig 中再编辑这些图层。尽管如此,和专门的矢量图形程序如 Inkscape 相比,这种矢量支持还显得比较简单。

还有许多相对小的用户可能发现的特性。下面就是一部分这些特性的简明列表。
现在可以使 GIMP 在批处理模式下运行而不需要 X server。
包含一个完全没有和 GTK+ 链结的 GIMP二进制文件(gimp-console)。
加强了扩展输入设备的界面。
可编辑的工具箱:现在您可以选择将在工具箱中显示的工具及其顺序。尤其是如果知识兔您愿意就可以添加任何或所有的颜色工具到工具箱中。
直方图中可以看到 R,G 和 B 直方图覆盖在亮度直方图上。基于选区内容计算直方图。
现在快捷键在所有 GIMP 窗口中共享。
选择工具包括矩形、椭圆、自由、模糊、贝兹曲线(Bézier curve)和
一次打开图像数不受限制,编辑时可多次取消、重复(只受限于磁盘空间大小)
支持图层、通道,完全支持Alpha色频
支持的文件格式包括GIF、JPEG、PNG、XPM、TIFF、TGA、MPEG、PSD、PDF、PCX、BMP等,可对这些格式进行转换,知识兔支持SVG导入导出
可通过外部程序(如Script-Fu)调用GIMP内部命令
可通过插件扩展功能,目前已经有100多种插件可供选用
将帧作为图层来处理,知识兔支持MNG
通过GAP包,可对帧进行导航等
您可以在 GIMP 和其它支持图像/PNG接入的程序(当前只知道 Abiword)以及支持图像/xml+svg接入的程序(当前只知道 Inkscape)中拖放或粘贴拷贝图像数据。这样您可以从 Inkscape 中拷贝粘贴曲线到 GIMP 中,然后知识兔拖动一个选区到 Abiword 中使其插入到您的文档中。
图案可以是任何 GtkPixbuf 所支持的格式,知识兔包括 png, jpeg, xbm 和其它。
GIMP 能从 SVG 文件中加载渐变,知识兔从 ACT 和 RIFF 文件中加载色板。
拖放支持被扩展。现在您可以拖放文件和 URI 到图像窗口中,它们会作为现有图像的一个新图层被打开。
现在您能够在专门的对话框中编辑您的快捷键,同时还可以继续使用鲜为人知的动态快捷键功能。
怎么去除去除图片上的图像
首先我们打开gimp窗口。
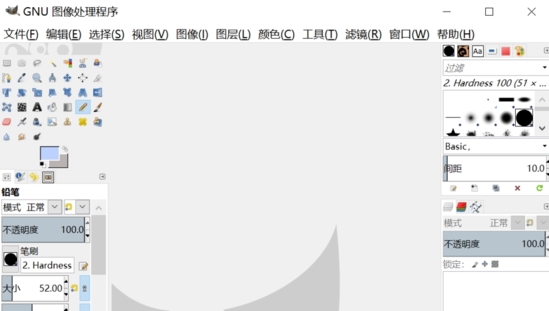
打开一张灰色背景的图片,我们要去除顶面的蓝色矩形区域只保留背景颜色。
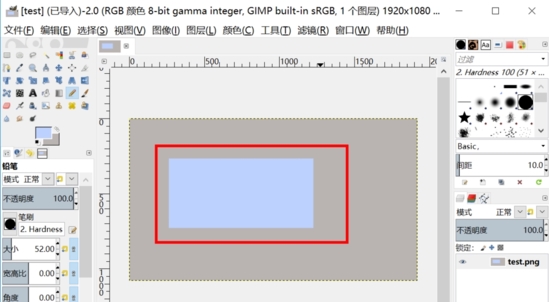
现在我们选择 颜色拾取工具 。
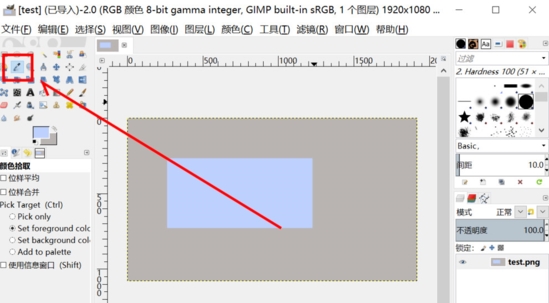
接着直接点选背景色区域。
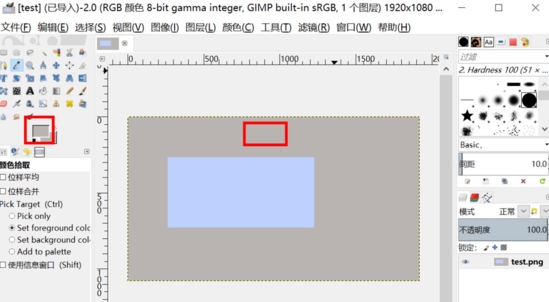
然后知识兔我们选择画笔或者铅笔工具。
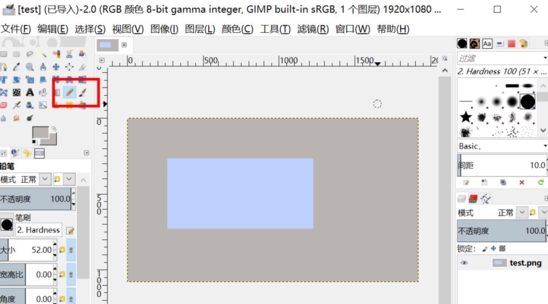
现在我们在蓝色区域绘制就可以去掉蓝色矩形区域了,因为绘制的颜色背景色相同了,所以颜色拾取工具还是很有用的。
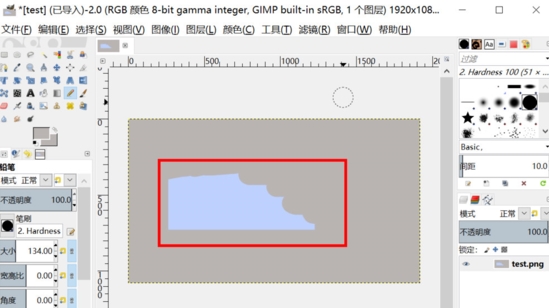
怎么移动图像
使用gimp打开一张图片,已经选择好需要的部分并创建了选区,现在想鼠标移动选取的图像部分,并创建一个新的选区应该怎么做呢?
首先使用gimp打开图片。
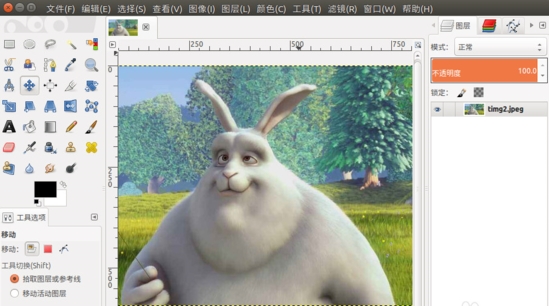
使用选取工具选择需要的图片区域。
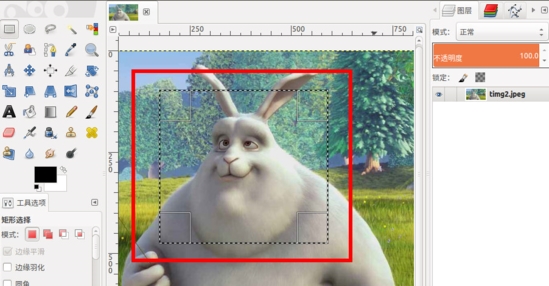
接着在选区上右键 编辑–剪切。
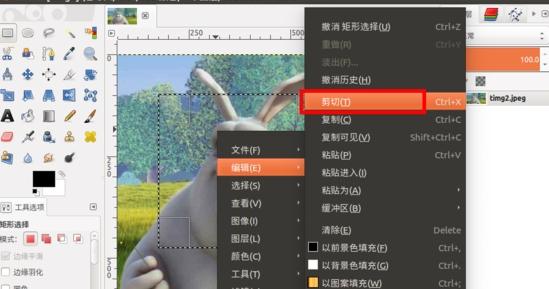
然后知识兔会选区部分会变成空白。
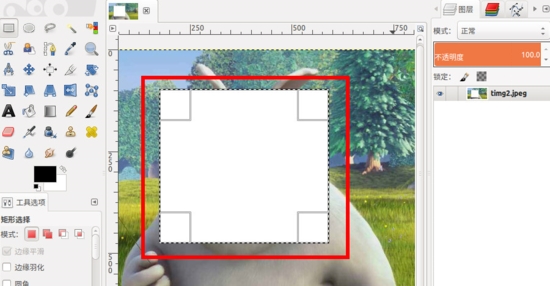
接着我们在上面右键 编辑–粘贴。
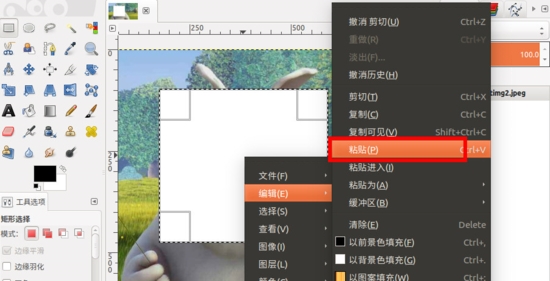
然后知识兔选取的部分图像就又回来了,并在右边的图层中多一个 浮动选区。
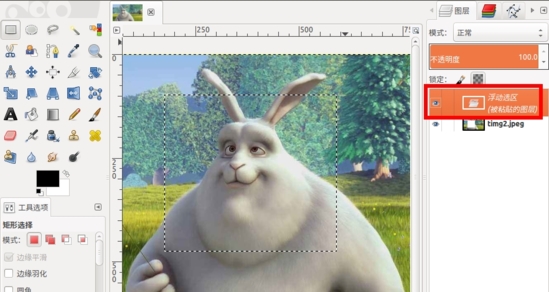
现在我们就可以选择 移动工具 ,用鼠标移动选取的图像了。
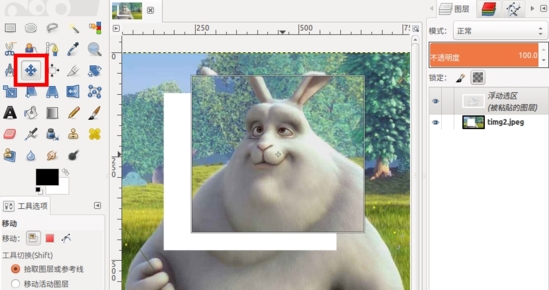
最后我们可以在 浮动选区 上右键 新建图层,就可以把选取的图像变成图层了。
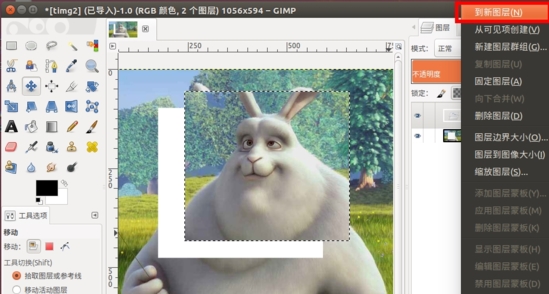
抠图教程
GIMP 分享了多种选择工具,都可以用于从一整幅图像中抠取出一部分图像。当要抠取的部分与其他部分反差很大,知识兔可以考虑使用前景选择工具进行抠图。
打开待抠图的图像。
假设我们需要从图中把花朵部分抠取出来。知识兔可以看到,花朵位于图像的中央,而且知识兔它的颜色与图像其他部分反差较大。这种情况适合用前景选择工具抠取。
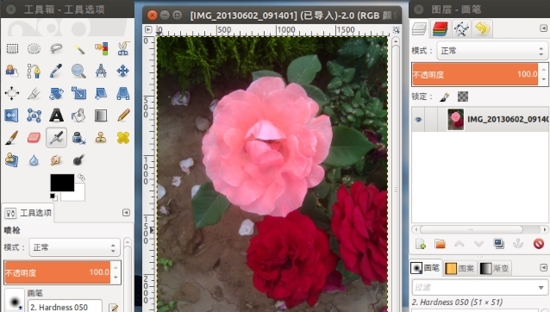
使用前景选择工具。
在左侧的工具栏里,点选前景选择工具。
从工具选项中可以看到,有连续选项,选定该选项,则只选择连在一起的前景;如果知识兔图中有和被选定的前景相同的、但是不连续的范围,则不作选择;否则,即使知识兔不连在一起的前景色,都会被选择。
另一个需要注意的选项是光滑,它的数值越小,则前景颜色的选择越精确;它的数值越大,则选择与前景色相近的范围越多。
注:为了截图符合百度经验规范,我把本来在工具停靠栏下方的工具选项对话框,移动到了停靠栏的右侧。
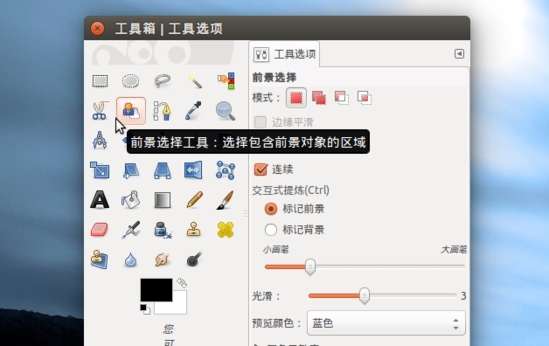
大致划定抠图范围。
使用前景选择工具,沿需要抠取的范围周围,大致划定一个范围。
当所划范围闭合(即最后一个点与刚开始的点重合),范围被固定,范围之外的图像被蒙上了一层半透明的蓝色。
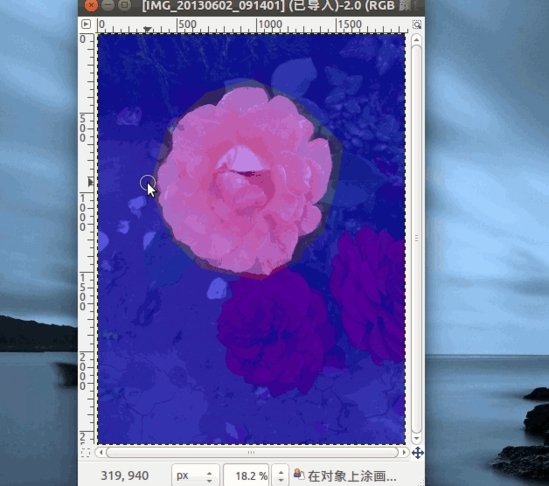
确定选区。
按回车键,花朵周围出现蚂蚁线,说明选区已经被确定;但是花朵中间的部分因为颜色较深,没有被选中。
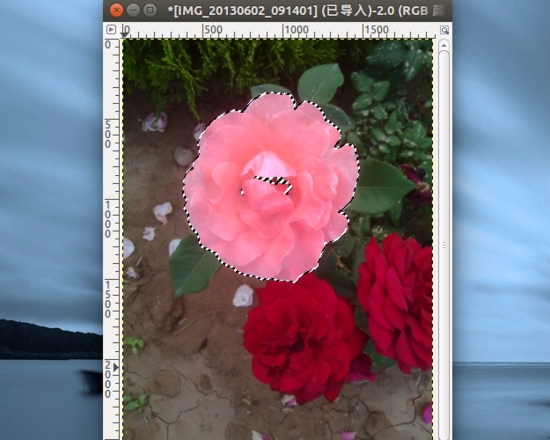
微调选区。
在左侧工具栏上点选一种选择工具,比如椭圆选择工具;在下方工具选项的模式里,知识兔选择合并到当前选区选项;到图像窗口中,按住鼠标画一个椭圆,椭圆范围要覆盖在第 5 步骤中没有被选中的前景部分。

增加 alpha 通道。
图层菜单–>透明–>添加 alpha 通道。
目的是为了选区最终确定后,删除选区之外的部分到透明。
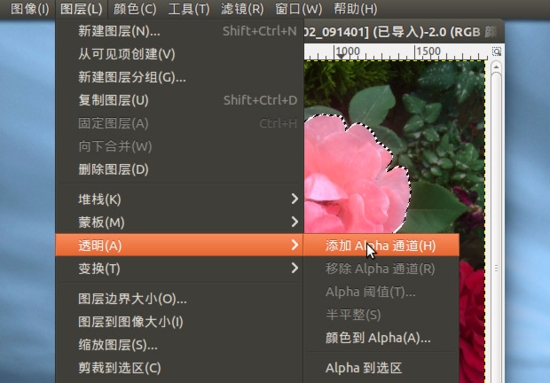
最终抠取图像。
选择菜单–>反转;编辑菜单–>清除。
抠取图像成功。
文件菜单–>导出为…,另存为 png 格式,这种格式支持透明。
接下来,就可以用这幅背景透明的花朵图像,与其他图像合成新的图像了。

注意事项
安装时为英文语言,安装完成后即为简体中文。
下载仅供下载体验和测试学习,不得商用和正当使用。