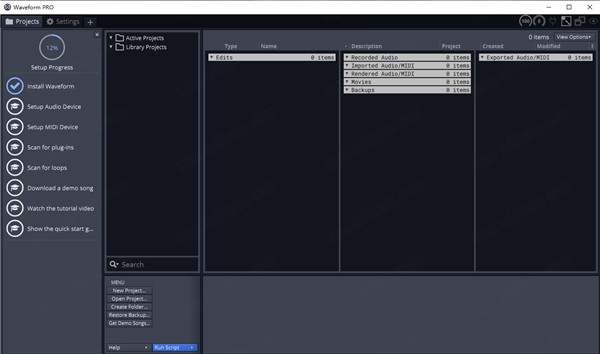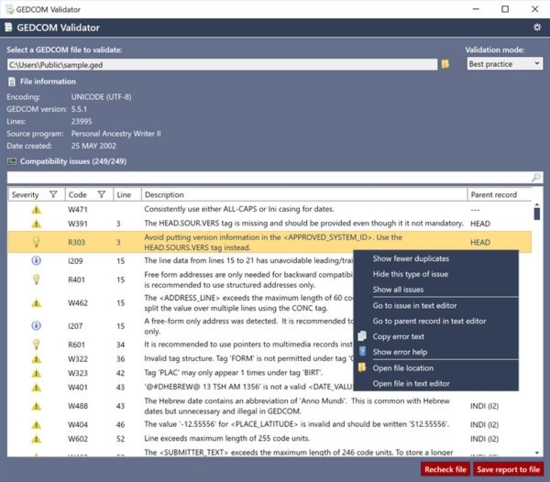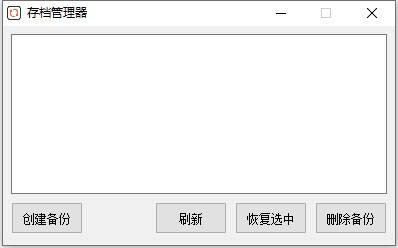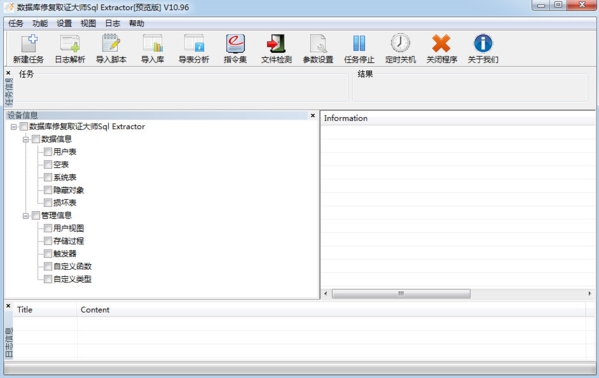Plant 3D 2021破解版下载|AutoCAD Plant 3D 2021中文破解版 下载
AutoCAD Plant 3D 2021是欧特克公司退出的工程设计软件,知识兔使用它可以帮助大家高效的进行P&ID、3D 模型设计,还可以基于等级的设计和元件库可以有效简化管道、设备和支撑结构的放置流程,知识兔可以帮助您创建和编辑管道与仪表流程图,并根据三维模型协调基本数据。在最新版本中还有云协作的功能,知识兔可以邀请同事一同进行办公,大家共同进行一个项目的设计,知识兔可以大大提高工作的效率。本次分享的是最新的破解版,按照下方的安装破解,就可以永久激活软件。
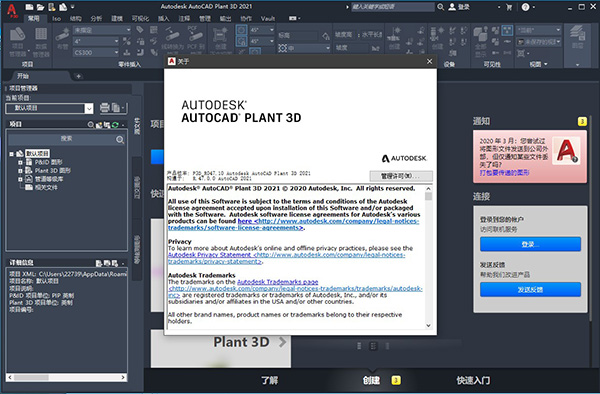
软件特色
1、AutoCAD软件的优化和专业但熟悉的界面
2、各种结构,设备,管道的设计
3、拥有合适的模拟设备
4、拥有包括标准设备和模型在内的综合库
5、高级操作记录以及从PCF格式搜索和输出的能力
6、能够检查项目以进行优化
7、与AutoCAD P&ID软件集成以交换3D模型
8、能够在团队中使用以提高质量和效率
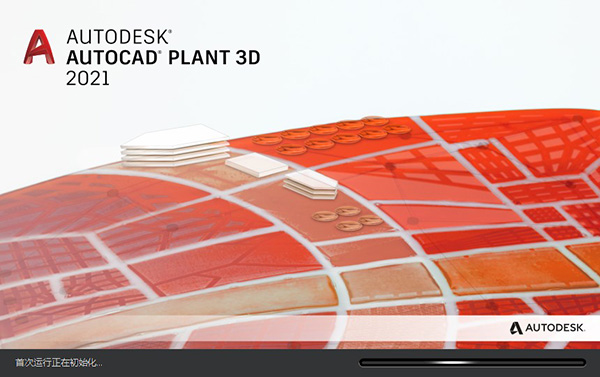
安装方法
1、知识兔下载解压,获得AutoCAD Plant 3D 2021安装包和破解补丁
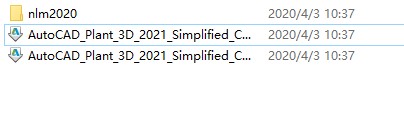
2、知识兔双击AutoCAD_Plant_3D_2021_Simplified_Chinese_Win_64bit_dlm_001_002.sfx.exe开始安装,按照提示完成安装即可
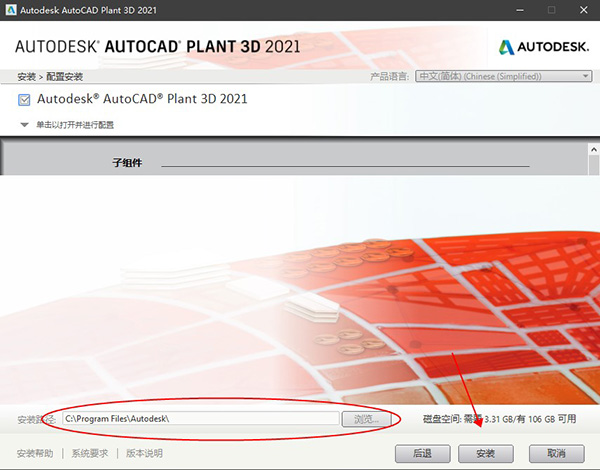
3、安装许可证服务器NLM_2020_x64_setup.exe
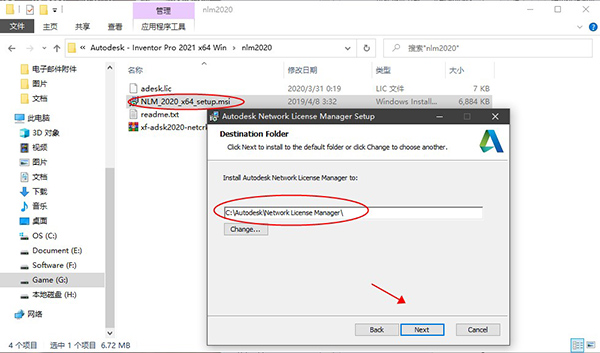
4、再将xf-adsk2020-netcrk-win文件夹下的“adskflex.exe”复制到软件许可证管理器目录下
默认目录:C:\Autodesk\Network License Manager\
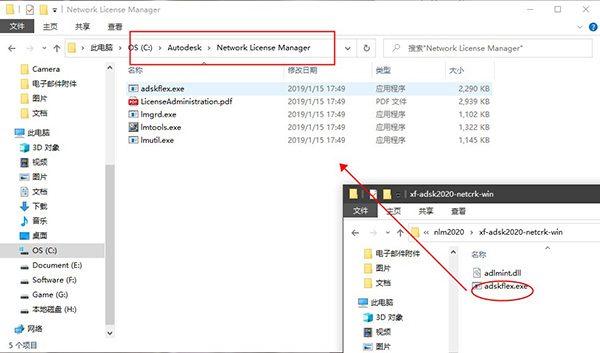
5、再将xf-adsk2020-netcrk-win文件夹下的“adlmint.dll”复制到软件许可证管理器目录下
默认安装:C:\Program Files (x86)\Common Files\Autodesk Shared\AdskLicensing\X.X.X.XXXX\AdskLicensingAgent
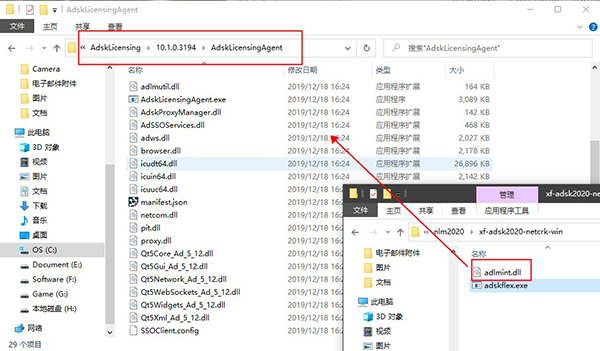
6、右键记事本编辑破解许可证文件adesk.lic里面填上您的计算机名和MAC地址,编辑好之后保存
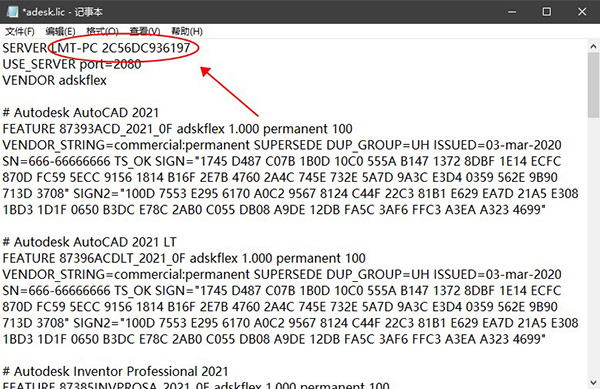
7、启动桌面上生成LMTOOLS Utility ,知识兔点击Config Service标签,添加服务
Service Name:Autodesk
Path to the lmgrd.exe file:C:\Autodesk\Network License Manager\lmgrd.exe
Path to the license file:C:\Autodesk\Network License Manager\adesk.lic
勾选User Services 和 Start Servic at Power UP,然后知识兔点Save Service,是否添加点是;
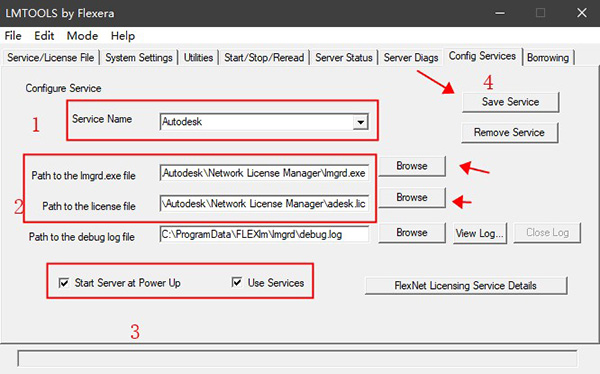
8、知识兔点击Service/License File标签,打钩LMTOOLS ignores license file path environment variables;
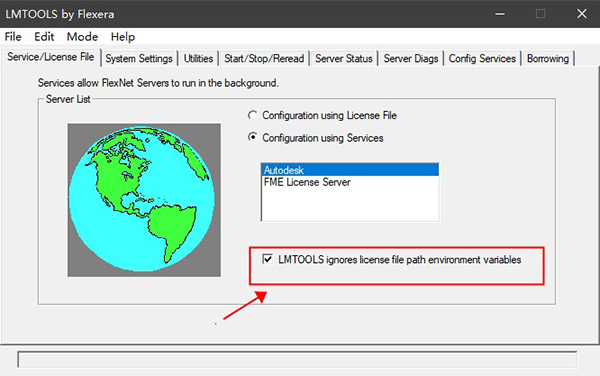
9、知识兔点击start/stop/read选项,知识兔点击 ‘rereadlicense file’,再知识兔点击’start server’启动服务;
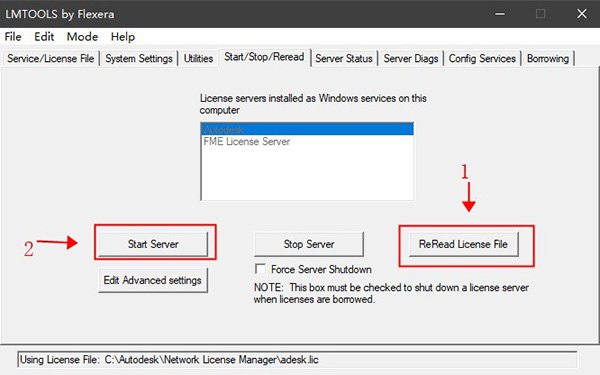
10、知识兔点击Server Status标签,知识兔点击Perform Status Enquiry
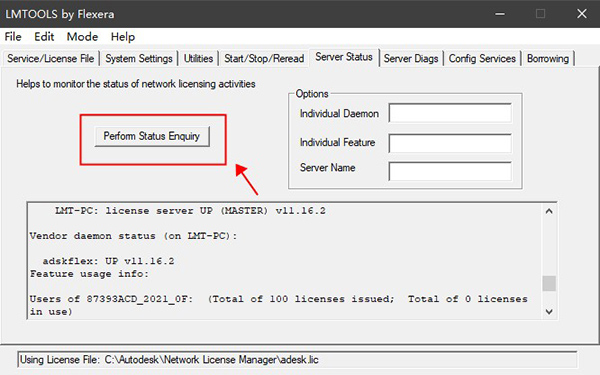
11、运行软件,然后知识兔选择 “Use a network license”。
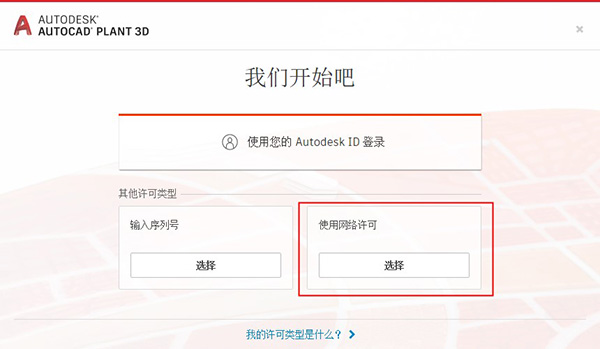
12、知识兔选择单一许可服务器,服务器名称为127.0.0.1;
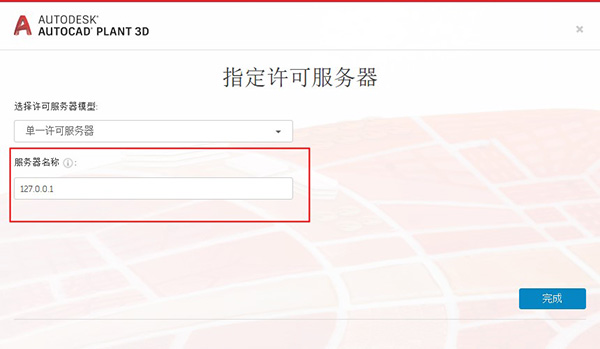
13、至此,AutoCAD Plant 3D 2021中文版安装完成,知识兔打开即可免费使用。
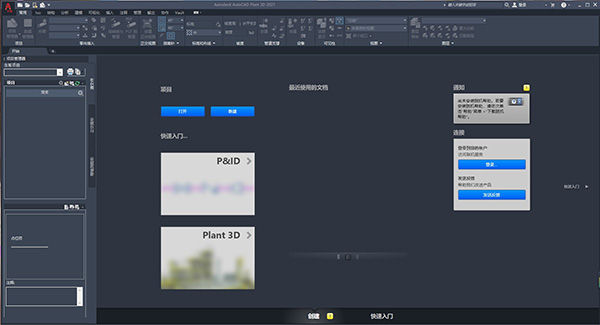
使用说明
一、关于正交保温层
可以在正交图形中显示保温层线,或者将保温层注释添加到正交图形中。
注:若要使用正交保温层线,请单击“常用”选项卡上的“创建正交视图”或“正交视图”选项卡上的“编辑视图”。
1、在正交图形中显示保温层线的步骤
执行以下操作之一:
单击“正交编辑器”功能区上下文选项卡“输出外观”面板“实线保温层”。
单击“正交编辑器”功能区上下文选项卡“输出外观”面板“隐藏线保温层”。
2、关闭正交图形中的保温层线的步骤
单击“正交编辑器”功能区上下文选项卡 “输出外观”面板 “无保温层”。
3、知识兔将保温层注释添加到正交图形的步骤
在项目管理器中,单击“正交图形”选项卡。
在“正交”树状图中,展开项目和“正交图形”文件夹。
知识兔双击正交图形以将其打开。
单击“正交视图”功能区上下文选项卡 “Plant 对象工具”面板 “保温层工具”。
选择要添加保温层注释的管道。
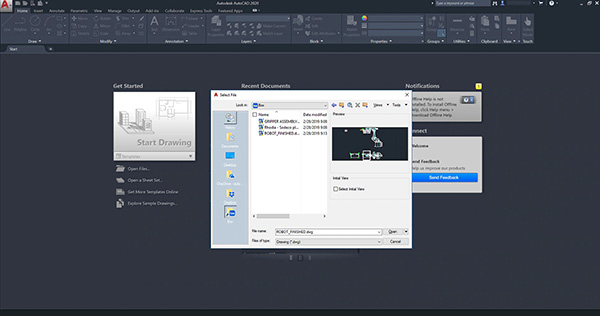
4、移动正交图形中的保温层注释的步骤
在项目管理器中,单击“正交图形”选项卡。
在“正交”树状图中,展开项目和“正交图形”文件夹。
知识兔双击正交图形以将其打开。
选择保温层注释。
移动中心夹点以调整保温层位置。
5、调整正交图形中保温层注释大小的步骤
在项目管理器中,单击“正交图形”选项卡。
在树状图中,展开项目和“正交图形”文件夹。
知识兔双击正交图形以将其打开。
选择保温层注释。
移动端点夹点以调整保温层注释的大小。
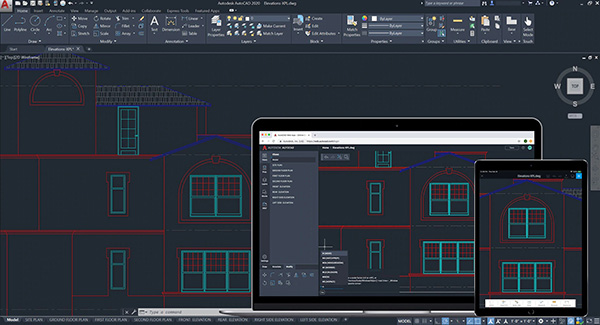
二、关于按等轴测图形创建单个 PCF
将创建一个 PCF 以及等轴测图形。
注: 在 IsoConfig.xml 中启用 EnablePCFPerDrawing 以启用此功能。
创建等轴测图形后,将在同一文件夹中创建单独的 PCF 及其匹配的 DWG 文件。

三、关于等轴测图形
您可以基于本地网络或云中的三维模型创建注释和标注的等轴测图。
您可以生成临时等轴测图或正式等轴测图。
1、本地与云
无论是在本地图形上还是从BIM360Design在云中的图形上创建等轴测图,其过程都是类似的。
2、临时等轴测图
您可以检查所有管线或部分管线,只需从列表中选择这些管线,或者在绘图区域中选择这些管线。由于临时等轴测图不保留为记录图形,因此这种图形不会成为可在项目管理器中访问的项目文档。您可以使用Windows资源管理器来管理在QuickIsos文件夹中创建的图形。
设计人员经常生成临时等轴测图,知识兔以便在创建将添加到项目的可发布的正式等轴测图形之前检查管道工作。
3、正式等轴测图
可以将任何包含的(检查、应力和最终)或自定义的等轴测图形类型创建为加工等轴测图形。知识兔可以覆盖以前生成的等轴测文件,知识兔也可以根据该过程中创建的所有等轴测图形创建DWF文件。
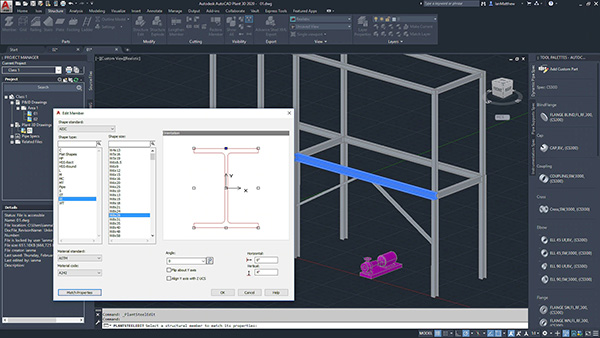
使用表格将报告添加到等轴测图形。
等轴测图形通常包含带有BOM表的报告。知识兔可以在标题栏中配置等轴测表格。
下载仅供下载体验和测试学习,不得商用和正当使用。