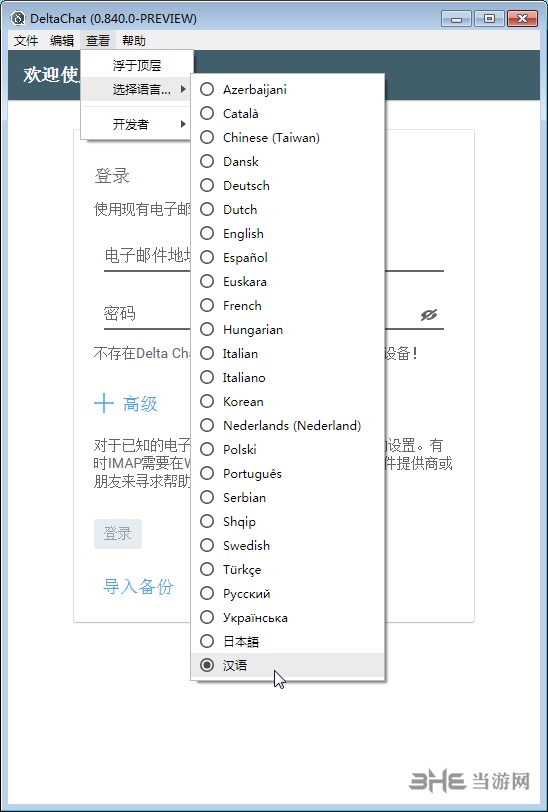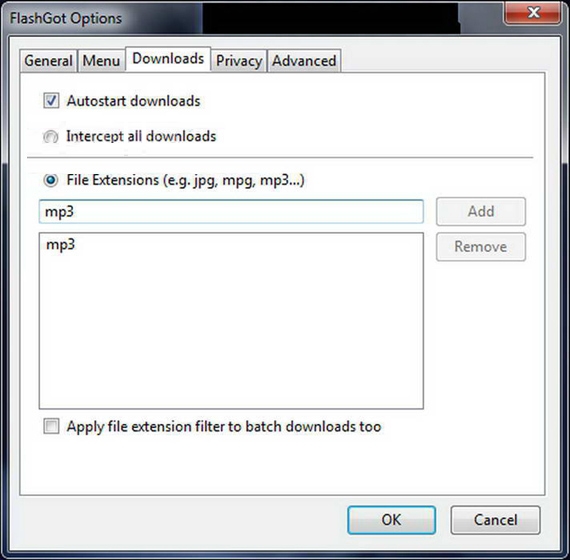ActivePresenter Professional Edition破解专业版 V7.5.10下载
ActivePresenter Professional Edition是一款电脑录屏软件,该工具为专业破解版本,能让你使用超强的工具对屏幕内容进行完整记录并添加多样注释。
软件介绍
ActivePresenter Professional Edition 中文版是一款Windows系统里使用的屏幕录像工具,虽然不是最好用的,但绝对是功能最全的,丰富的功能可以满足真正要制作专业教学 视频、编辑各种教材的好工具。适合于教师、培训人员制作教程或演示教程。
ActivePresenter Professional Edition 中文版的录影与编辑功能,都是可以分享个人非商业性免费使用的!这对学校老师来说非常有帮助。而且知识兔ActivePresenter的免费版不会有水印,也没有影片制作的时间限制。
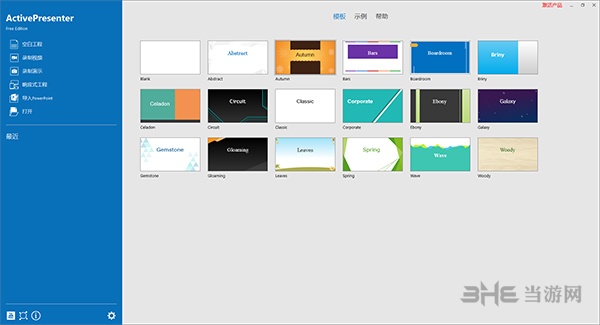
软件特色
快速和轻松
你甚至可以只记录屏幕,并发布到所需的输出,无需额外编辑得益于智能捕捉技术。
功能丰富
凭借强大的创作环境,ActivePresenter 包括录制演示,注释,方便地将输出转换为不同的输出格式,如所需的所有工具:视频(AVI,WMV,MPEG4 / MP4,FLV),HTML,互动的HTML5模拟,或其他文档格式(PDF,DOCX,PPTX,XLSX)。
成本效益
用较少的时间和精力创造引人入胜的交互式截屏,软件演示和SCORM兼容的培训课程
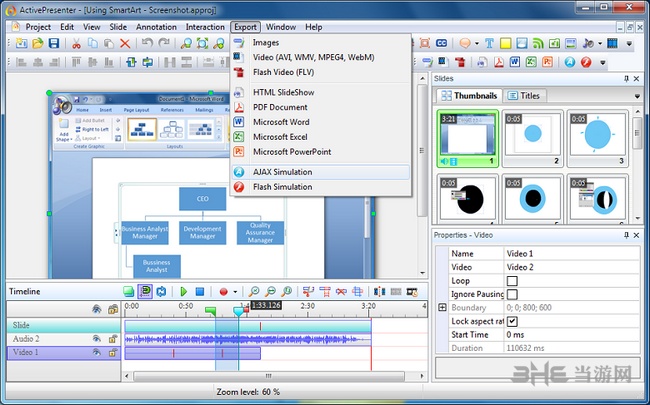
教育工作者和学生
ActivePresenter Professional Edition 可以帮助教育工作者演示和教授使用的软件功能。因为他们表现出正确的步骤来解决交互式白板出现问题的学生可以录制视频和音频。
企业培训专业人员
随着SCORM和XAPI支持,ActivePresenter适合创作可以很容易地导入到企业培训系统交互式在线学习/电子培训课程。培训人员可以轻松地跟踪和评估学生的表现。
任何人
谁想要创建软件产品演示,应用模拟,软技能和合规培训。
这也很容易创建截屏视频,演示文稿和文档上流行的视频/幻灯片分享网站如YouTube,SlideShare上,Vimeo的共享……
录制微课的方法
ActivePresenter能非常便捷的对视频内容进行录制,尤其是针对PPT等内容进行录制,知识兔可以很好的制作成微课内容视频,并且知识兔还能对电子教鞭等工具进行设定,很好的对内容进行讲解,那么应该如何进行录制呢?下面小编带来教程:
打开Active Presenter.在弹出的对话框选择“新建捕获”。
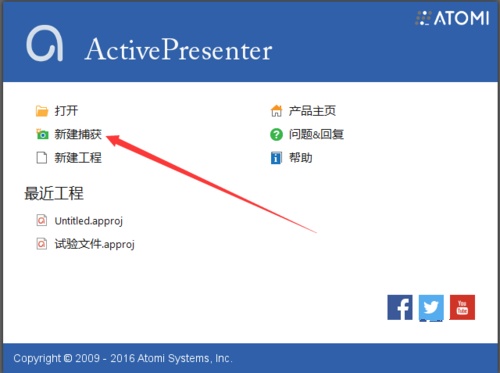
再弹出对话框,知识兔选择录制影片/流视频,再知识兔点击右边的“小铅笔”图标,进行设置。
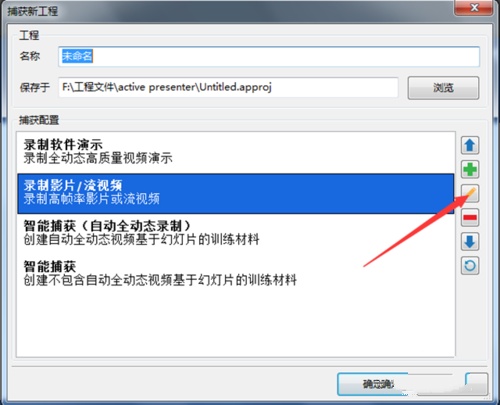
选择全动态录制
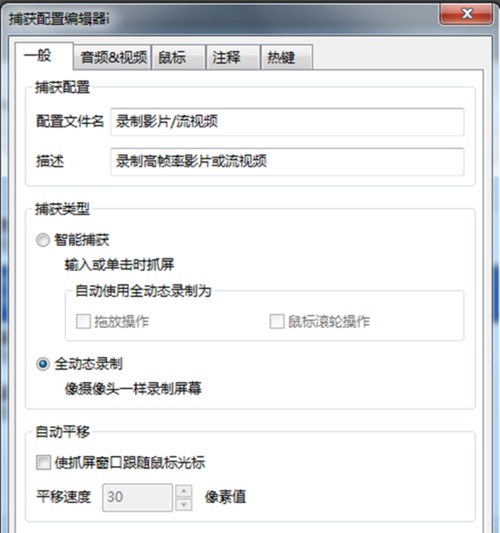
在选择热键一栏,进行热键设置(选中对应热键,在按键盘想设置的热键即可)
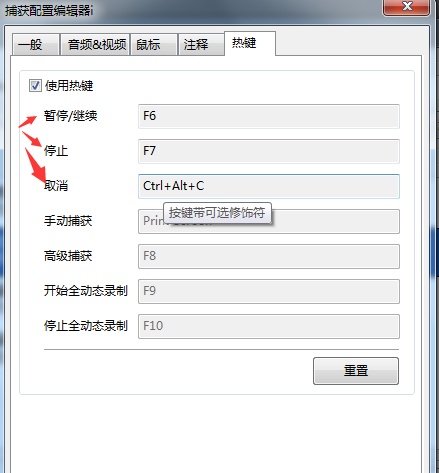
关闭设置界面,知识兔点击确定。以上设置不是每次必须,在第一次使用的时候设置后,下次,就可以直接进行录制。
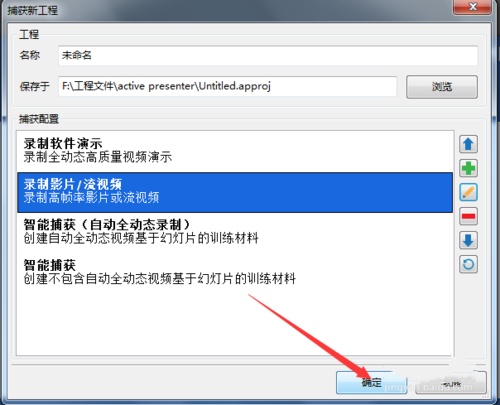
就弹出了录制对话框,这里可以对录屏的区域(如全屏或部分录制),知识兔以及录制的音源进行设置(如是否,录制MIC,系统声音等)。
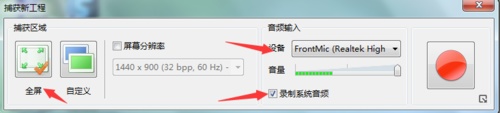
录制结束后,按事先设定的结束热键,就会结束录制。一个录屏工作就结束了。
怎么保存视频
ActivePresenter录制完成后,最好的展现形式就是转成视频格式了,能很好的在各个平台播放,不过不少用户在另存为中只能保存为工程文件,不知道怎么保存视频格式,下面小编就带来转出视频的方法:
1、录制好内容后,在编辑页面找到导出选项栏,
2、然后知识兔选择视频,
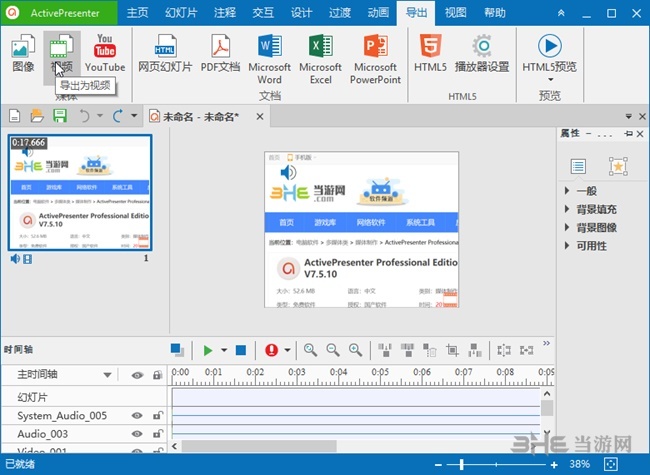
3、知识兔选择需要的参数和位置后知识兔点击确认即可。
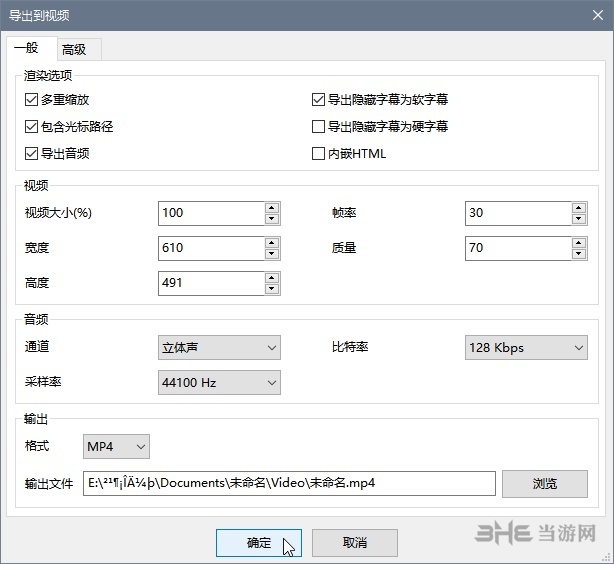
录制时光标闪烁
光标闪烁是因为视频录制时帧数过低导致的,只需要在录制选项界面对帧数进行设置即可,知识兔设置位置如图:
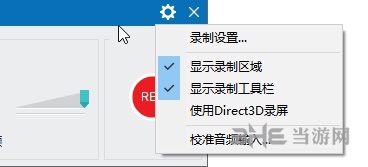
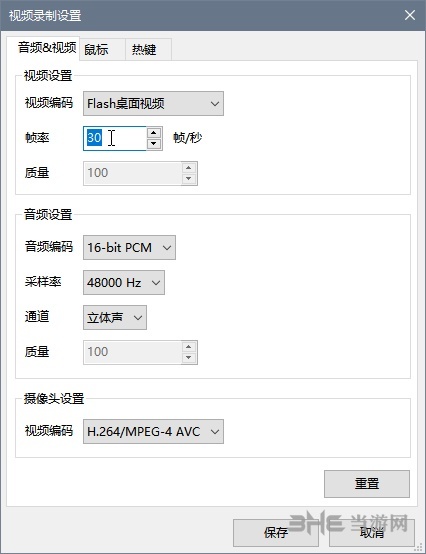
更新日志
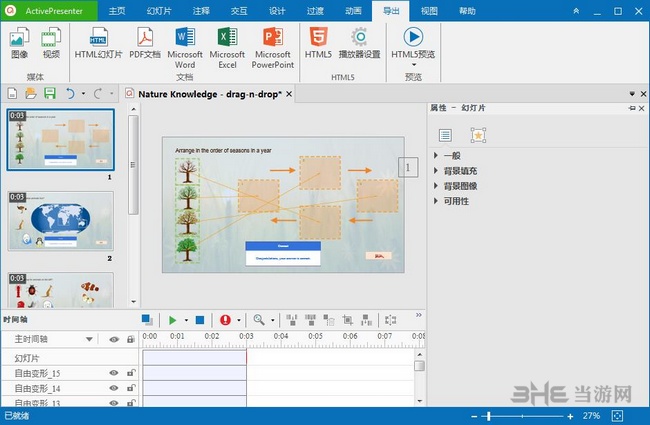
1,增强
* Windows:使用H.264视频编解码器进行编码时,超高速录制速度可达60 fps;
* 记录:光标路径的更多选项;
* 记录:添加恢复默认值按钮以重置记录设置;
* TOC:默认记录Software Simulation时关闭幻灯片组;
* 交互性:添加单击,拖动拖动源的开始和拖动结束事件;
* 交互性:添加拖动输入并拖动拖放目标的离开事件;
2,错误修复
* 时间轴:幻灯片持续时间不能缩短;
* 隐藏式字幕:选择隐藏式字幕时显示格式选项卡;
* HTML5:播放过多的多媒体文件时出现异常;
* 文本编辑器:输入韩文时发出;
* 项目文件仅在某些情况下关闭项目时更新;
* 在转换旧版项目中没有填充和线条的交互时添加零不透明度的实体填充;
* 在极少数情况下使用Drag-n-Drop时程序崩溃;
下载仅供下载体验和测试学习,不得商用和正当使用。