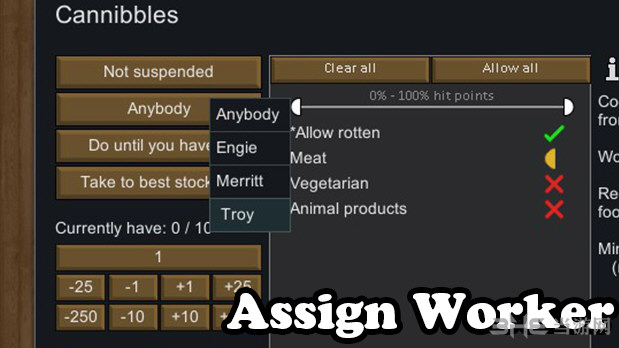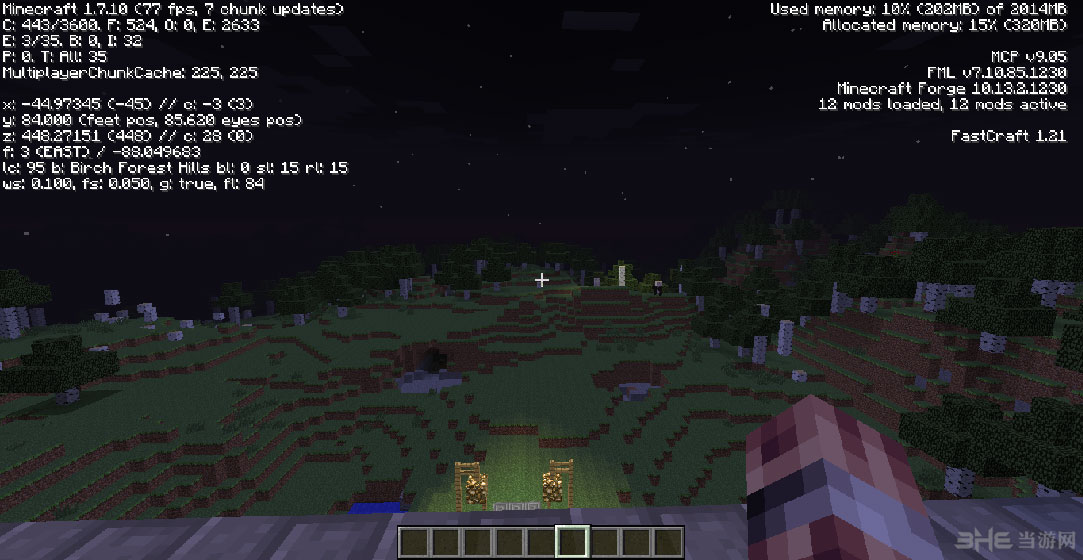SimpleMind思维导图下载|SimpleMind 最新电脑版V1.29下载
SimpleMind思维导图有着非常多实用导图工具,知识兔可以快速进行风格定制并开始思维风暴,此软件对多节点的操作非常方便,并且知识兔能轻松导入导出,因此用户们可以利用SimpleMind帮助自己将各种思维、记忆、想法通过图形记录的方式记录下来,通过软件来整理自己的思维风暴。
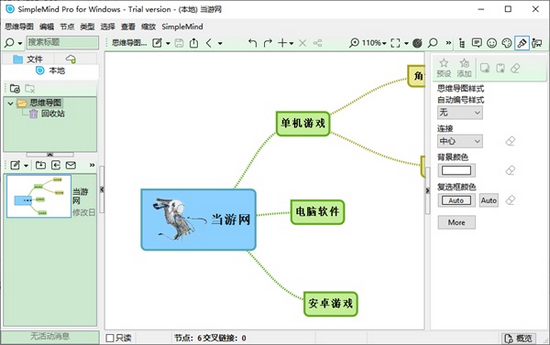
软件特色
1、易于使用的阻力、安排和编辑直接在思维导图页面
2、知识兔点击或拖动节点添加新主题
3、在编辑器中全部撤销/重做
4、视觉风格改变颜色、边框和线条表示影响最大
5、知识兔选择颜色从风格板或自定义颜色
6、剪切/复制/粘贴,移动或复制思维导图之间的话题
7、从选择或创建新的构思剪贴板
8、使用拖放连接的主题,在主题自动布局
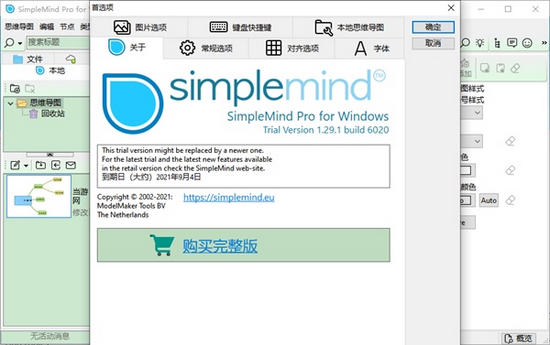
怎么做思维导图
不少用户们在下载SimpleMind之后,却不知道怎么做思维导图,为了解决用户们的难题,小编现在就来分享一些怎么做思维导图。
1.一开始我们打开软件,系统会自动分享一个思维导图模板给用户们,但是他这个模板不一定适合用户,所以我们需要自己新建一个思维导图
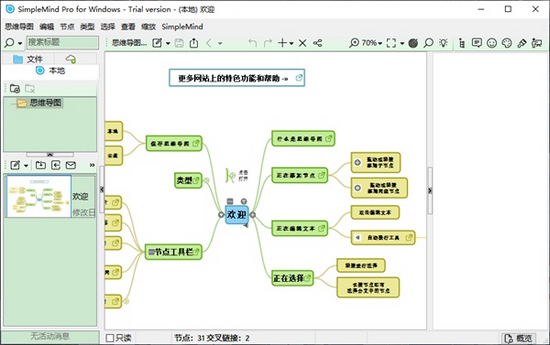
2.所以我们需要知识兔点击左上角工作栏中的思维导图,在里面可以发现新建思维导图功能
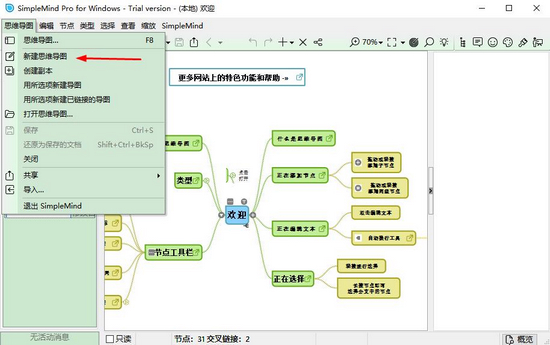
3.接着系统会分享大量的思维导图模板给用户们进行选择,这里我们可以根据自己的喜好进行选择即可,这里小编就以空白模板为例
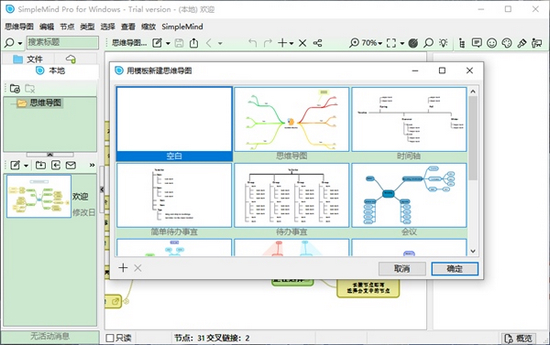
4.选择模板之后,系统会在界面中间分享一个中心节点,我们可以知识兔双击进行编辑,知识兔输入自己想要中心主题
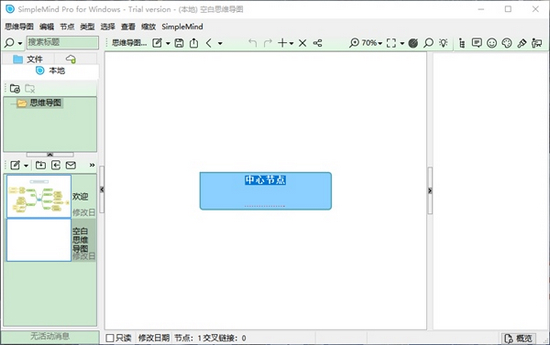
5.设置好中心主题之后,我们可以右键-添加-添加节点的方式来为自己添加一个子主题,当然也可以通过工具栏的节点功能进行快速添加
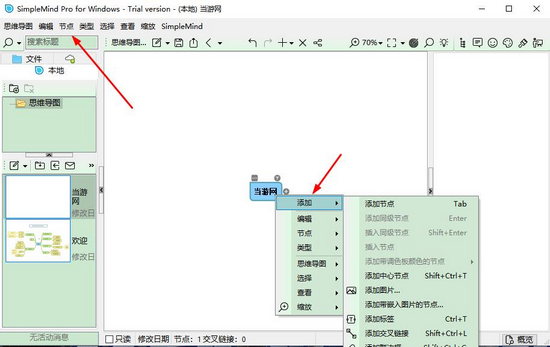
6.如下图所示,添加的子主题其实和中心主题一样,我们也是通过知识兔双击进行编辑
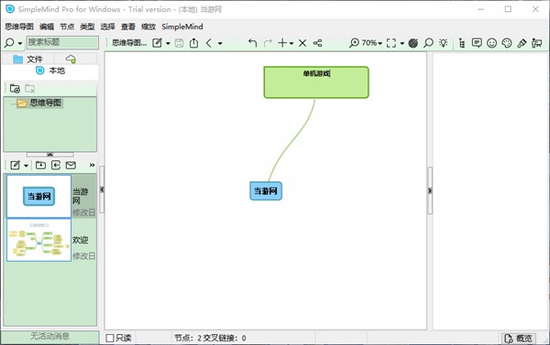
7.此外添加的子主题是可以通过鼠标单击进行移动,调整他们的位置
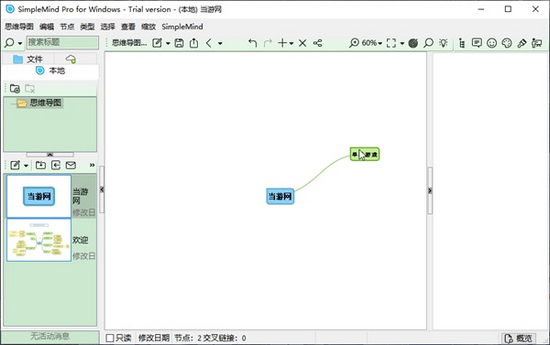
8.最后我们只要按照上述的步骤,慢慢添加调整,就可以获得一个简单明了,好看的思维导图
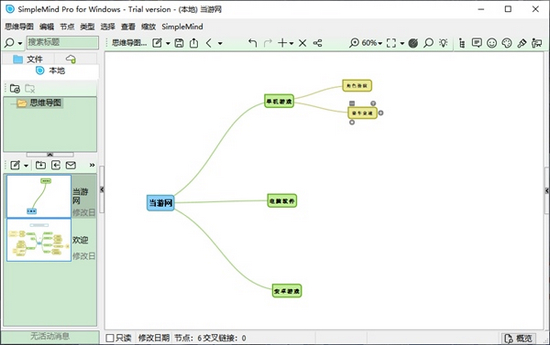
如何导出pdf
不少用户在制作好思维导图之后想要以PDF格式进行导出,因为PDF是常见的办公格式,因此比较适合用户们进行分享和传阅,所以小编现在就来告诉用户们怎么导出PDF。
1.首先我们需要在SimpleMind思维导图的工具栏找到上传图标,知识兔点击之后,知识兔可以看到下图所示内容,我们需要知识兔点击导出思维导图
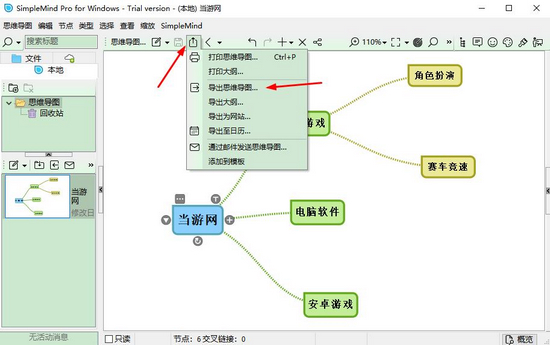
2.接着系统就会让我们选择导出的保存位置,这时候我们可以发现我们导出的格式,就是大家想要的PDF格式
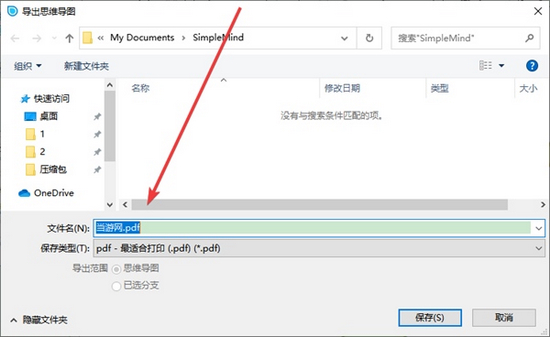
如何在SimpleMind中添加图片
不少用户需要在思维导图中添加图片,知识兔以此来增加思维导图的说服力,但是不知道该如何添加图片,所以小编现在就来告诉用户们如何操作。
1.首先我们需要在思维导图上找到一个主题,作为插入图片的凭借,无论是空白主题,还是已经编辑过得主题都行,如下图的主题
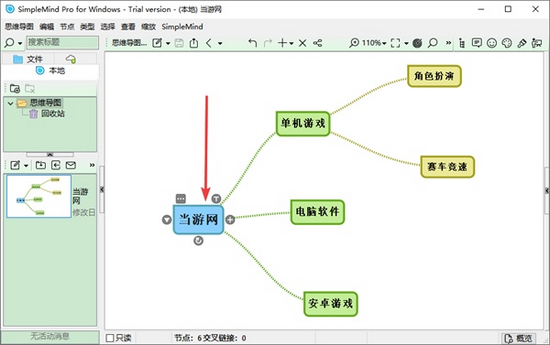
2.确认插入图片的主题之后,我们需要知识兔点击右上角的笑脸图标,知识兔打开图片管理窗口
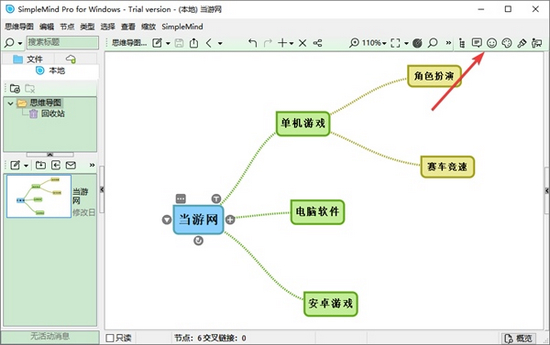
3.在里面我们可以发现【来自按文件的图标】功能,知识兔点击打开电脑本地图片
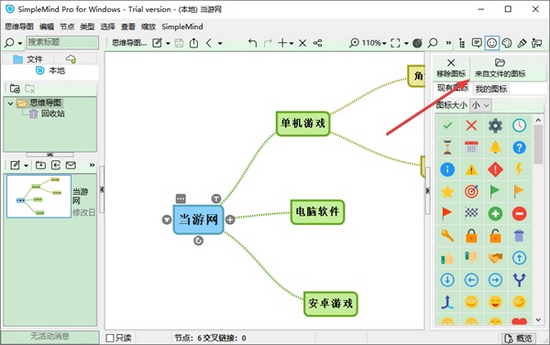
4.在电脑里找到自己想要插入的图片
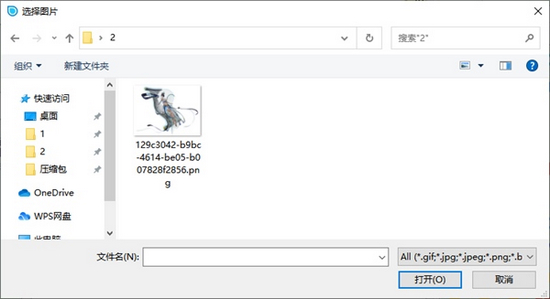
5.最后我们就可以看到下图所示的内容,主题里面出现了一张图片
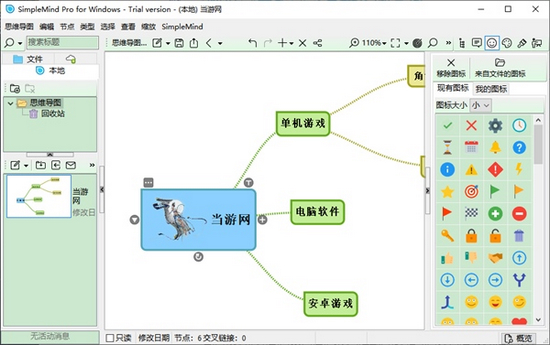
更新内容
1.修复已知bug
2.优化操作体验
下载仅供下载体验和测试学习,不得商用和正当使用。