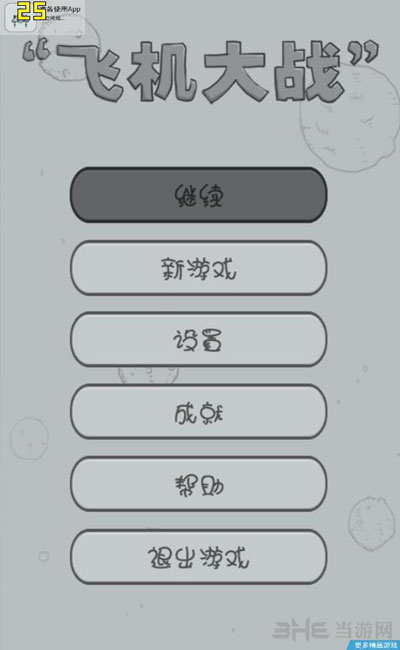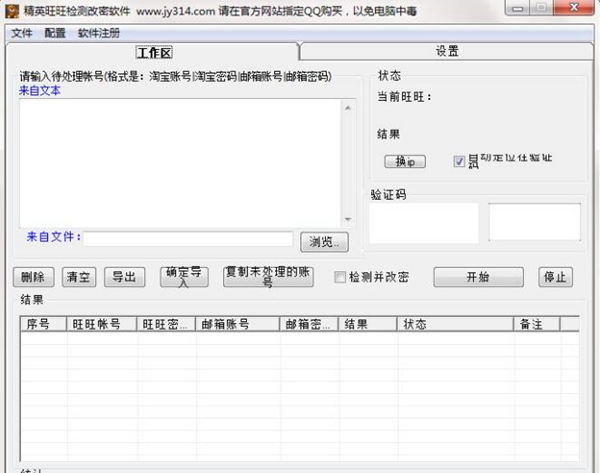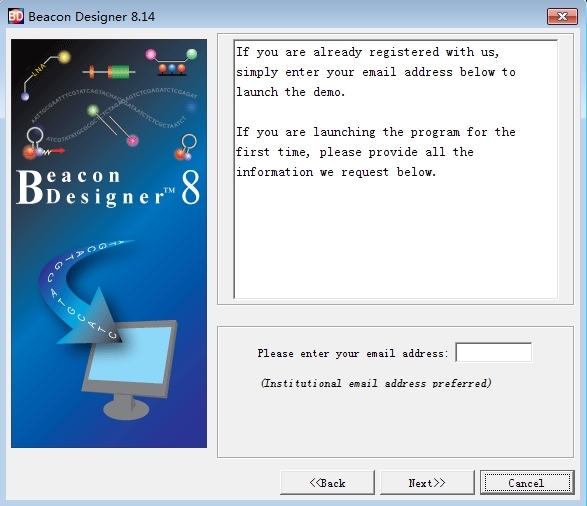红蜘蛛软件学生端下载|红蜘蛛多媒体网络教室软件 学生版V7.2.1726下载
红蜘蛛多媒体网络教室软件是一款十分不错的电子教室软件,它可以帮助教师们去管理学生们使用电脑上课的各种操作和行为,知识兔可以有效避免学生们上课偷用电脑玩游戏的行为,所以教师们快来下载体验吧!
软件介绍
红蜘蛛多媒体网络教室软件简称红蜘蛛软件,它具备在电脑教室、电子教室、多媒体教室、多媒体网络教室、电脑培训室、或者是在企事业内部网络上实现同步屏幕广播教学、多媒体音视频教学、老师和学生全方位互动教学、分发和提交作业、在线自测和网络考试、屏幕监视与录像、电脑的集中控制与管理等诸多功能,知识兔也可以用于会议室的同步演示与示范等用途。
相关推荐:红蜘蛛教师端
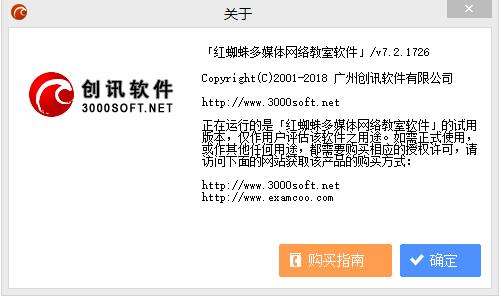
软件特色
◇ 教师演示:将「教师机」的屏幕图象内容同步广播到网络上的「学生机」上
◇ 学生示范:随时点播学生机进入「教师机」角色,向其他学生进行示范操作
◇ 黑屏肃静:可以将指定或全部电脑的鼠标和键盘锁定,使学生集中精神听讲
◇ 语音教学:网上语音广播、两人交谈、多方讨论和语音监听等多种模式,体会沟通无极限
◇ 网络影院:网络上同步播放VCD/MPEG/MP3/AVI/WAV/MOV/RM/RMVB等多媒体视频节目
◇ 屏幕监视:对教室里的任何学生机进行屏幕图象监视,并可以同屏监视、循环监视
◇ 遥控辅导:直接操作学生机进行远程控制,知识兔可以用于管理,知识兔也可以进行手把手教学
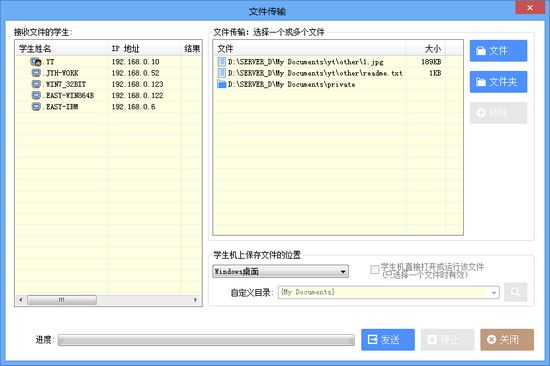
适用范围
1. 是各类大、中、小学或幼儿园、电脑培训中心、企事业单位等的首选利器,是电脑教室的必备软件
2. 是各种大、中、小型企业进行内部电脑网络教育、培训的首选工具
3. 是各类政府部门、企事业单位的多媒体会议室里,进行会议内容展播和文稿演示的首选利器
4. 广泛地适用于电脑网络教育中完成培训、教学任务
5. 网络管理员进行网络维护和管理,网络安全监视等
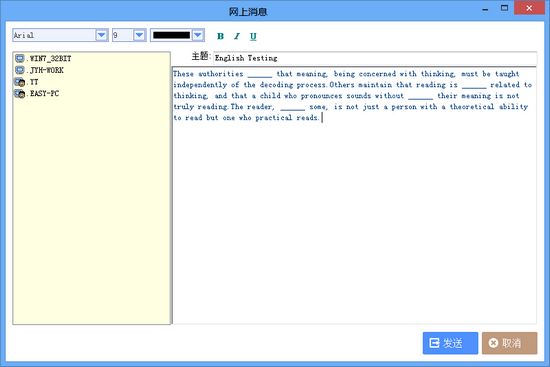
安装教程
1.知识兔打开安装软件之后,知识兔选择【下一步】
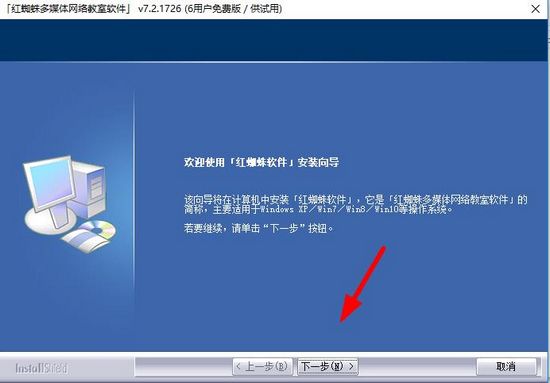
2.然后知识兔选择所要安装的类型,这里我们选择学生机
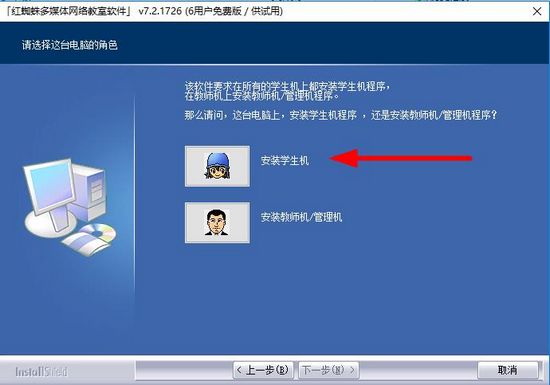
3.然后知识兔选择自己喜欢的安装路径
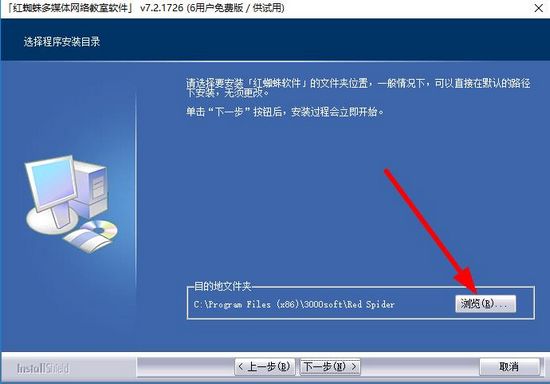
4.最后等待系统安装即可
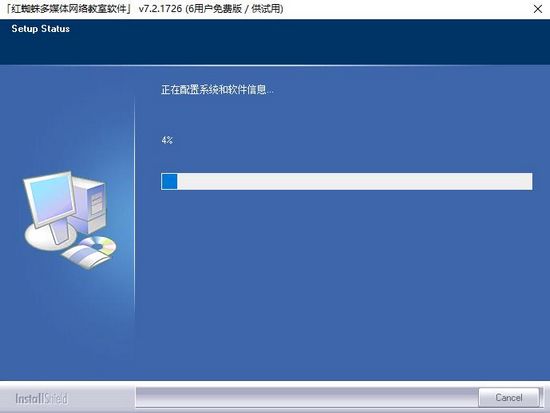
怎么交作业
1.找到任务栏的红蜘蛛多媒体网络教室软件图片,右键调出菜单栏,知识兔选择【提交作业】
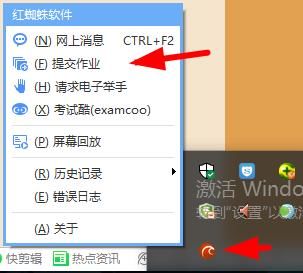
2.然后知识兔通过【文件/文件夹】选择需要提交的文件,在知识兔点击【发送】将你的作业上交给老师
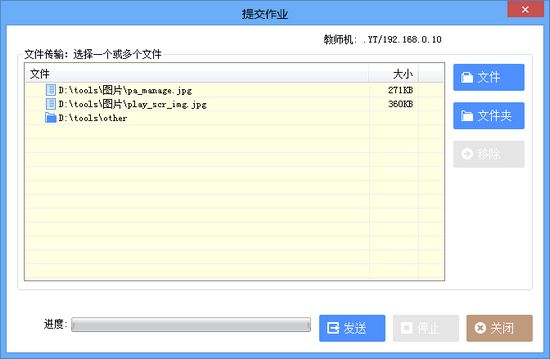
怎么举手
1.举手的方法与交作业一样,在任务栏右键图标打开菜单栏,然后知识兔选择【请求电子举手】即可,同时教师那里会出现你的举手请求提示
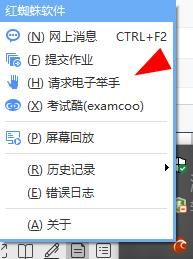
2.不过要注意的是,举手之后,你的图标会变成红色的小手,这个需要你选择【清除举手标记】才可以恢复原样
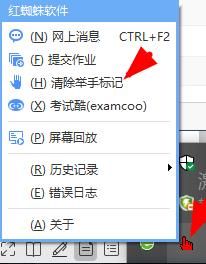
退出控制
摆脱老师的控制方法有很多,这里小编就简单的介绍几种方法给大家:
方法一:
1.知识兔打开电脑的防火墙系统,然后知识兔根据你的网络类型进行选择,一般电脑机房是局域网
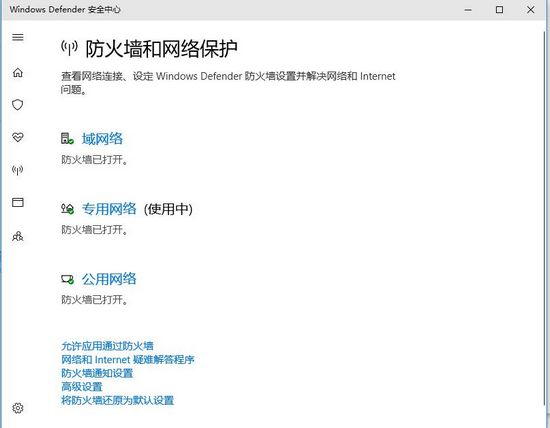
2.然后知识兔将最下面的【阻止所有传入连接,知识兔包括位于允许应用列表中的应用】前面的√打上即可
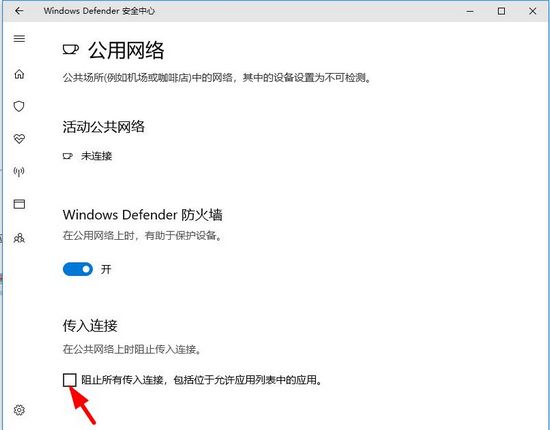
方法二:
1.首先打开任务管理器,找到【红蜘蛛多媒体网络教室】,右键选择【打开文件所在的位置】,如果知识兔找到不这个程序(可能会被老师隐藏),知识兔也可以直接这个地址,它一般默认是在C:\Program Files\3000soft\Red Spider这个目录下面
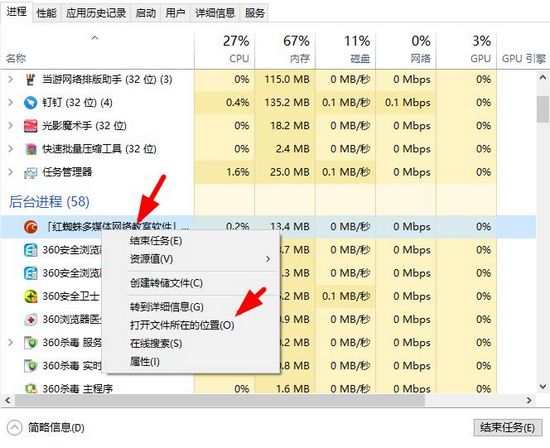
2.然后知识兔在安装目录找到【RSagent.exe】,右键重命名随便改一个名字
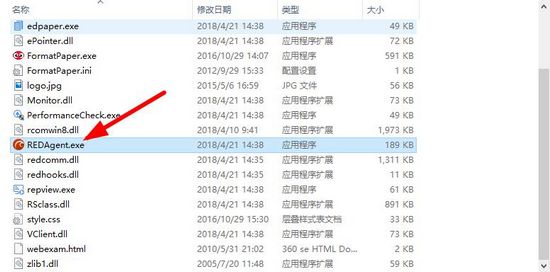
3.再回到任务管理,找到【红蜘蛛多媒体网络教室】,右键选择【结束任务】
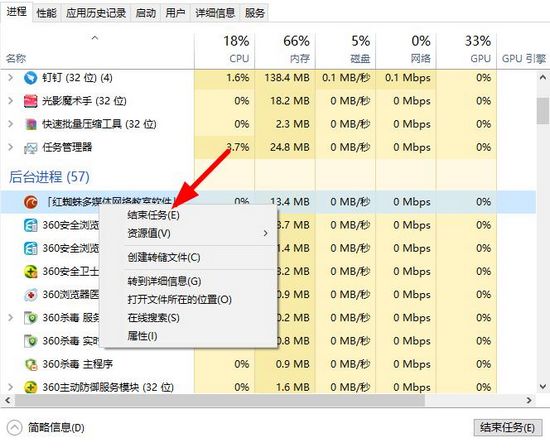
还有就是无论用哪种方法,都是会被老师发现的,到时候就是死路一条,所以且行且珍惜。
更新内容
1.进一步兼容win7/8/10系统下的电源节能模式与系统挂起状态
2.加强在屏保/桌面锁定状态下可靠地执行远程重启/远程关机的功能
3.兼容以0或255结尾且有效的ip地址
4.兼容在云桌面/虚拟系统环境下默认显示当前桌面登录用户名而非计算机名
下载仅供下载体验和测试学习,不得商用和正当使用。