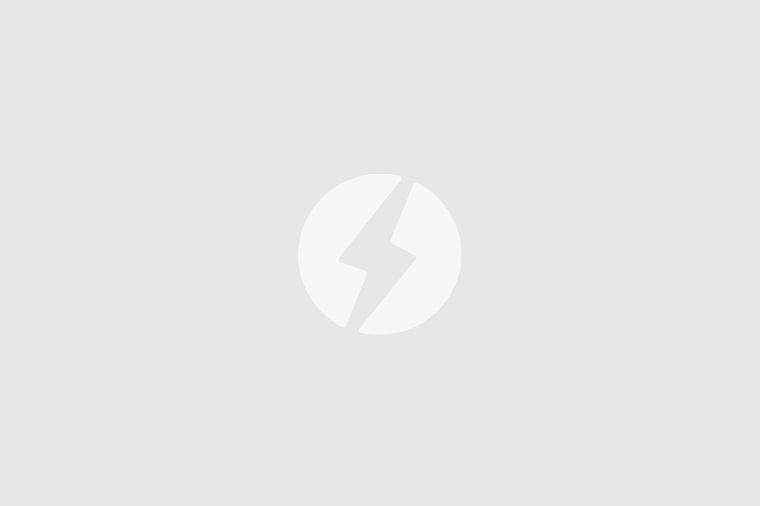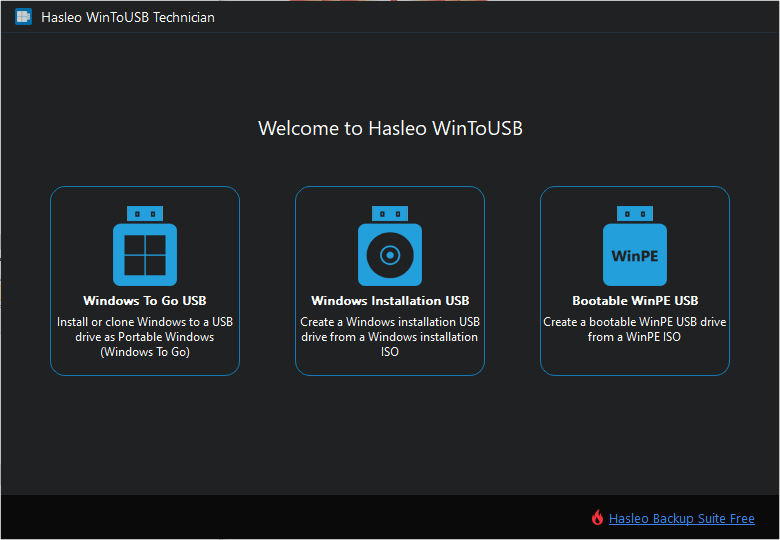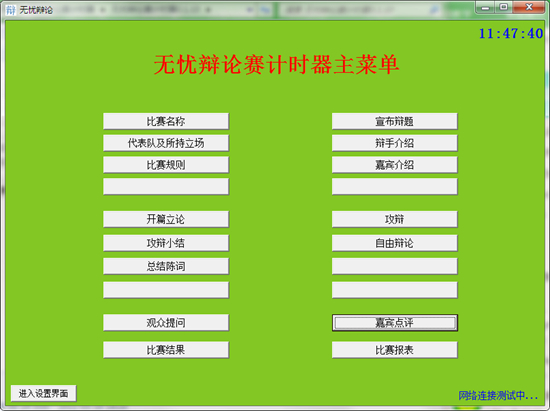Revit2017软件下载|Revit2017 官方中文版下载
Revit2017是一款bim工程建筑工具,为用户分享出色的设计功能,用户可以使用软件进行施工的规划和建造、软件中分享丰富的功能,知识兔让用户有更高的工作效率,实现更加协调一致的流程,知识兔让施工变得更加简单。
软件特色

1、实现更加协调一致的流程
2、全新的概念设计功能
3、可进行自由形状建模和参数化设计
4、直观的用户界面
5、对文本编辑器进行了增强
6、改进MEP预制建模的注释、过滤和明细表功能
7、新的图形约束管理器增强了钢筋的精确放置。
8、改进了Revit在视图导航时的性能
9、知识兔将文字导出为 dwF、DWG 和 DGN 文件的操作更加便捷
10、改进了MEP性能
11、预制构件优化
12、增强的互操作性
13、设计可视化
软件功能
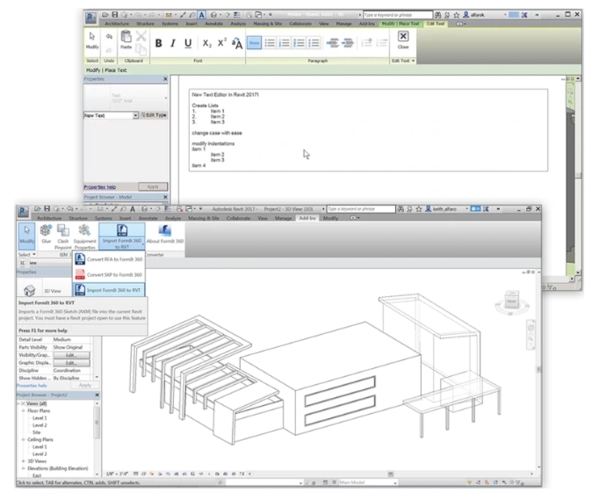
建筑增强功能
1、勾绘线:使用新的“勾绘线”功能将手绘的图形样式应用到当前视图或定义视图样板中的设置,知识兔以将样式应用于多个视图。
2、反走样:在“选项”对话框中,“使用反走样”选项已修改为“使用反走样平滑线条”。现在,您可以为项目中的所有视图或选定的视图启用反走样功能。Revit.ini中的相应设置可以让您为用户对这些选项进行预定义。
3、光线跟踪可用性方面的改进:视图的“光线追踪”交互式渲染视觉样式已得到增强,可分享更快、更高质量、平滑的渲染,改进了颜色精确度和所有背景中的阴影。
公式:
1、exp(x) — 在公式的早期版本中,软件将exp(x)计算为10^x。从此版本开始,软件将exp(x)计算为e^x。
2、ln(x) — 从此版本开始,可将自然对数(对数底e)按公式表示为ln(x)。
Revit平台增强功能下列增强功能应用于所有版本的Revit软件。
隐藏线:
1、现在可以在三维视图中自动显示所有隐藏线。
2、在视图属性中,知识兔使用新的“显示隐藏线”参数来控制当前视图中的隐藏线显示。也可以为视图样板定义此参数。
3、为支持新的“显示隐藏线”参数,“隐藏线”子类别已添加到以下类别:结构连接件、结构钢筋和结构加强板。
4、在早期版本中,“规程”视图参数控制是否在视图中显示隐藏线。在2015版本中,“规程”参数和“显示隐藏线”视图参数都可彼此独立操作。
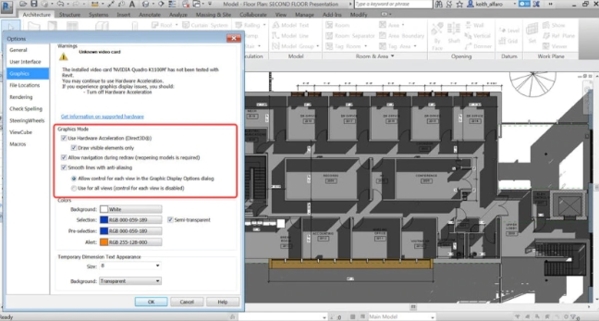
修订:
1、现在可以删除修订,删除修订会一并删除模型中的修订及所有与修订关联的云和标记。
2、使用标准绘图工具(例如线或矩形)绘制云线批注形状。按空格键可翻转云线形状中的圆弧方向。
3、在“图纸发布/修订”对话框中,指定项目中云线批注的最小弧长。
IFC导入:
1、链接IFC:要将IFC文件链接到当前项目,请使用“插入”选项卡上新的“链接 IFC”工具。如果知识兔以后更改IFC文件并重新载入项目,该项目将更新以反映更改。
2、打开IFC:打开IFC文件时,知识兔可以指定图元是否自动连接(墙到墙,或墙到柱)。在“打开IFC文件”对话框中,“自动连接图元”选项在默认情况下处于启用状态。禁用此选项可以更好地控制结果,并且知识兔可以在导入过程中提高性能。
3、在“导入IFC选项”对话框中,列标题已被修改以使其意义更加清晰。
4、用于提高已链接IFC数据质量的改进功能将增加视觉逼真度并在导入过程中提高性能。
明细表/材质提取。
1、现在,知识兔可以将以下参数包含在墙明细表或材质提取明细表中。
2、墙底定位标高。
3、底部偏移。
4、墙顶定位标高。
5、顶部偏移。
6、无连接高度。
性能增强
1、在视图中更快地绘制图元:Revit 现在合并了绘图过程,许多图元都以较大的批量绘制以提高性能。例如,在绘制100面墙时,Revit 以前需要 200 个图形调用。在此版本中,Revit现在可以仅使用2个图形调用来绘制相同的墙。因此,视图的重画速度变得更快,视图的导航速度也更快。
2、更快地选择图形:在模型中选择大量单元时,Revit会使用新的过程来显示选定的图元,知识兔以使软件性能得到改进。
3、提升了MEP视图中的性能:用于在视图中显示MEP图元的基本技术已得到增强,知识兔从而提升了当打开和操纵涉及大量MEP图元的视图时的性能。
安装步骤
下载2017压缩包,解压到当前文件,鼠标知识兔双击运行主程序。
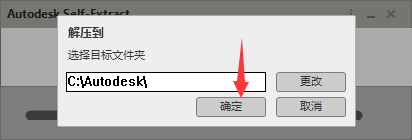
系统默认解压到C盘,大家可以根据自己电脑的情况选择解压路径。
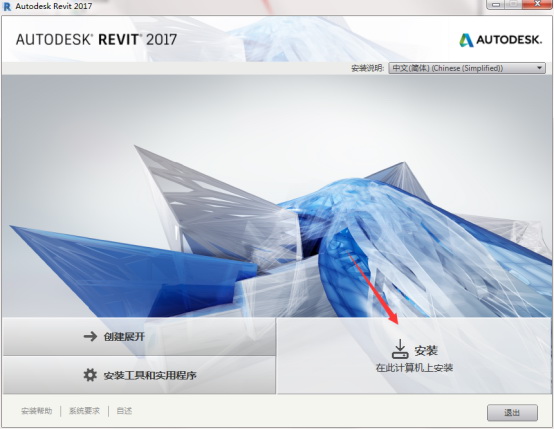
知识兔点击安装即可。
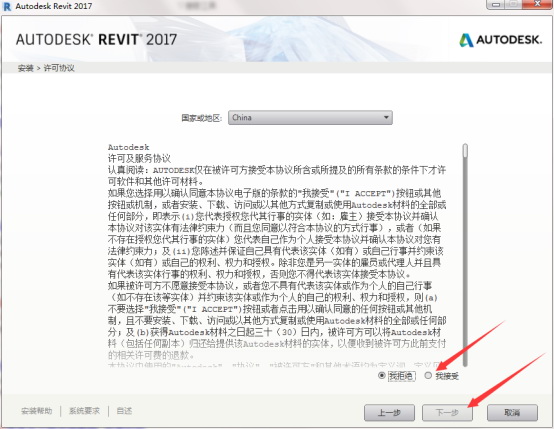
知识兔点击我接受,知识兔点击下一步即可。
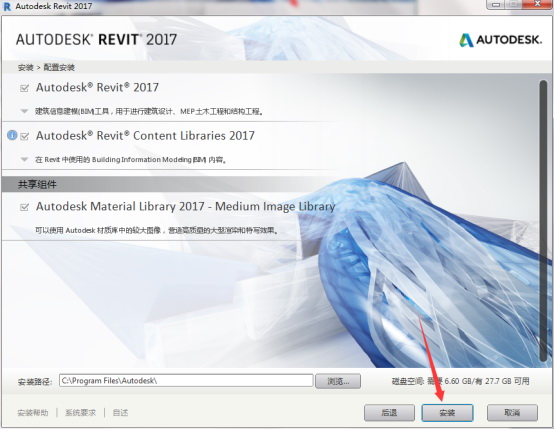
系统默认为C盘,一般情况下选择和你刚开始解压的时候的目录一致,再在知识兔点击安装。
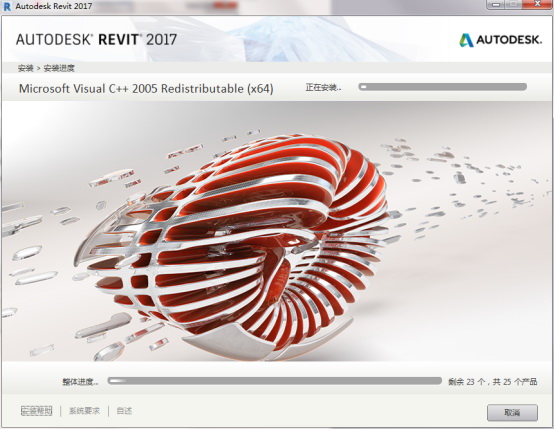
安装时间长,大家一定要耐心等待,不要对其进行任何操作。耐心等待。。。
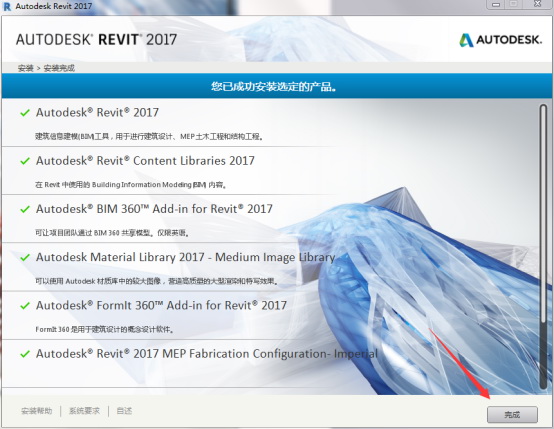
知识兔点击完成,启动软件。
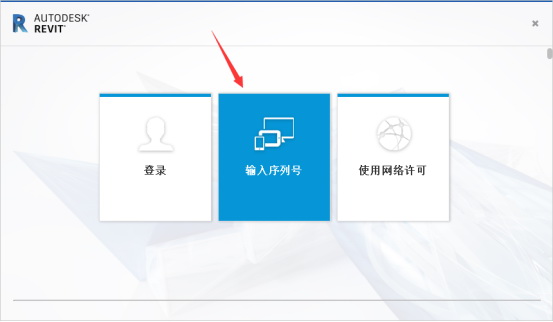
知识兔点击输入序列号。
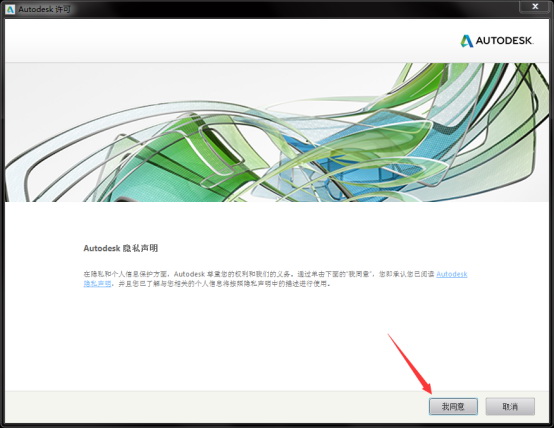
知识兔点击我同意
知识兔点击完成。
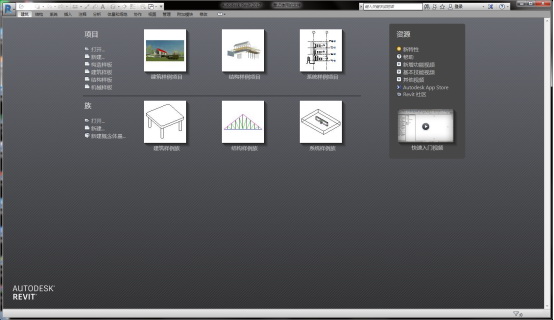
启动桌面Revit2017快捷方式,知识兔打开软件。
怎么创建标高
标高指的是建筑每一层的楼层高度,是建筑BIM中非常重要的参照,知识兔可以控制建筑的高度,那么怎么去创建和设置标高呢?下面小编为大家带来标高的创建方法,一起来看看吧。
1、首先我们在打开的软件中知识兔点击项目浏览器中的任意立面,然后知识兔知识兔双击进入。
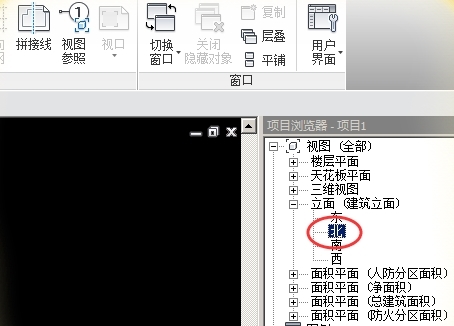
2、然后知识兔我们知识兔点击建筑选项卡,然后知识兔选择右方的标高。
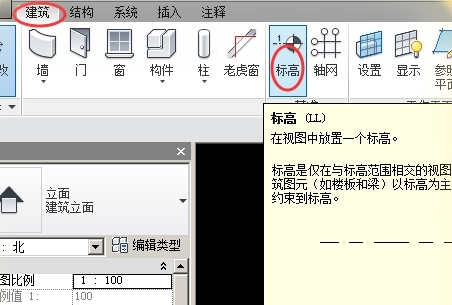
3、在需要绘制标高线的方向上知识兔点击绘制标高线。
在绘制时先不需要考虑距离,我们可以在会在完成后修改。
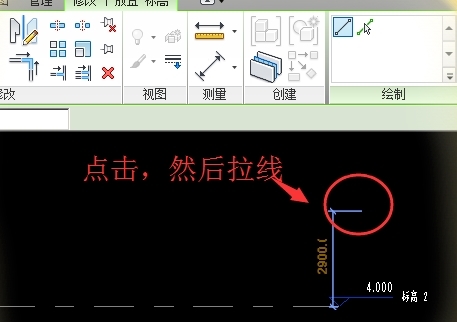
4、拉动线段然后知识兔到需要的位置,知识兔点击确定。
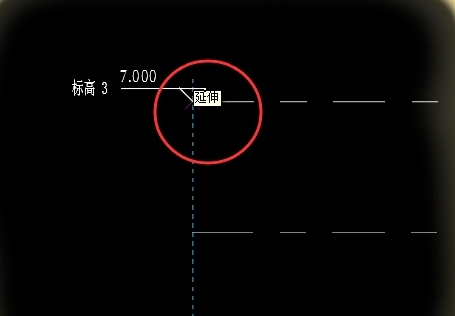
5、然后知识兔我们的标高线绘制完成,下面我们来修改标高的具体数据。
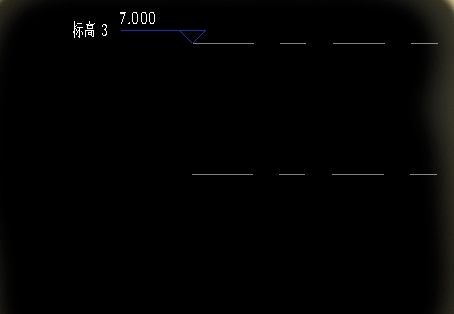
6、我们单击选择标高线,然后知识兔单击文字计入修改框在框中直接输入我们要修改的标高的高度距离即可,完成后按回车确定。
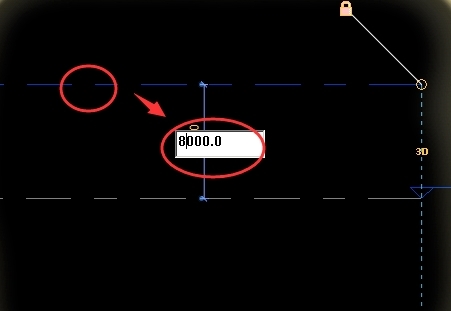
7、修改完成后我们可以看到标高直接移动到8000的地方了。
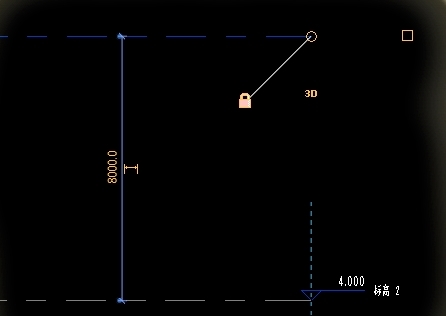
怎么看三维视图
三维视图包括正面、侧面和俯视三张图,三维视图的建立和查看可以大概模拟出建筑的样子,提前查看模型的样子,知识兔可以有效的避免失误,那么在Revit中怎么去模拟和查看三维视图呢?下面小编为大家带来介绍,快来看看吧。
1、查看三维视图,首先知识兔点击左上角三维视图按钮,知识兔选择默认三维视图,切换到三维视图。

2、首先一个办法,降光标停留在视图中任意位置,按住shift键及鼠标滚轮,则可以光标停留的任意点为轴自由查看构件各个视图面。
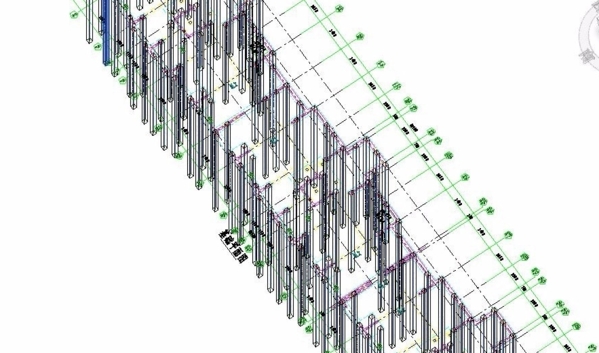
3、另一个方法是知识兔点击视图右侧全导航控制盘,在视图中选择你要自由查看部位附近的一点知识兔点击中心作为轴心,视图会晃动一下,然后知识兔鼠标左键按住动态视察按钮拖动即可自由查看轴心周围。
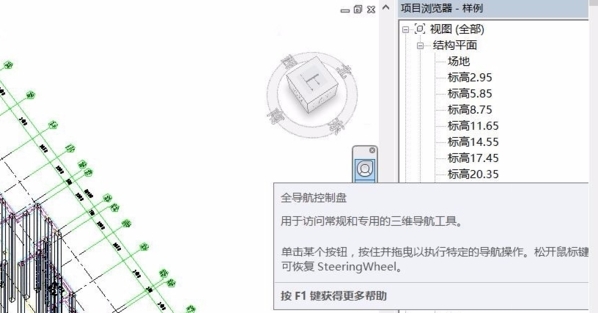
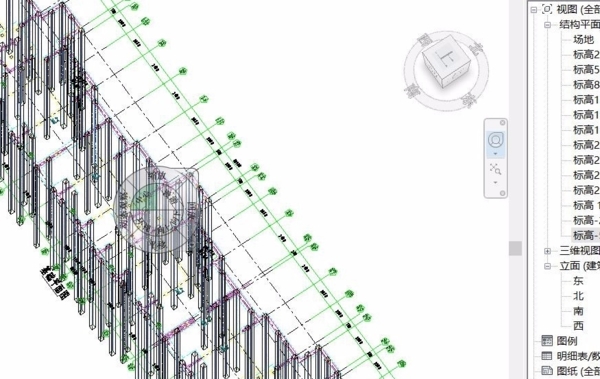
4、缩放功能和动态视察类似,也是先选择一点作为轴心,知识兔点击全导航控制盘中的缩放按钮按住鼠标左键拖动。不过这个用的比较少,通常缩放可以使用鼠标滚轮来完成。
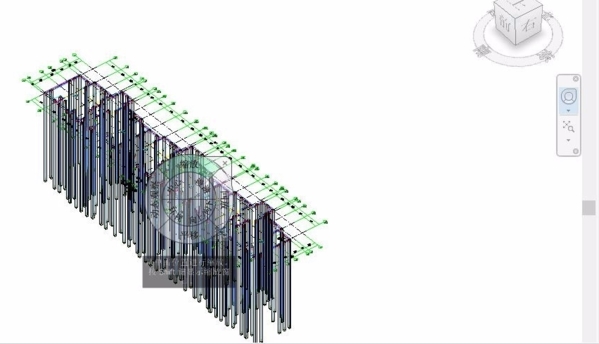
5、鼠标左键按住全导航控制盘中的平移按钮拖动可实现对视图的上下左右平移,不过这个也可以通过按住鼠标滚轮拖动来实现。
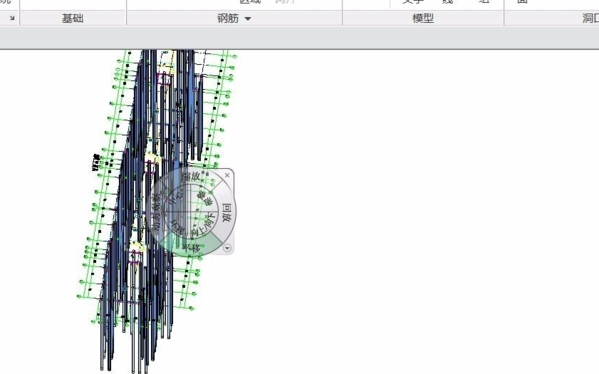
怎么调撤回
很多的用户在软件中操作中经常会出现失误的情况,这时候就需要撤回,取消自己的这步操作,回到操作之前的界面,下面小编为大家带来撤回的方法,快来一起看看吧。
1、首先用户需要先在软件中创建族文件。
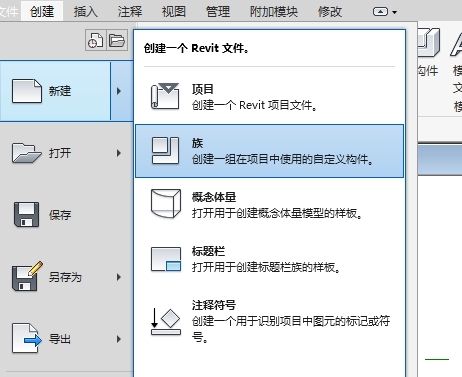
2、创建一个构件;
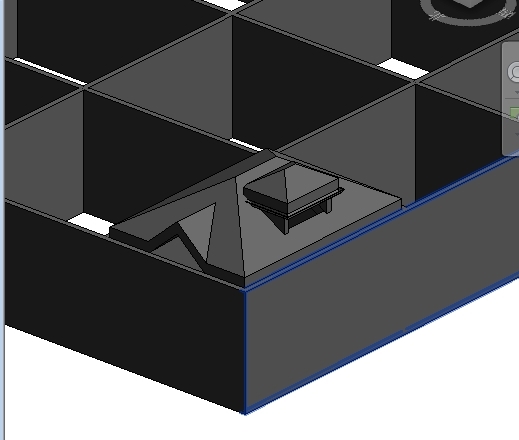
3、单击快速访问工具栏上的 (撤消),撤销单个命令操作;
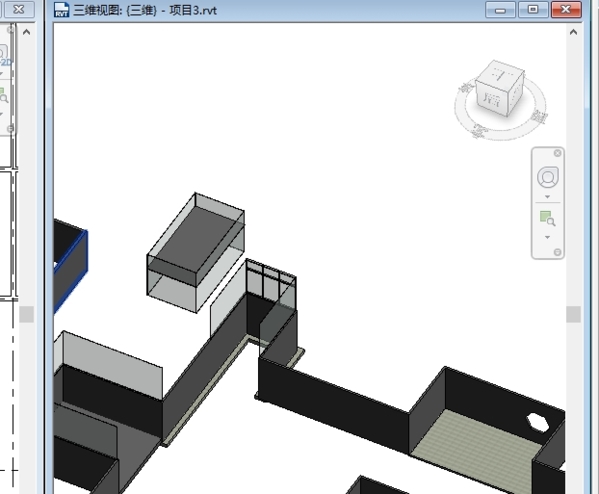
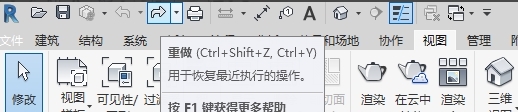
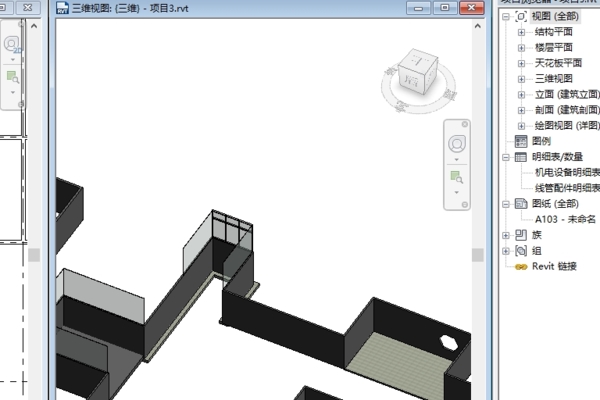
4、在快速访问工具栏上,单击“撤消”工具 旁的下拉列表。
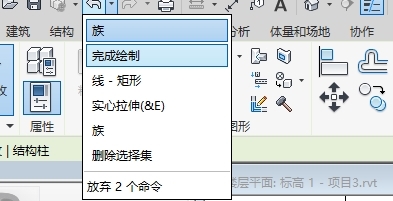
5、向下滚动查找要取消的操作。
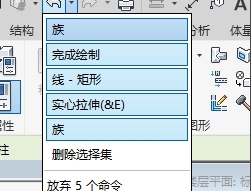
6、知识兔选择相应的操作确定后撤销。
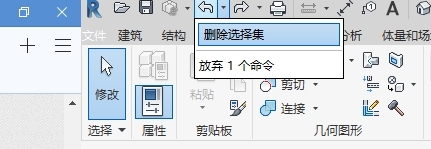
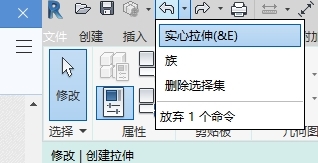
更新日志
一、Revit建筑方面
1、景深效果
2、扶手主体增强
3、formit360转换器
4、Autodesk Raytracer渲染引擎
5、Autodesk Insight 360
6.深度提示:深度提示在“建筑和协调”专业视图中可用,知识兔以使建筑师能更好地将视图立面和剖面可视化。通过此图形显示选项,可快速显示图元距视图正面的远近。
深度提示应用范围:
应用于模型图元和图形显示效果,如阴影和勾绘线。
不适用于注释图元、线宽、线处理、背景图像或背景颜色。
7.绘制主体栏杆扶手:现在可以在楼板、底板、底板边、墙或屋顶的顶面上绘制栏杆扶手。栏杆和栏杆扶手调整到不规则曲面的坡度。
8.墙显示:为了提高性能以更快地打开和更新视图,Revit 仅重新生成在绘图区域中可见的墙。此外,如果知识兔墙在绘图区域显示的很小,则它将显示为简化线,而不管指定给视图的详细程度如何。可见,在性能运行显示这块有了一定的提升,这方面的提升还是比较要紧的。个人对比了一下比较大的工程文件,Revit17在三维中的缩放旋转比16版的要快了不少哦。
二、Revit结构方面
1、Autodesk Steel Connections for Revit
2、图形钢筋约束管理器
3、弯曲钢筋网片
4、可变钢筋分布
5、钢筋连接件
6、结构连接
7、拆分钢结构柱
8、结构基础增强
9、多国钢型材目录
三、Revit MEP方面
1、插入零件命令
2、预制零件旋转工具
3、预制服务转换
4、预制构件明细表
5、预制零件隔热层与内衬的可见性控制
6、预制零件绘制MEP隐藏线
7、预制支架改进
8、预制布局改进
9、风管管件关联压降表
10、视在荷载计算选项
11、温度差异参数类型
12、预制零件标记
13.MEP精细化加强
下载仅供下载体验和测试学习,不得商用和正当使用。