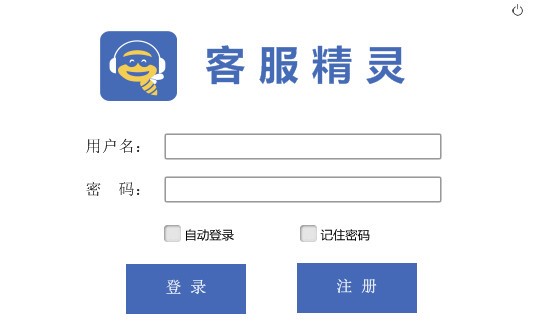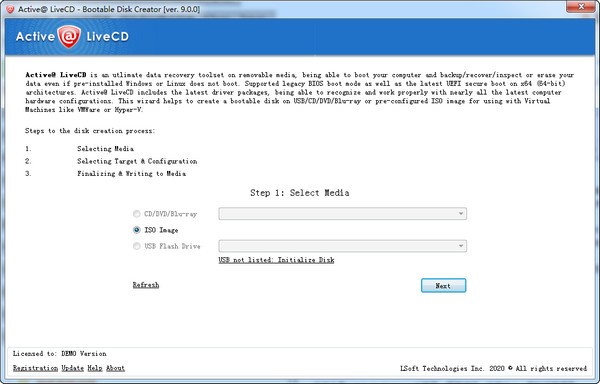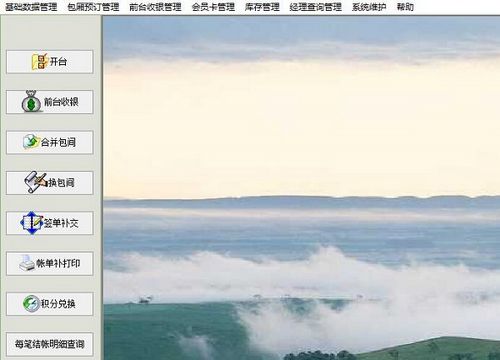Synology Assistant下载|群晖Synology Assistant NAS安装软件 官方最新版V6.1.7下载
Synology Assistant是一款电脑NAS管理软件,该工具是群晖官方推出的安装管理助手,知识兔可以进行快速安装及远程开启服务器等功能,NAS必备。
软件介绍
群晖助手最新版是一款页面简洁大方,功能丰富强大,实用性强大,适用范围广泛,操作逻辑简单易上手的专业网络辅助工具。群晖助手最新版能在局域网络内安装并管理 DiskStation,当您同时有多台DiskStation时在局域网络内工作时。您可以设置服务器的 WOL (Wake on LAN) 功能,藉此从远程打开服务器,知识兔设置局域网内的 WOL 功能。
Synology Assistant用户可以调整视窗,视窗可依据使用者不同的偏好重设大小,非常人性化。包括 安装 DSM、设置 WOL、设置打印机,知识兔以及监控 Synology DiskStation 的资源都可以轻松的完成,软件需要DSM 2.3或更新版本。知识兔可以使用Synology Assistant为DiskStation安装 DSM、设置 WOL、设置打印机,软件支持windowsXP、macOS10.5、Ubuntu10.04等系统版本,即使知识兔是新手用户也可以很快上手。
软件功能
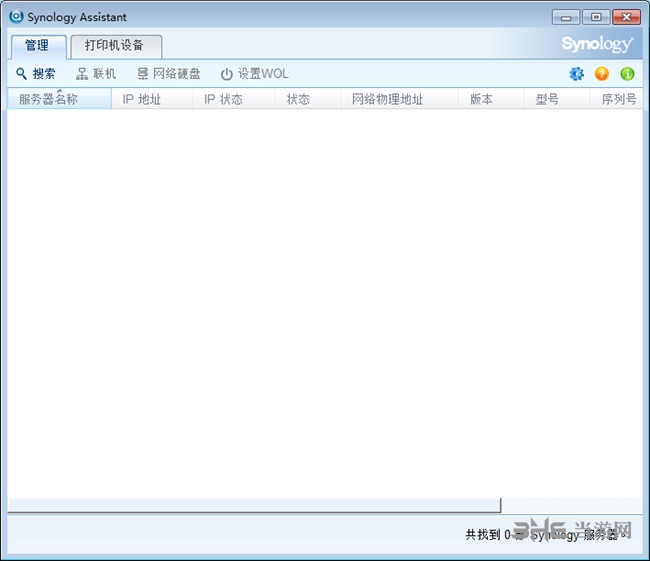
【Linux版本支持】
可安装于Linux环境下的Synology Assistant。
【确保您的同步NAS】
扫描设置并定义阻塞规则以保护NAS免受恶意攻击。
【管理和分享你的照片】
创建相册管理和浏览照片在互联网上,或与他人分享。
【建立你的家庭影院】
享受多媒体内容与智能电视/DLNA设备,或流他们在互联网上。
【备份你的数据】
备份您的数据到外部驱动器,另一个合成NAS,或公共云存储中。
【建立自己的云】
通过Internet远程访问和共享文件,或在多个客户端设备之间同步文件。
【将文件存储到NAS中】
将文件存储到同步NAS,并通过计算机上的文件浏览器或取景器访问它们。
【多台DiskStation安装】
除原本一次安装单台DiskStation功能以外,此版Synology Assistant新增一次安装多台尚未安装的DiskStation功能。
【资源监控】
资源监控页面下可不需要经由登录个别主机而观察到CPU使用率、内存 使用率、网络流量与存储空间使用状况等信息。资源监控亦支持同时监控多台主机功能。
【Photo Uploader】
新增的Photo Uploader可用来上传照片与视频到DiskStation,并在本机端处理照片缩图与视频转档至H.264的前置作业。6、Wake on LAN*:新增的Wake on LAN可通过内部网络来远程启动DiskStation。
【加强使用介面功能】
(1)可调整之视窗:视窗可依据使用者不同的偏好重设大小。
(2)偏好设置:显示语言、默认开启页面切换与内存 测试功能皆可于偏好页面设置。
(3)搜索进度显示:搜索工作完成前,进度的百分比信息可于视窗下方显示表观察得知。
(4)可排序之主机信息:除了新增实体网络位置、版本、型号与产品序号等信息以外,于管理业面下,可依据不同的主机信息字段排序。
软件特色
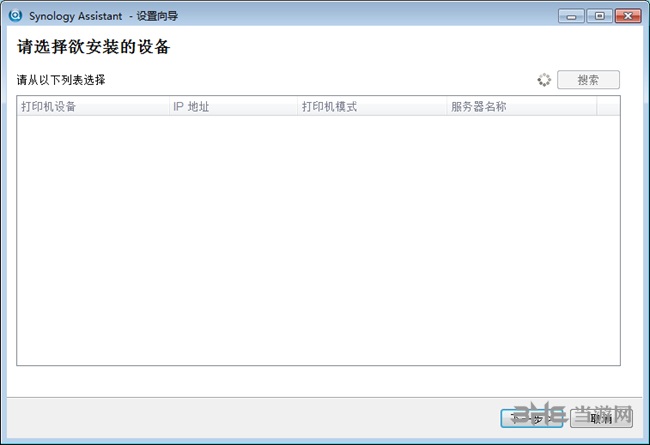
1、您可以设置服务器的 WOL (Wake on LAN) 功能,藉此从远程打开服务器。
2、设置局域网内的 WOL 功能
3、在 Synology Assistant 上设置 WOL 之前,请先确定您已经在 DSM 上勾选启动网络唤醒的复选框。您可以在控制台 > 电源管理中找到。
4、在管理页签内,请从服务器列表中选择一部服务器,并单击设置 WOL。这时会弹出对话框,显示 DiskStation 的网络链接类型与网络物理位置。
5、勾选唤醒这台服务器复选框,藉此在 WOL 设置完成后立即打开服务器。
6、单击确定来完成设置。
7、管理页签上的服务器 WOL 状态会更改为「WOL」。
8、知识兔将文件存储到NAS中
9、知识兔将文件存储到同步NAS,并通过计算机上的文件浏览器或取景器访问它们。
10、建立自己的云
11、通过Internet远程访问和共享文件,或在多个客户端设备之间同步文件。
12、建立你的家庭影院
13、享受多媒体内容与智能电视/DLNA设备,或流他们在互联网上。
14、管理和分享你的照片
15、创建相册管理和浏览照片在互联网上,或与他人分享。
16、确保您的同步NAS
17、扫描设置并定义阻塞规则以保护NAS免受恶意攻击。
18、备份你的数据
19、备份您的数据到外部驱动器,另一个合成NAS,或公共云存储。
安装方法
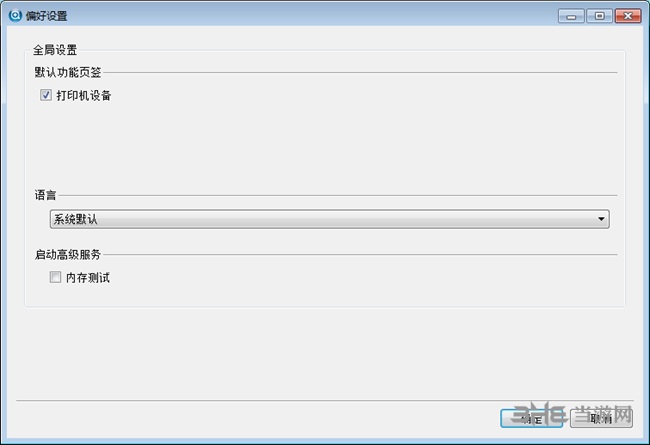
1.知识兔打开Synology Assistant,会自动发现DSM
2.开始DSM安装向导
3.选择DSM的固件
4.填写DSM惯例密码,此处密码在后期SSH,root用户中还会用到,请牢记
5.此处建议默认DHCP设置,然后知识兔在路由管理里使用MAC绑定IP,知识兔以达到固定IP的效果
6.开始安装系统,静待安装完成,知识兔可以喝杯茶,看看报纸,骚等片刻~
7.此时,DSM已顺利安装完成
8.至此,DSM系统安装完成
怎么寻找服务器
在Synology Assistant的使用过程中,不少用户遇到了找不到服务器的情况,在远程连接时发生就非常无奈,不能查看到任何资料,下面小编就带来教程方法,来正确找到服务器。
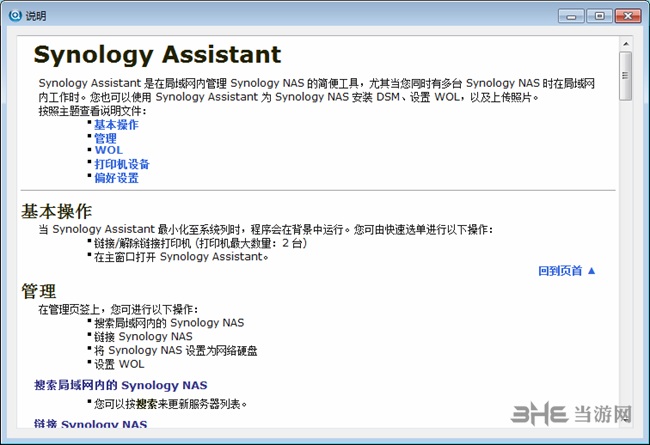
一:1. loader 选 force install后,不要在sysnology assistant 中安装,而要在web 界面上继续安装
2.在web界面安装过程中要选择“全新安装” ,我觉得这是关键所在
3.这样一直安装,就可以成功了
二:把硬盘全拔掉 然后知识兔nas用网线直连电脑 看助手搜的到不 如果知识兔还搜不到 整个机器发回去修
三:网卡不支持
初始密码是什么
初次使用Synology Assistant的用户对于很多都不熟悉,并且知识兔软件并不会提示你的默认初始密码是什么,启示非常简单,默认用户名填admin,密码栏留空即可,不过也可以很简单的重制密码,操作如下:
1、在Assistant中确认NAS状态为「已就绪」,然后知识兔找到NAS背面RESET按钮

2、使用回形针轻轻按住 RESET 按钮约 4 秒,直到听到哔声,然后知识兔立即释放按钮。(请注意,如听到哔声再进行长按可能会重置DSM操作系统)
3、网页端进行登录,在登录页面,知识兔输入系统默认用户名 admin,并将密码栏留空。之后,单击登录按钮。
4、重新创建admin密码,知识兔建议设定高强度密码,然后知识兔单击提交。
5、使用用户名 admin 和刚才创建的密码登录 DSM。如果知识兔管理员帐户不是admin,而为设定的其他用户名,则必须先使用用户名 admin 和重新设置的密码登录 DSM,然后知识兔再为管理员帐户设置新密码。
设置服务器ip方法
对服务器管理的IP进行更改能很好的提升安全性,默认IP地址会让不少有心之人轻松进入你的后台,下面小编就带来修改方法:
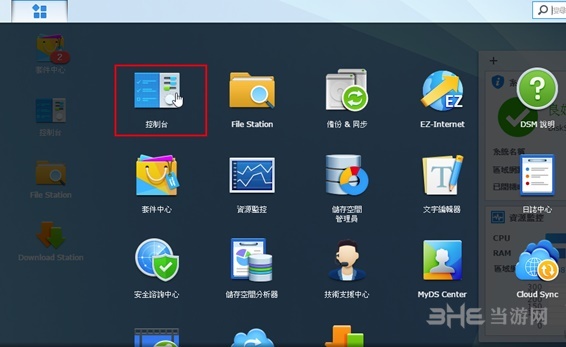
进入控制台,先点选「网路」,再点选【网路介面】。接着找到目前使用的网路状态,香肠这边是用区域网路,因此点选区域网路後再点下上方的﹝编辑﹞。
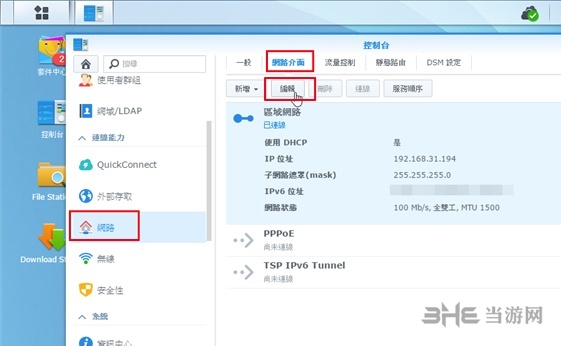
最后,知识兔选择「手动设定网路组态」,然後在「IP位址」部分修改为您要使用的IP,通常前面三组数字都固定,知识兔可以修改最后一组数字。(0-255皆可,但一般建议从2-254 之间,比较保险些)
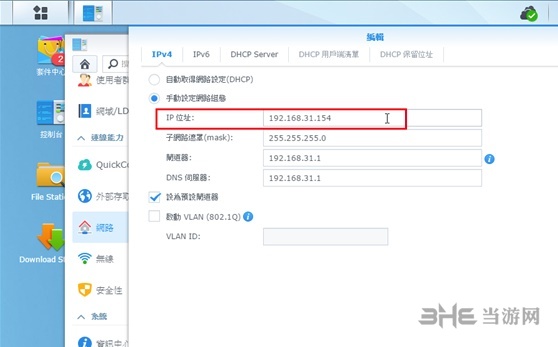
设定完毕後,等待系统储存,接着就可以用您指定的IP登入管理Synology NAS罗!
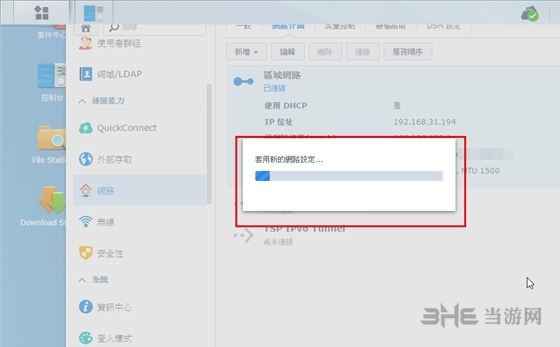
更新内容
功能改善
1.改善了系统检查机制。
修正问题
1.其他问题修正。
版本: 5.1-5002
(2015/01/07)
功能改善
1.增加支援 KDE Linux 图型介面。
限制 & 已知问题
1.MFP (Multifunction Printer) 功能将不支援 Windows 10。
2.5002 将会是最后一个附有 MFP (Multifunction Printer) 功能的版本。
3.5002 将会是最后一个附有 Photo Uploader 功能的版本。
下载仅供下载体验和测试学习,不得商用和正当使用。