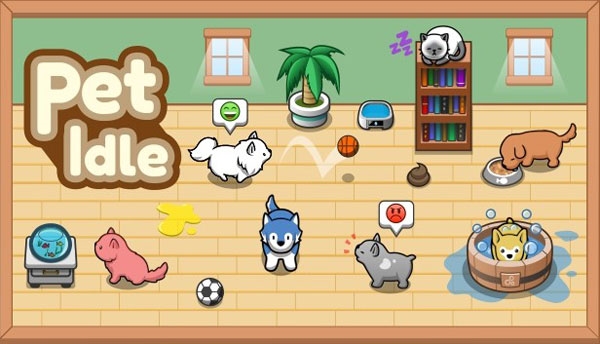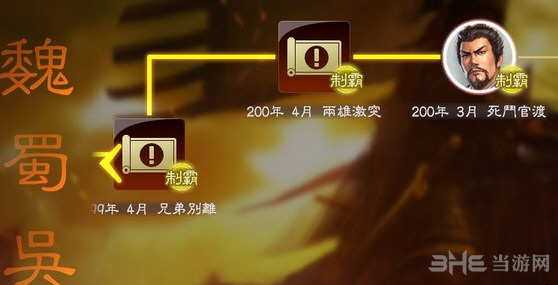orcaD capture破解版|orcaD capture 免费绿色版v16.3下载
orcaD capture破解版是一款PCB原理图输入工具,为用户分享一个优秀的设计环境,知识兔可以帮助用户进行原理图的设计和调整,是一款非常好用的软件,本页面分享的是免安装绿色版,有PCB原理图绘制需求的用户快来下载看看吧。
软件介绍
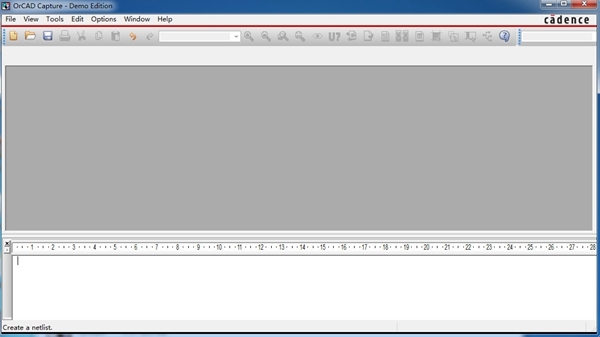
OrCAD Capture分享了完整的、可调整的原理图设计方法,能够有效应用于PCB的设计创建、管理和重用。将原理图设计技术和PCB布局布线技术相结合,OrCAD能够帮助设计师从一开始就抓住设计意图。不管是用于设计模拟电路、复杂的PCB、FPGA和CPLD、PCB改版的原理图修改,还是用于设计层次模块,OrCAD Capture都能为设计师分享快速的设计输入工具。此外,OrCad Capture原理图输入技术让设计师可以随时输入、修改和检验PCB设计。
软件特色
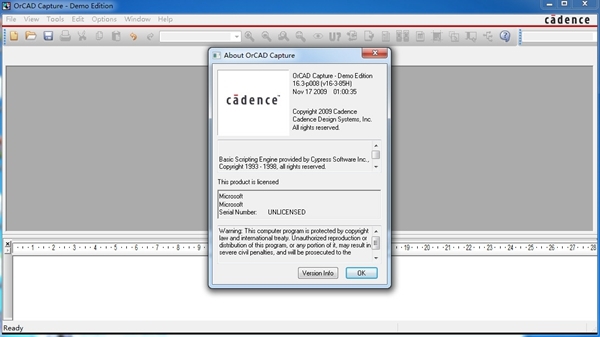
快速,直观的设计输入分享了完善的原理图编辑工具
层次设计功能和拼接式设计功能提高了复杂图纸的设计效率
高度整合的元件信息管理系统(CIS)构建的优选元件库,知识兔可以加快原理图设计进程,降低项目成本
便于查找元器件,并与MRP、ERP、PDM数据库实现高度集成
Cadence ActiveParts为用户分享了200多万个元件库,便于灵活选择各种设计元件
使用说明
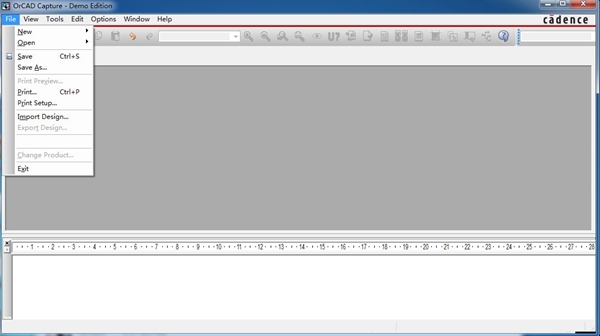
OrCAD Capture CIS快速上手教程
安装好软件后,安装知识兔点击如下图所示的Design Entry CIS。
在弹出的界面中知识兔点击File->New->Design
注意:Project和Design的区别是一个Project可以包含很多的Design, 我们在使用中一般选择Design。
在弹出的对话框中选择你保存你的设计,然后知识兔知识兔点击OK, 就会弹出如下图所示的设计界面。
对一个新的设计,首先应该是选择设计的图纸的大小,在正旗通信,都用B号图纸。
好了,在新弹出的对话框中,你可以右键图中的SCHEMATIC1, 在弹出的下拉单中选择New Page, 然后知识兔重命名,你可以根据设计的需要设计Page 的数量。
软件功能
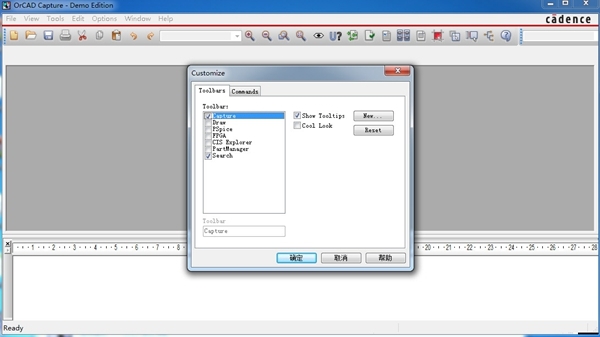
1. Capture CIS设计过程
2. Capture CIS操作环境
Capture CIS有三个主要工作窗口:
管理视窗:管理与原理图相关的一系列文件,相当于资源管理器
Schematic窗口:原理图窗口,相当于一张图纸
信息查看窗口(Session Log):用于显示相关操作的提示或出错信息
3. Capture设计参数设置
Capture的环境参数包括:系统属性及设计模板两大类。
系统属性包括(Options->Preferences):
Colors/Print:color setting
Grid Display:set grid display mode
Pan and Zoom:设置放大与缩小的倍数
Select:select mode setting
Miscellaneous:others setting such as Line Style
Text Editor:set something about text editor
系统设计模板参数包括(Options->Design Template):
Fonts:set all kinds of font
Title Block:标题栏内容的设定
Page Size:要绘制的图纸大小
Grid Reference:边框的设定与显示
Hierarchy:设置阶层的属性
我们都是用B号图纸,所以这个基本不会重新设置。
4. 开始绘制电路图
新建Design后,进入Schematic窗口,则在窗口右边会出现的工具栏
4.1 Place part(放置器件)
在Capture CIS中,找元器件非常的方便,知识兔可以很容易查找并调出使用。知识兔点击Place part快捷按钮或知识兔点击Place->Part将调出如下对话框:
知识兔点击Part Search…按钮,调出下面的器件搜索对话框:
4.2 连线及放置数据总线(Place wire or bus)
知识兔点击Place wire(或place bus)按钮进入连线(或放置数据总线)状态,此时鼠标变成十字形,移动鼠标,知识兔点击左键即可开始连线(或放置数据总线)。连线时,在交叉而且知识兔连接的地方会有一个红点提示,如果知识兔你需要在交叉的地方添加连接关系,知识兔点击place junction,把鼠标移动到交叉点并知识兔点击左键即可。放置数据总线后,知识兔点击place bus entry按钮放置数据总线引出管脚,管脚的一端要放在数据总线上。
4.3 放置网络名称(place net name)
知识兔点击place net alias按钮,调出place net alias对话框,在alias对话框中输入要定义的名称,然后知识兔知识兔点击OK退出对话框,把鼠标移动到你要命名的连线上,知识兔点击鼠标左键即可。
注意:数据总线与数据总线的引出线一定要定义网络名称。
4.4 放置电源和地(place power or GND)
知识兔点击Place Power(或Place GND),调出如下对话框:
4.5 放置端口与分页图纸间的接口
知识兔点击Place Hierarchical Port(或place Off-page connector)放置端口(或分页图纸间的接口),调出如下对话框:
对于端口,不同端口之间的区别在于其类型的不同,它的类型可以从它的TYPE属性中得知,知识兔双击端口或选中端口并知识兔点击右键在弹出菜单中选择Edit Properties,调出如下窗口:
4.6 添加文字(Place Text)
知识兔点击Place Text…按钮,系统弹出如下对话框:
5. 原理图绘制后续处理
原理图绘制好之后,接下来就是对电路图进行DRC检测,生成网表及材料清单。
注意:对原理图进行后续处理,在Capture中必须切换到专案管理窗口下,并且知识兔选中*.DSN文件。
5.1 DRC检测(Design Rules Check)
知识兔点击DRC检测按钮或(Tools->Design Rules Check),调出如下设置对话框:
orcad中 capture CIS 与capture有什么区别
CIS (Component Information System)是元器件信息管理系统 在CIS模块,不但有助于元器件的使用和库存实施高效管理,而且知识兔还具有互联网元器件助理ICA(Internet Component Assistant) 功能,知识兔可以在设计电路图过程中,通过Internet,知识兔从而指定网点分享的元器件数据库查阅元器件,知识兔从而可以将查到的元器件应用到电路设计中去,或添加到 OrCAD符号库中去。
下载仅供下载体验和测试学习,不得商用和正当使用。