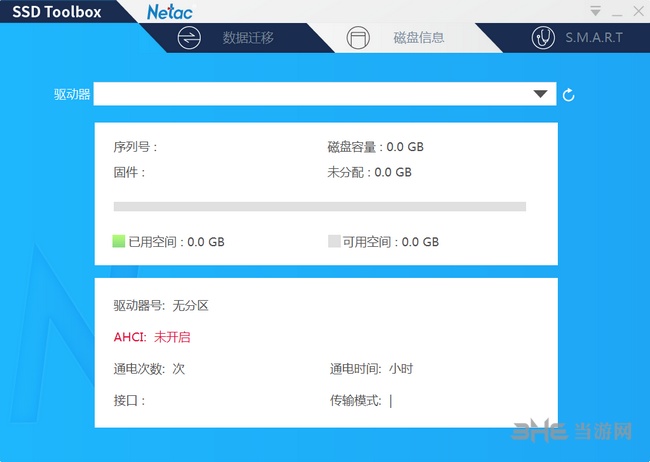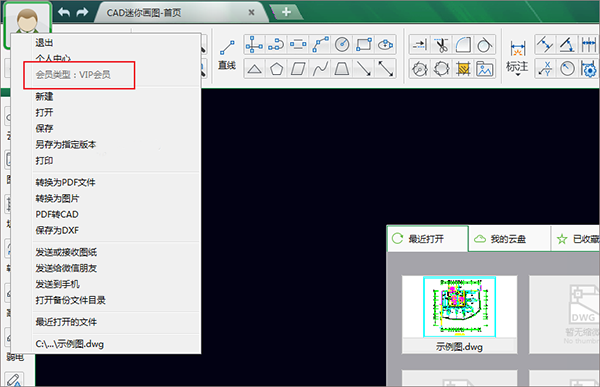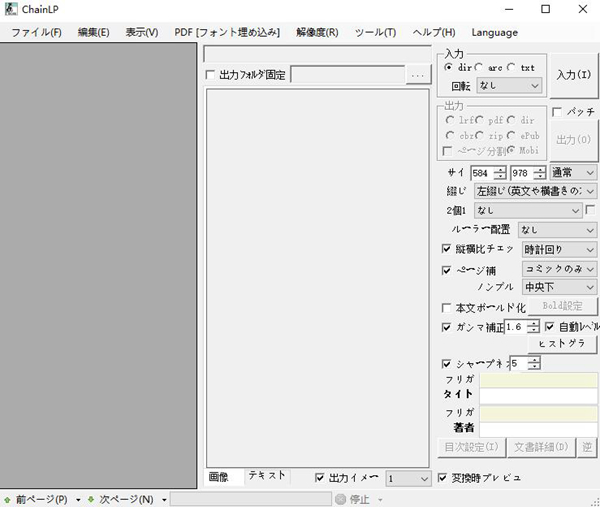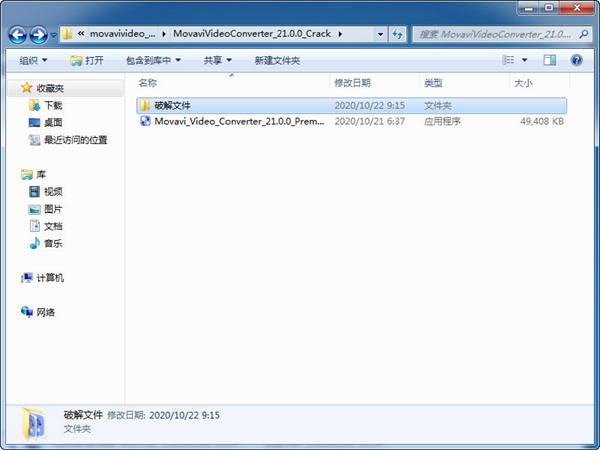Screen Item Detector (电脑屏幕检测软件)最新版v1.0.22.32下载
Screen Item Detector是一款屏幕检测软件,知识兔可以帮助用户对自己的屏幕进行扫描,对屏幕上所有显示的图片进行扫描和记录,软件可以确保检测到图片时发送邮件对用户进行提醒,软件中还可以添加本地图片到软件中,在需要的时候进行检测,软件可以设置多种扫描方式,检测自己的屏幕是否有坏点等问题。
软件特色
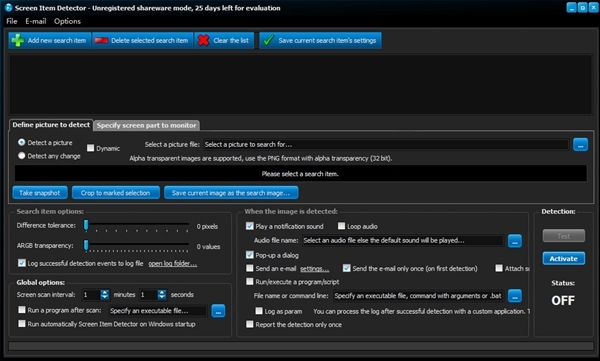
3delite Screen Item Detector是一款由3delite公司推出的屏幕项目检测器,它可以按照用户设置的时间间隔对屏幕进行扫描,并检测屏幕上显示的搜索图片。你可以利用知识兔这款软件立即检测你的屏幕图片,知识兔也可以添加本地的图片到软件识别,你可以设置多个显示方式,当成功检测到图片的时候可以发送邮件提醒,知识兔也可以播放一个声音,知识兔让用户可以立即知道当前成功检测的项目;Screen Item Detector检测项目还是非常多的,你可以对桌面全部检测,知识兔也可以限制屏幕扫描区域,知识兔让用户选择指定的一个区域执行扫描任务!
软件功能
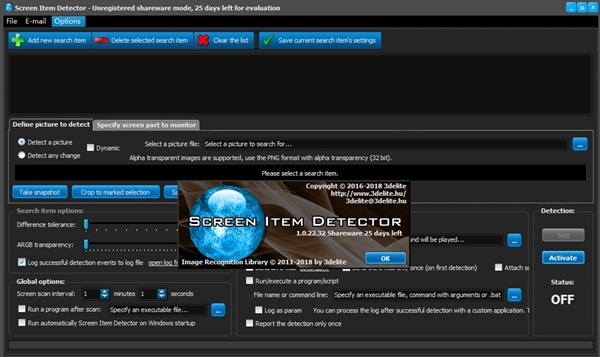
1、扫描并检测桌面屏幕上出现的图像。
2、检测屏幕区域是否变化(检测屏幕变化)。
3、支持多个搜索项。
4、支持多监视器设置。
5、指定要监视的屏幕区域。
6、完全支持alpha通道搜索图像。
7、弹出对话框、播放通知声音、发送电子邮件和/或在检测到图片时运行应用程序/脚本。
使用说明
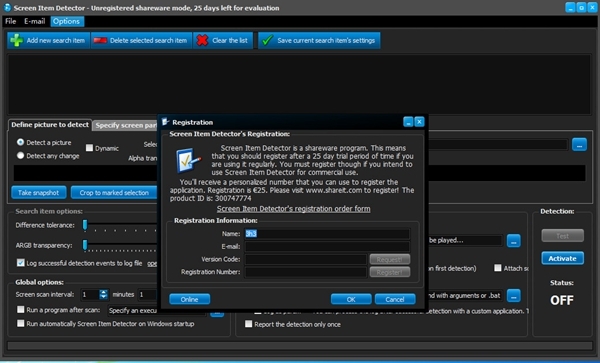
1、知识兔点击“添加新的搜索项目”并输入一个名称。
2、知识兔选择一个您希望在出现时被成功检测到的通知的图片。如果知识兔有一个现有的图片,在窗口右上角知识兔点击“…”,浏览并加载它。屏幕项目检测器完全支持alpha透明搜索图片,推荐的是32位PNG格式。如果知识兔没有现有图片,知识兔打开窗口,显示要检测的项目,并知识兔点击“采取快照”的图形显示下方。将图片滚动到视图中,用鼠标选择应该用作图片搜索的区域(单击,然后知识兔按住鼠标按钮向下定义矩形)。选择矩形后,知识兔点击“庄稼”到“标记选择”。如果知识兔搜索图片正常,单击“将当前图像保存为搜索图像”,将弹出一个文件对话框,为搜索图片选择文件夹和文件名。知识兔点击“保存当前搜索项的设置”来保存设置。如果知识兔保留到项目的名称,绿色检查显示项目是有效的,知识兔可以用于扫描。激活项目与检查标记,它留给项目的名称和绿色检查图标(只检查标记项目扫描)。
3、如果知识兔希望限制屏幕区域内的搜索,请在窗口左上角切换到“指定屏幕部分以监视”选项卡。知识兔点击“快照”并选择扫描区域,然后知识兔单击“在扫描时使用选定区域”。知识兔建议选择一个区域,因为它加速扫描过程——区域越小,扫描速度越快。要重新设置扫描到整个屏幕,知识兔点击“使用整个屏幕扫描”。
4、在窗口右下角知识兔点击“测试”来检查扫描是否正常工作。注意,如果知识兔扫描正常,则如果知识兔屏幕项目检测器的窗口在搜索区域内,则会有两个匹配——搜索图像也可能在屏幕项目检测器的窗口中。
5、在窗口左下角的“选项”中,知识兔可以调整“差异容忍度”(以像素为单位)。这意味着如果知识兔例如设置为10,那么如果知识兔在搜索图像和匹配中有10个完全不同的像素,那么扫描仍然是成功的。如果知识兔你调整了“差异容忍度”,知识兔点击“保存当前搜索项的设置”来保存设置。
6、在窗口的左下方,“全局选项”,指定扫描屏幕的次数(分钟和秒)。
7、在窗口右下角,“当检测到图像”时,调整成功检测时发生的情况。如果知识兔您想发送电子邮件也填写菜单中的SMTP登录信息:电子邮件/设置…知识兔点击“保存当前搜索项目的设置”再次保存设置,如果知识兔你调整“当图像被检测”选项。
8、如果知识兔测试成功,知识兔点击“激活”激活屏幕项目检测器,如果知识兔状态显示“on”,知识兔点击“隐藏”最小化窗口。
9、若要使用Windows启动运行屏幕项检测器,在窗口的左下部分,在“全局选项”中,单击“在Windows启动时运行自动屏幕项目检测器”。屏幕项目探测器将自动启动Windows,在激活状态下,每当Windows启动。
10、注意知识兔点击“隐藏”只会隐藏屏幕项目检测器的窗口,退出应用程序。知识兔点击“退出”。当屏幕项目探测器运行时,托盘图标将被显示,鼠标右键知识兔点击菜单。
11、检查“动态”意味着,如果知识兔检测到图片,则执行一次报告,不报告连续检测。如果知识兔在下一次扫描时图片未被找到,则重新设置状态。如果知识兔图片再次出现在下一次扫描,它再次报告(一次)。
下载仅供下载体验和测试学习,不得商用和正当使用。