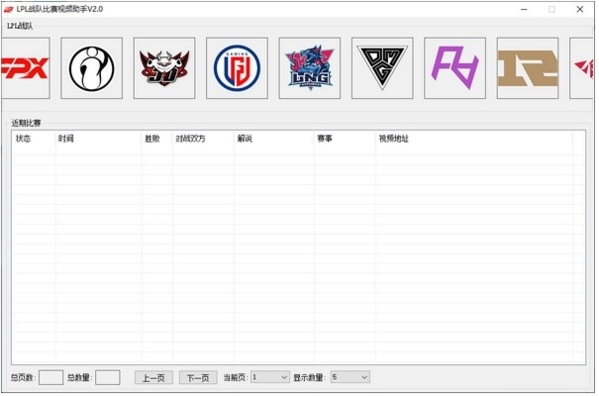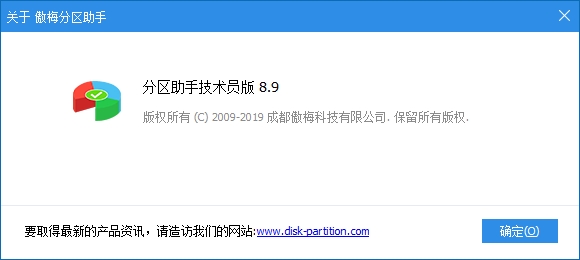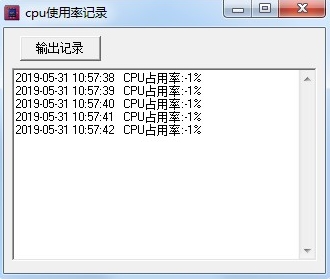Lenovo One下载|联想多屏协同Lenovo One 独立版安装包V2.8.90下载
Lenovo One是一款电脑手机同屏软件,该工具能让你的手机传屏到电脑,形成多屏协同办公,无需拿起手机就能操作,知识兔让效率大大提高,轻松交互。
软件介绍
Lenovo One是联想推出的手机电脑同屏软件,快速连接手机及电脑,在电脑上也能轻松使用手机应用,联想Lenovo One设备协同引擎,最大限度避免Android系统和Windows系统交互的差异,打破了设备和系统之间的壁垒,为用户带来人机交互的新体验。
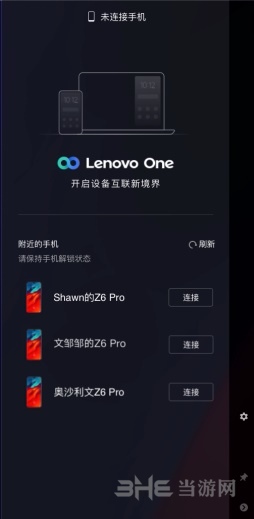
软件特色
系统深度融合
从系统层面实现互联,电脑与手机完美融合。
应用无缝打通
无需模拟器,在电脑上也可流畅使用安卓应用,打破生态壁垒。

文件快速互传
只需一步,就可实现文件跨设备无线互传,高效又便捷。
尽享大屏优势
仅需聚焦电脑,畅享大屏分享的观感提升和效率提高。
注意事项
Lenovo One功能内置于联想电脑管家,下载安装完成即可开启!
目前已经有独立版,不过暂时不能更新。
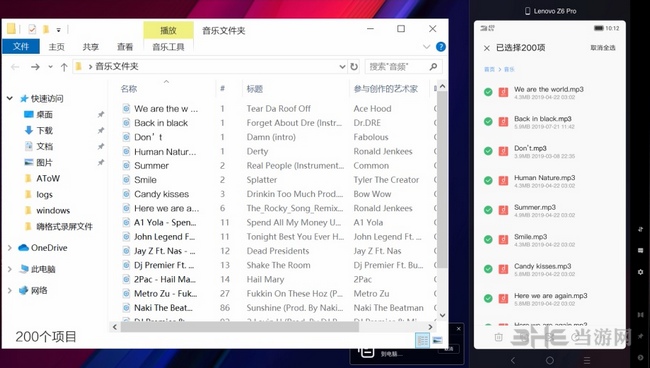
怎么用
Lenovo One设备互联功能适配及使用说明书
1. 设备的软硬件要求
1.1 手机型号与系统版本
Lenovo One支持的设备:
机型:联想Z6 Pro/Z6 Pro 5G版,后续将扩展到更多机型。
系统版本:Z6 Pro需升级到11.5及以上,Z6 Pro 5G版本已自带Lenovo one
1.2 笔记本的硬件及系统要求
机型:YOGA S940、C940,后续将扩展到更多机型
系统版本:win10 1803版本及以上
配置要求:蓝牙(3.0以上)和无线网卡,最好8G及以上内存,128G以上硬盘;
注:1. 系统版本查看方法Windows键+R,再输入winver,回车即可;2. 内存及硬盘查看方法联想电脑管家:硬件驱动 – 硬件信息 – 硬件详情;
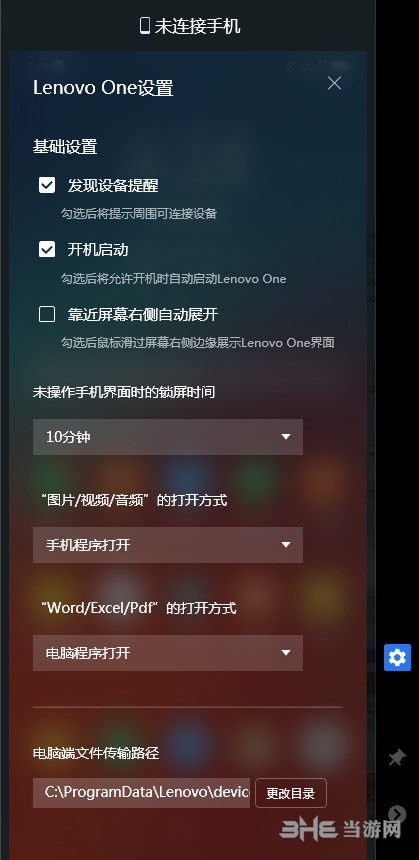
2. 连接与断开
2.1 连接的前提条件
手机端打开Lenovo One设置页面的“允许被发现”开关,并且知识兔打开蓝牙和定位。
在电脑的任务栏中知识兔点击“更多”图标,找到Lenovo One图标并知识兔点击,知识兔打开主界面。
检查电脑和手机端的WLAN连接情况,确保两台设备在同一个WLAN环境下。
2.2 连接电脑与手机
在电脑上的Lenovo One主界面,找到自己的手机设备,并且知识兔知识兔点击“连接”按钮;
手机端收到连接请求的弹框后,知识兔点击“同意”;
等待几秒后,两台设备之间即可建立连接。
注:如果知识兔周围有多台同名设备,知识兔可以到系统设置中的蓝牙或Lenovo One页面修改“设备名称”。如果知识兔连接失败,请再次检查WLAN连接情况,并尝试重新连接。

2.3 断开连接与退出程序
在手机端下拉通知中心,知识兔点击Lenovo One连接提示右侧的“断开连接”即可;
在电脑端右键单击Lenovo One图标,知识兔选择“断开连接”即可;
在电脑端右键单击Lenovo One图标,知识兔选择“退出”即可退出Lenovo One程序;

2.4 退出后再次启动Lenovo One
右键单击“联想电脑管家”图标,知识兔点击打开Lenovo One开关即可。

3. 功能介绍
3.1 使用鼠标与键盘操控手机
鼠标及触控板:
支持单击、长按、滚动、滑动、拖动等常用操作;
支持使用鼠标框选文字(目前只支持便签);
输入法:
支持使用电脑端的输入法在手机投屏界面内进行输入;
快捷键:
支持Ctrl+Enter快速发送消息(微信、QQ);
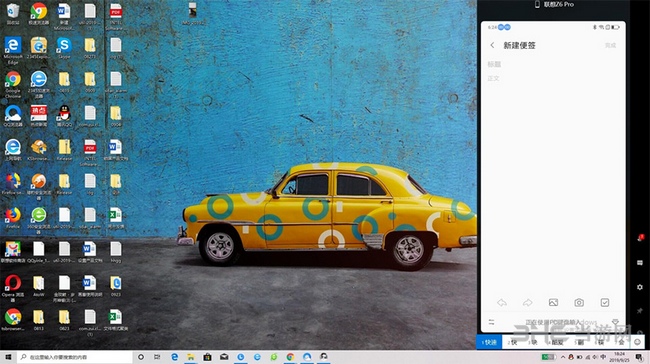
3.2 互传文件
3.2.1 拖拽发送文件
电脑发送到手机:
拖动电脑上的文件到Lenovo One的投屏界面,松开鼠标即可发送;
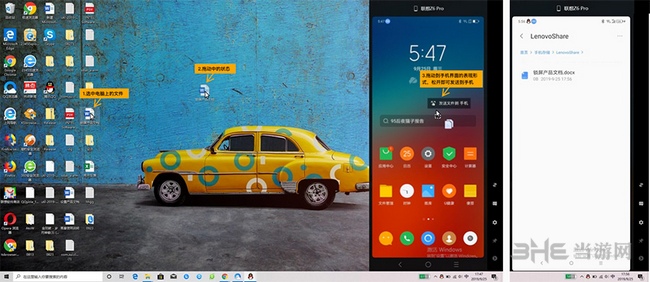
手机发送到电脑:
在电脑上的投屏区域,进入文件的批量选择页面,知识兔选择文件后长按即可拖动到电脑桌面或者指定的文件夹内;

3.2.2 查看传输进度
在电脑上的Lenovo One界面,知识兔点击侧边栏上的“传输”图标,即可进入页面查看文件传输进度;
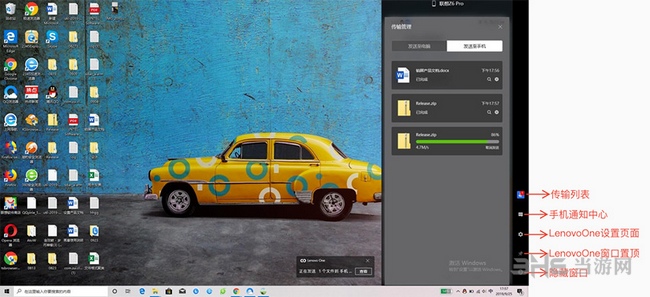
3.3打开并编辑手机端文件
图片/视频/音频/安装包默认使用手机端应用打开,Word/Excel/PPT/PDF等文件默认使用电脑程序打开,在电脑端打开手机上的文件后便可进行编辑。
注:如需更改默认打开方式,知识兔可以在电脑端的“设置”页面进行更改。
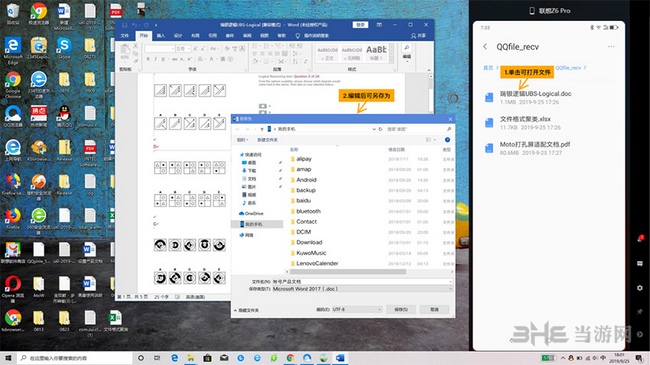
3.4 全屏视频及游戏
当在手机端打开游戏或者视频时,知识兔可以通过知识兔点击展开按钮进入全屏模式,进入后,知识兔可以通过按’ESC’键退出全屏。
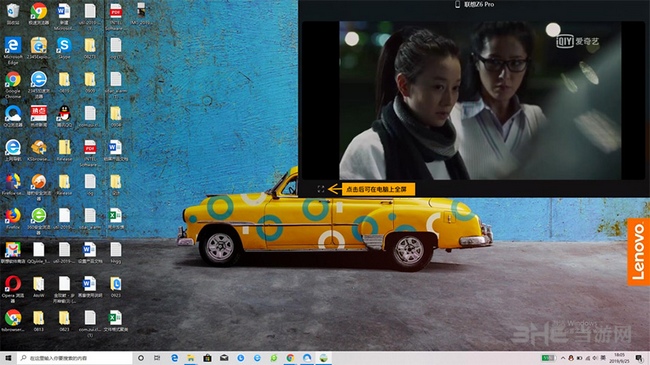
4. 安全与隐私保护
使用Lenovo One的过程中,一段时间不操作手机,手机会自动息屏以降低功耗。息屏时间取决于用户设定的屏幕熄灭时间。一段时间内既没有操作手机又没有操作电脑上的Lenovo One界面时,手机会自动锁定以保护隐私及信息安全。知识兔可以在Lenovo One的设置页面设定手机锁定的间隔时间。
下载仅供下载体验和测试学习,不得商用和正当使用。