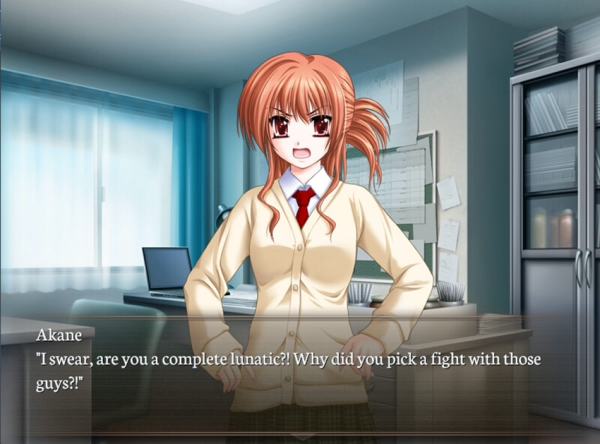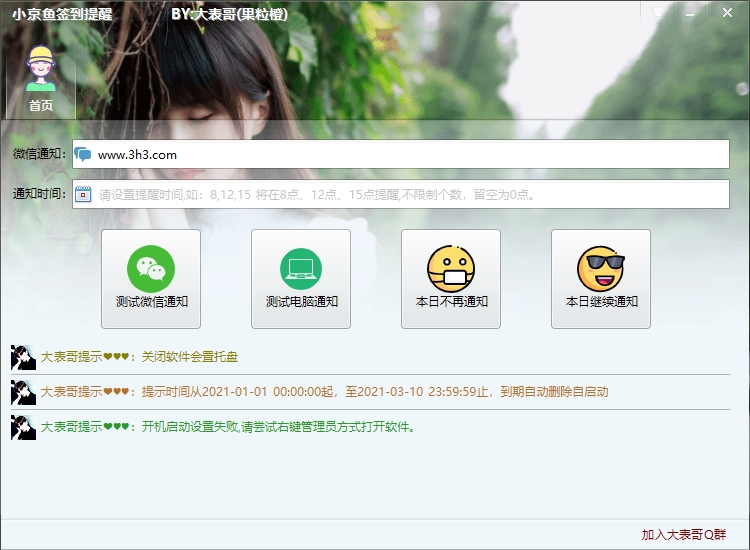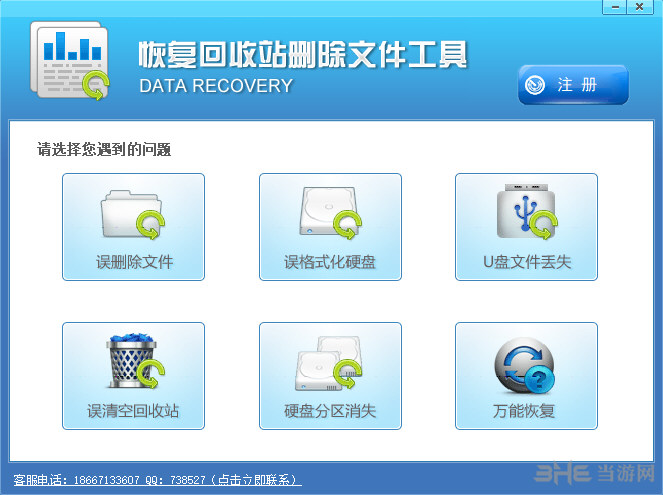Geomagic Sculpt 2021破解版下载|Geomagic Sculpt 2021(3D雕刻软件) 中文破解版下载
Geomagic Sculpt 2021是一个专业的数字雕刻体素建模软件,它可以为用户带来雕刻黏土一般的建模流程,内置了多种雕刻工具,知识兔帮助用户进行精细的雕刻建模。这种建模的方式更加的直观,设计人员可以实时看到制作出来的效果,方便对一些细节部分进行调节。同时制作出来的模型可以轻松导入其他3D建模、3D渲染和3D打印软件来使用。本次分享的是破解版,安装包中附带了破解补丁,知识兔可以免费激活软件。
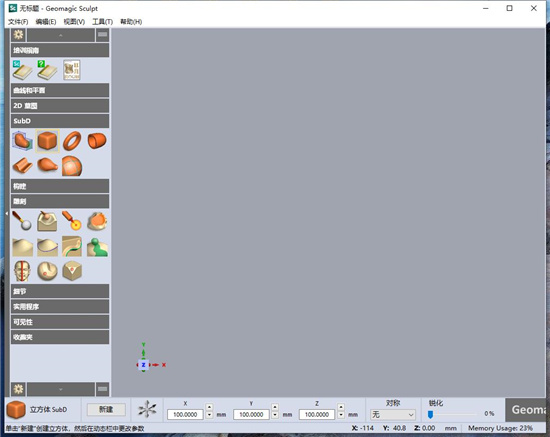
软件特色
一、黏土工具
1、削尖粘土
新的“锐化粘土”工具分享了一种快速的交互式方式来锐化现有的边缘。
在收缩模式(以将边缘拉出)或折痕模式之间进行选择,知识兔以将内部边缘更锐利地向内拉。
2、压平粘土
新的“平整粘土”工具分享了一种快速的交互式方法,知识兔可以使用现有的边的平面约束模式来平整粘土区域。
在展平模式(向上绘制低区域和向下绘制高区域),刮擦模式以移除高区域以及填充模式以平滑凹陷之间进行选择。
二、3D打印工具
1、适印性检查工具
可以从以下位置访问此工具:
2、分析工具调色板-适印性检查
支持自定义打印机预设
现在可以创建和使用定义用于可印刷性检查工具的参数的自定义预设
三、绘画工具增强
1、绘画工具箱:颜色色板
现在,“绘画工具”的“设置颜色”功能为自定义色样分享了3倍的占位符(84)。
重置按钮下的子菜单分享了用于创建每行渐变颜色系列的其他选项
2、新选择工具
现在可以使用Ball Select Tool或Seed Select Tool来选择粘土的某些部分。滚珠选择工具允许预先选择
在应用油漆颜色之前将其涂在粘土上。种子选择工具允许选择基于特定颜色的粘土。在这两种情况下,
Geomagic Sculpt 2021可以将颜色应用于选定部分或反色部分。
3、新的Floodfill绘画工具
现在可以选择并涂漆同一块内的粘土的连续部分。
可以从以下位置访问此工具:
油漆粘土调色板-油漆工
安装方法
1、在知识兔下载并解压,如图所示
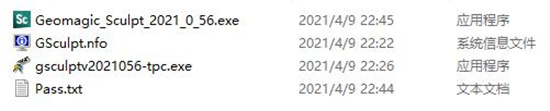
2、知识兔双击Geomagic_Sculpt_2021_0_56.exe运行安装,勾选接受协议的选项
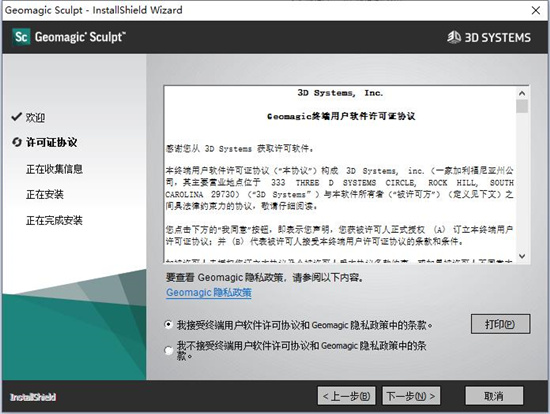
3、知识兔选择软件安装路径
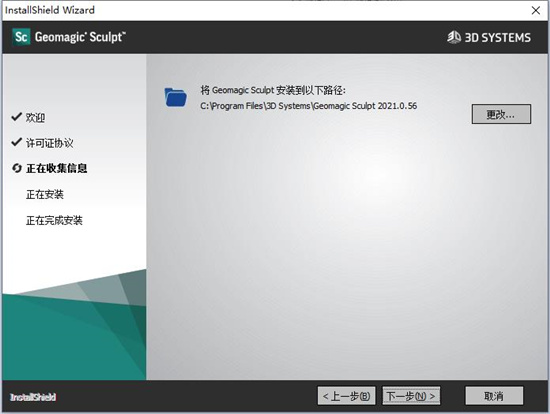
4、安装完成后,不要启动软件,将gsculptv2021056-tpc.exe复制到安装目录中,管理员身份运行,知识兔输入文本中的Pass,知识兔点击Proceed
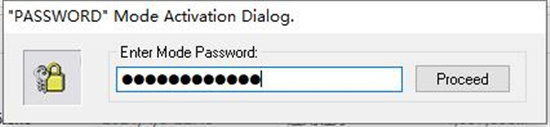
5、知识兔点击patch
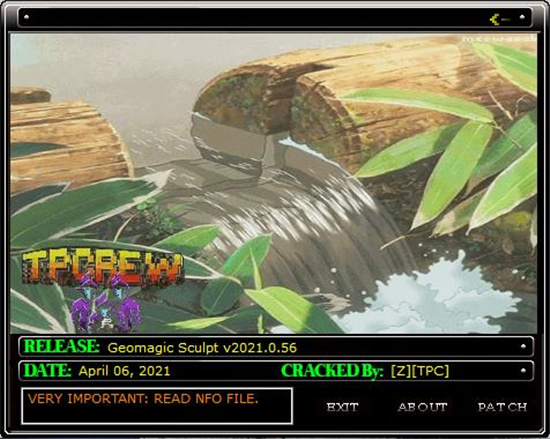
使用说明
一、创作新作品
位置:文件>NewPiece
您可以使用“新建零件”命令在模型中轻松创建新零件。
脚步:
1.在“文件”菜单中,单击“NewPiece”。出现“创建新零件”对话框(请参见下面的对话框选项)。
2.选择以空块开始以创建新的空块,或选择以形状开始以创建基本形状。
选择“从形状开始”时,单击四个形状之一。根据您选择的形状,您将能够输入形状的“宽度”,“高度”和“深度”值。您还可以选择“粘土”粗度级别和“度量单位”。
3.单击确定。新片段将在坐标0,0,0处插入现有文件,并成为活动片段。此外,三合会会显示在原点,并将新作品的名称和编号添加到“对象列表”中。
二、导入模型
位置:文件>导入模型
使用“文件”菜单中可用的“导入模型”选项将模型导入到现有文件或新文件中(使用“导入模型”菜单中的“导入为新的”按钮)。您可以导入任何受支持的文件类型。出现的“导入模型”对话框将取决于您要导入的文件类型。有两个不同的导入模型对话框。
您可以使用Ctrl或Shift键批量导入.stl,.obj和.ply文件类型。
由于应用程序供应商之间缺乏标准化,因此某些几何可能无法按预期导入。如果知识兔从其他应用程序导入文件时遇到困难,请尝试将该文件另存为.pdf兼容文件,然后知识兔导入该文件。众所周知,这可以解决大多数导入问题。
要导入具有2D纹理的模型,请参见以下步骤。
若要导入网格并可以选择在将其放置在场景中之前将原点居中,请参见下面的这些步骤。
请参阅此处显示的步骤,知识兔以获取一般模型导入过程的概述:
脚步:
1.在“文件”菜单中,知识兔选择“导入模型”。显示“导入模型”对话框(请参见下面的“主导入”对话框。)
•如果知识兔要导入.cly,.stl,ply或.obj文件,则会显示主导入模型对话框。
•如果知识兔要导入体积文件,例如DICOM文件(.dcm,.dic,.dc3)或图像堆栈(.png,.jpg,.gif,.tif,.psd,.bmp),则主要导入还将显示模型对话框。
•如果知识兔要导入.x_b,.x_t,.igs或.iges,.stpor.step或某些特定的导入选项,则可以从中选择(请参阅下面的Import.igsor.iges,.stp或.step。
•如果知识兔要导入.xml文件,则有一个专门的导入模型对话框(请参见下面的.XML导入选项)。
2.导航至要选择的模型并选择其文件名。对于.stl,.obj和.ply文件,请按Ctrl+select或Shift+select来选择多个文件。
3.单击“导入”以导入到当前文件,或选择“以新文件导入”以关闭当前文件并将文件导入到新文件。
•如果知识兔导入.cly文件,则对象将添加到(或替换)场景,并且知识兔导入将完成。
•如果知识兔要导入曲线,然后知识兔选择“导入为零件”,则导入的模型将被添加到您的工作区中。您将被置于导入模式。在那里,您将有更多的导入选项。
•如果知识兔要导入.ai或.pdf文件,则将出现Import IllustratorFiles。有关更多信息,请参见导入/导出AdobeIllustrator®文件。
4.如果知识兔要导入网格(*.obj,*。stl,.iges或*.ply),则特定于导入的选项将出现在ImportModel测向仪上(请参见下面的测向仪选项)。
注意:.stl和.iges文件中经常有孔,或者太薄而无法有效地将它们转换为数字黏土,这是很常见的。对于这些原因,系统分享了几种方法来填充您导入的形状。
5.对导入感到满意后,单击“应用”。
三、导入具有2D纹理的模型
只要对象文件具有与之关联的材质属性或纹理贴图,就可以导入带有纹理的对象文件。
脚步:
1.在“文件”菜单中,知识兔选择“导入模型”。显示ImportModel对话框(请参见下面的Main ImportDialog。)
2.导航到并选择要导入的目标文件的文件名。对于.stl,.obj和.ply文件,请按Ctrl+选择器或Shift+选择键以选择多个文件。
3.单击导入以导入到当前文件。如果知识兔在文件中检测到纹理,则会显示“OBJImport选项”对话框(请参见下面的。*obj的“导入对话框”选项)。
4.选择“将材料导入为独立件”,然后知识兔单击“确定”。
5.在Import Model Dynabar中(请参见下面的Dynabar选项),知识兔选择Import As Mesh,为Fill Style选择No Fill。
6.单击“应用”。系统将纹理文件与网格一起导入。网格应显示并带有应用的纹理。
四、导入网片
默认情况下,导入的网格文件的位置数据与网格的顶点相关联,但在装配类型的环境(全局工作空间中有多个工件)中,没有本地原点来管理该文件。以下步骤将帮助您管理新导入的网格物体的本地原点放置。
注意:导入之前,您可能希望在工作区中显示全局原点,知识兔以使您可以看到全局零。这可以通过打开“查看菜单”>“三合一”中的“三合一”选项来完成。
脚步:
1.在“文件”菜单中,知识兔选择“导入模型”。显示ImportModel对话框(请参见下面的Main ImportDialog)。
2.导航到并选择要导入的网格文件的文件名(*.obj,*。stl,*。ply,.iges或.step)。
3.单击导入以导入到当前文件。如果知识兔要导入其中包含多个对象的.obj文件,则会显示“OBJ导入选项”对话框(请参阅下面的*.obj的“导入对话框”选项)。
4.出现导入模型工作区,并显示yourpart的预览(请参见下面的Dynabar选项)。
注意:导入过程不会将传入的几何图形从传入文件位于几何图形的任何位置移动。您将能够在RepositionPiece工具中执行此操作,在完成导入过程后,您将转换为该工具。
5,接下来,确定相对于您的作品的本地原点应位于的位置:
•在“导入”功能块中,知识兔选择“中心原点”以将新零件的本地原点放置在几何图形的中心。默认情况下,“中心原点”处于关闭状态。
•禁用“中心原点”时,无论几何图形在空间中的什么位置,都会将零件的原点置于全局零。
注意:无论选择哪种选项来定位本地零件原点,传入几何图形本身都将始终保留在传入文件表示网格应位于的任何位置。因此,当传入的几何图形不在全局零附近时,您可能希望选择“CenterOrigin”选项在零件中间创建零件的本地原点,知识兔以便为以后的定位和变换过程定义一个更有用的关键点,知识兔包括在随后的工具“重新放置零件”工具中“移动到GlobalZero”。
6.如有必要,在“导入动态”中选择其他选项。单击“应用”以完成导入过程,并将新片段添加到文件中。
Geomagic Sculpt 2021将为该新零件专门创建一个新的本地原点,其位置取决于您是否在Import Model dynabar中选择了“Center Origin”选项。
7.现在,您将自动转换到“重定位零件”工具,该工具可让您将新零件移动到相对于文件中其他内容或相对于globalzero的位置。
8,在RepositionPiece工具的dynabar中,选项Moveto Global Zero选项可帮助完善导入网格的位置。在某些情况下,进入的零件不在某个地方的太空中,这可能是不希望的。单击“移至全局零”将新零件移至全局零。请记住,要执行此操作,您首先必须在“导入模型”功能栏中选择“中心原点”选项(请参见上面的第4步)以放置其本地原点。在几何图形的中心。否则,定义一块在全球空间中的位置的本地原点将已经同步到globalzero,并且知识兔不会用作合适的重新定位关键点。如果知识兔您忘记了,知识兔也可以在“重新定位原点”工具中进行此操作。重新定位零件或重新定位原点以获取更多信息。
9.完成后,单击“重新放置零件”dynabar中的绿色箭头。
下载仅供下载体验和测试学习,不得商用和正当使用。