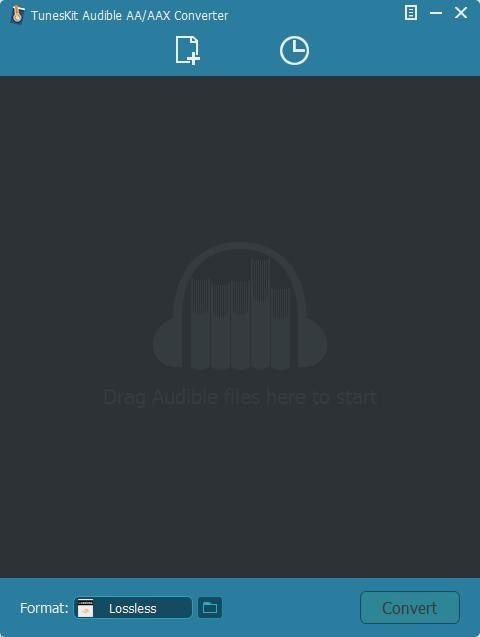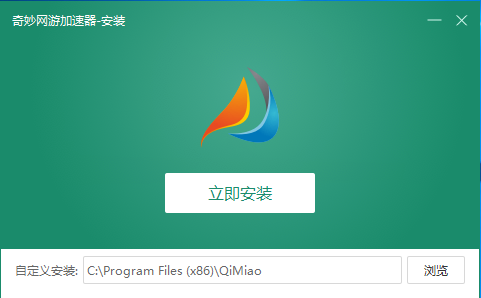老毛桃winpe(老毛桃U盘启动装机工具)v9.5.2210完整版
老毛桃winpe u盘版是一个精简的操作系统,通过老毛桃可将任意u盘制作成启动盘,平时U盘能正常使用,而在系统崩溃时就可以当作启动盘来修复系统,还可以备份数据。用老毛桃winpe制作的u盘启动盘可以自由替换系统,无论是原装系统盘还是Ghost文件都能进行安装,还可以在忘记系统密码时修改密码。
功能介绍
1.告别繁琐,简单易用,一盘两用,携带方便;
2.不需要任何技术基础,一键制作,自动完成制作,平时当U盘使用,需要的时候就是修复盘,
3.完全不需要光驱和光盘,携带方便。电脑应急,工具齐全,最给力的帮手!
4.写入保护,防止病毒侵袭,读写速度快,安全稳固;
5.U盘是病毒传播的主要途径之一,老毛桃引导盘采用写入保护技术,彻底切断病毒传播途径。
6.光盘和光驱系机械产品,容易划伤和损坏;U盘可达5万次读写次数,USB2.0高速传输,
7.整个过程不到10分钟。
8.自由更换系统,方便快捷,全面兼容新旧配置;
9.自制引导盘和光驱无法更新系统,老毛桃引导盘用户可以自由替换系统,知识兔支持GHOST与原版系统安装,方便快捷,自动安装。知识兔支持双显卡笔记本的引导进PE,防蓝屏新技术,旧电脑智能加速,原来20分钟 进PE的2分钟完成。
使用方法
老毛桃U盘启动盘的制作教程
Step1:制作前的准备工作
1、 准备一个8G以上U盘
2、 下载U盘启动盘制作工具:U盘启动盘制作工具下载链接
Step2:开始制作U盘启动盘
1、 下载并安装好老毛桃U盘启动装机工具,知识兔打开软件并插入U盘。要注意的是:本软件涉及对可移动磁盘的读写操作,部分杀毒软件和安全类软件会导致制作失败,运行程序前请关闭相关软件!
2、 选择“U盘启动”,在磁盘列表中选择需要制作启动的设备,在模式选项中选择“USB-HDD”, 选择格式”NTFS“并知识兔点击“一键制作”
3、 在弹出的信息提示窗口中,知识兔点击“确定”(注:制作启动盘会格式化U盘,请提前备份好U盘数据!)
4、 这时候老毛桃U盘启动装机工具对U盘写入老毛桃相关数据,请耐心等待
5、 完成写入后,在弹出的信息提示框中知识兔点击“预览”
6、 预览老毛桃WinPE界面成功启动说明老毛桃U盘启动盘制作成功,按住Ctrl+Alt可释放鼠标进行窗口关闭的操作
以上就是老毛桃U盘启动盘的制作教程了,好系统U盘启动盘一盘两用,不影响U盘的拷贝存储功能,且占用空间小,却能在关键时刻拯救知识兔的电脑,还没有的朋友快去制作一个U盘启动盘吧!
重装win7教程
前期准备
1、制作一个老毛桃U盘winpe启动盘
2、提前准备好win7的镜像系统,如若没有可在网上自行下载,并将镜像复制到U盘根目录或电脑其他分区中(除C盘外)
3、查询自身机型的U盘启动快捷键
第一步
插入装有老毛桃winpe系统的U盘,开机或重启电脑,当开机画面一闪而过之际,眼疾手快地按下U盘启动快捷键进入优先启动项设置界面
PS:需要查询自身机型的U盘启动快捷键
第二步选择U盘选项后回车进入下一步,注意:通常带有“USB”字样的选项即为U盘选项。
第三步进入老毛桃winpe主菜单后,通过“↑↓”键选择“【1】启动Win10 X64PE(2G以上内存)”后回车进入。
第四步
打开老毛桃一键装机软件,
在选择操作一栏知识兔点击“安装系统”,
在“选择映像文件”一栏知识兔点击“打开”,找到win7镜像文件并打开,
最后选择安装路径(一般为C盘),知识兔点击“执行”。
第五步执行后会弹出一个窗口,默认选项知识兔点击“是”(建议用户将“网卡驱动”和“USB驱动”这两个选项勾选,知识兔以免重启后无法使用网络和鼠标)。
第六步 Win7系统安装完成后重启电脑并拔掉U盘,知识兔以免重启时再次进入老毛桃PE界面。
第七步
重启后会进入系统部署阶段,期间会弹出某些窗口,但无需理会,等待部署完成进入win7系统桌面即重装系统成功。
软件截图
下载仅供下载体验和测试学习,不得商用和正当使用。