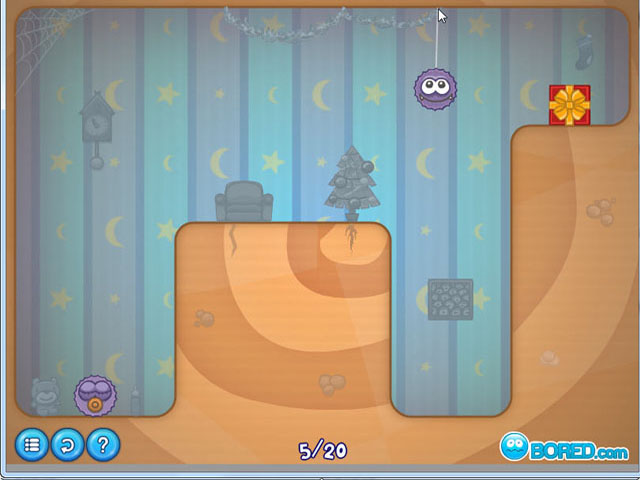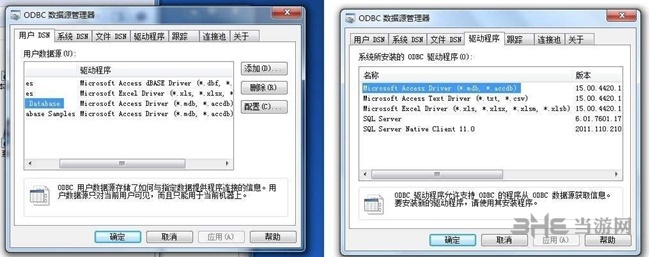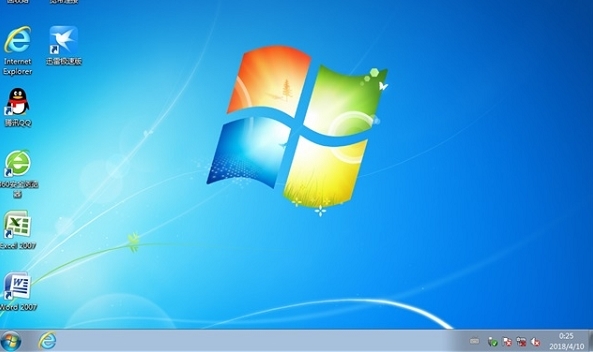Chaos Vantage破解版(实时光线追踪渲染器)v1.8.5免费版
Chaos Vantage是一种在100%光线跟踪的环境中实时探索和操纵V射线场景的工具,在100%光线跟踪的环境中实时探索3D场景。新版本还添加了一个新的动画编辑器来创建,编辑和渲染动画。使用可直接将您的V射线场景拖放到Lavina中进行探索,知识兔支持快速处理各种复杂的场景和数十亿个多边形也轻松自如啊,知识兔支持快速的进行移动,知识兔以及结合基于物理的照明、材质和全局照明来获得逼真的结果。可快速的通过动画编辑器来创建、编辑和渲染动画。
功能特色
1、零
将您的V射线场景拖放到Lavina中,然后知识兔开始探索。没有要优化的几何图形,没有要打开的UV或没有要烘烤的灯光。
2、加油!
Lavina项目可以毫无问题地处理数十亿个多边形。尝试使用您最详细的生产场景。
3、易于浏览
像玩游戏一样在场景中移动。当您不想穿过墙壁时,请打开自动碰撞检测。
4、实时光线追踪
Lavina项目使用基于物理的照明,材质和全局照明来获得逼真的结果。
5、发送回3DS MAX
使用Lavina项目实时拨入照明和视图。将相机更改转移回3ds Max。
6、新动画编辑器
使用“动画编辑器”创建,编辑和渲染动画序列。现在可以在最新的Project Lavina beta中使用。
使用帮助
1、打开一个.vrsCEne
.vrscene文件可以用以下两种方法之一在Project Lavina中打开:
文件>打开场景>选择.vrscene;
也可以将.vrscene文件直接拖放到Project Lavina中,它会自动渲染场景。
2、导航
在帮助选项卡>鼠标和按键快捷方式中可以找到完整的热键列表。
录制本教程时提到的以下快捷方式是使用3ds Max导航预设设置的。
按住鼠标中键将相机向侧面移动(移动)。
要进行环绕,请按住Alt键并用鼠标中键拖动。
Ctrl+Alt+鼠标中键可让您平滑放大和缩小。您也可以滚动鼠标滚轮来放大/缩小。
在自由外观模式下,知识兔可以使用W,A,S和D键在场景中导航。按F2退出模式。
该Ë和Q键移动相机上下。
在“编辑”模式下,按住鼠标右键还可以使用W,A,S和D键进行导航。
使用最新版本的Lavina,“自由外观”模式的快捷方式不是F2而是`。
3、加载资产
您可以将任何受支持的文件直接拖放到Project Lavina中进行加载。
加载场景时,如果知识兔资产(纹理,代理)在其原始路径或场景文件夹中丢失,则Project Lavina会在.vrscene文件位于具有以下名称之一的文件夹中的位置旁边寻找它们:
assets,maps,proxy,textures,vray_proxy
4、LUT和HDRI
可以从Project Lavina的Post选项卡中加载LUT文件。
单击当前的LUT文件会显示最近使用的LUT文件的列表,并且知识兔还会列出与当前加载的LUT相同的文件夹中的所有LUT文件。
可以从“加载环境”按钮加载HDRI映射。单击当前加载的HDRI以显示最近使用的HDRI映射的列表以及同一文件夹中所有HDRI映射的列表。
您可以从“旋转”选项旋转环境,然后知识兔使用“强度”选项调整强度。
5、对象
如果知识兔正在渲染场景,请拖放一个。vrmesh或。vrscene文件,您可以选择将新资产与当前打开的场景合并或打开新文件。
本示例合并了几个.vrscene文件并添加了一个。vrmesh文件,并将场景中的材质分配给.vrmesh。
此外,您可以旋转,缩放和移动每个对象。首先通过按选择进入选择模式()按钮(或热键Q)。选择对象,然后知识兔按W进行移动,按E进行旋转,并按R进行缩放。按Q键返回选择。使用Esc键取消选择场景中的所有对象。
您也可以从“对象”选项卡隐藏/取消隐藏任何对象。
“材料”选项卡可用于使用“分配给选择”按钮将任何材料分配给所选对象。
6、配置(.vrdx)文件
更改场景后,知识兔可以将它们另存为配置.vrdx文件,知识兔以备后用。
转到文件>保存场景配置文件,然后知识兔保存.vrdx文件。
在此示例中,知识兔显示了两种内部照明配置-一种用于日光,一种用于夜/黄昏光,知识兔保存并进行比较。
知识兔使用LUT文件来增强照明,并调整照明的强度和颜色以匹配场景的白天或黑夜。
默认情况下,“保存场景配置文件”选项将使用场景名称保存一个.vrdx文件。该配置文件始终随场景一起加载。
“将场景配置文件另存为…”选项允许您使用其他名称保存.vrdx文件,并在需要时加载它。
7、摄影机
在Project Lavina中加载场景时,将使用存储在.vrscene文件中的默认摄像机。
浏览场景时,您可以保存许多摄像机视图,并在需要时返回它们。
按右上角的“保存新相机插槽”按钮()。从当前视图创建了一个新的摄像机插槽,您可以对其进行重命名。
保存摄像机的另一种方法是选择一个“空”插槽并按住“保存摄像机”按钮以显示下拉菜单。选择“保存此凸轮槽”-保存当前选定的摄像机视图。然后知识兔,您可以重命名它。
您始终可以通过从下拉菜单中选择“主页”来返回来自.vrscene文件的摄像机。
8、离线渲染
您可以从当前视图渲染高质量快照。转到工具>渲染高质量快照。在弹出窗口中,您可以选择渲染的分辨率和样本。使用的样本越多,渲染的质量越好,但是会花费渲染时间。
您还可以启用“另存为默认值”选项,知识兔以将当前输出设置设置为默认值。
选择输出目录,名称和格式。
进行渲染时,您可以停止并保存帧,画质就足够了,或者单击“暂停”或“中止”渲染。
9、录制演练
要开始录制演练,请转到“工具”标签>“录制演练”,或从右下角的“录制”按钮()。
进入自由外观模式。在您走动时记录演练。您可以从同一按钮停止录制()。
然后知识兔,您可以转到工具>渲染高质量演练,或从茶壶渲染图标()。选择渲染分辨率,然后知识兔按开始。系统提示您选择输出目录和文件名。
特别说明
软件截图
下载仅供下载体验和测试学习,不得商用和正当使用。